Opmerking: We willen u graag zo snel mogelijk de meest recente Help-inhoud in uw eigen taal bieden. Deze pagina is automatisch vertaald en kan grammaticale fouten of onnauwkeurigheden bevatten. Wij hopen dat deze inhoud nuttig voor u is. Kunt u ons onder aan deze pagina laten weten of de informatie nuttig voor u was? Hier is het Engelstalige artikel ter referentie.
U kunt een vorige versie van een bestand of item op uw site bekijken, herstellen of verwijderen, mits versiebeheer was ingeschakeld voor de bibliotheek of lijst waarin het bestand of item is opgeslagen. Hiervoor geeft u eerst de versiegeschiedenis weer:
-
Ga naar de bibliotheek of lijst waarin het bestand of item is opgeslagen.
-
Selecteer het bestand of item dat u wilt geschiedenis voor weergeven en klik vervolgens op bestanden > Versiegeschiedenis.
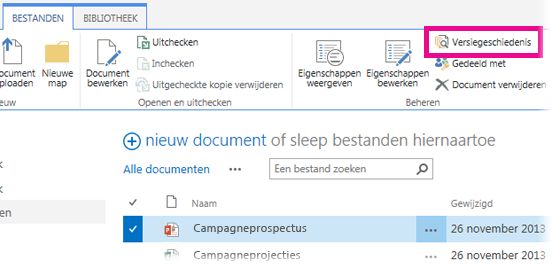
Belangrijk: De naam van het tabblad varieert tussen lijsten en bibliotheken. Bijvoorbeeld in een lijst met projecttaken, u klikt u op taken > Versiegeschiedenis. In de andere lijsten, klikt u op Items > Versiegeschiedenis en dergelijke. Ook als de knop Versiegeschiedenis grijs wordt weergegeven, is versiebeheer waarschijnlijk niet ingeschakeld voor de bibliotheek of lijst. Of u mogelijk niet gemachtigd om weer te geven van de versiegeschiedenis.
-
Als wilt bekijken, herstellen, of een van de versies verwijderen, wijst u de datum gewijzigd voor de versie van het bestand of item, klik op de pijl ernaast en klik vervolgens op weergeven, herstellenof verwijderen.
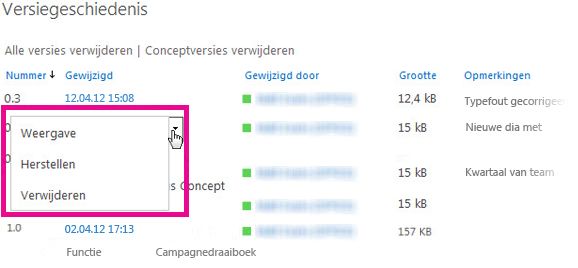
Wanneer u klikt op Weergeven, wordt het bestand of item geopend zodat u dit kunt bekijken. Mogelijk moet u meerdere versies van het item bekijken om de gewenste versie te herstellen of te verwijderen.
Zie informatie over het inschakelen van versiebeheer voor een lijst of bibliotheek, versiebeheer voor een lijst of bibliotheek inschakelen en configureren. Gerelateerde taken en gegevens onder of in de sectie Zie ook in dit artikel vinden.
Meer informatie in dit artikel
Alle vorige versies van een bestand of item verwijderen
Wanneer u alle vorige versies van een lijstitem of bestand verwijdert, worden alle versies behalve de huidige versie verzonden naar de Prullenbak voor de site. Als u versies verwijdert in een bibliotheek waarin primaire en secundaire versies worden bijgehouden, en uw huidige versie een secundaire versie is, wordt ook de laatste gepubliceerde primaire versie bewaard. U kunt alle versies van alle bestanden of items in een bibliotheek of lijst niet allemaal tegelijk verwijderen. U kunt echter beperken dat het aantal versies worden bewaard door te gaan naar de pagina instellingen voor versies in Bibliotheekinstellingen (of lijstinstellingen).
-
Ga naar de bibliotheek of lijst waarin het bestand of item is opgeslagen.
-
Selecteer het bestand of item dat u wilt geschiedenis voor weergeven en klik vervolgens op bestanden > Versiegeschiedenis.
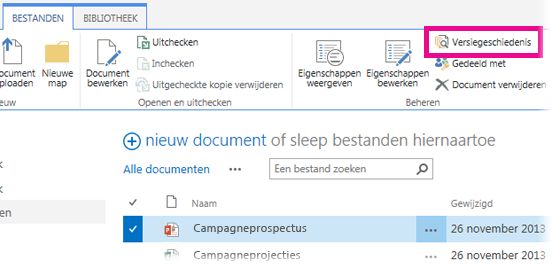
Belangrijk: De naam van het tabblad varieert tussen lijsten en bibliotheken. Bijvoorbeeld in een lijst met projecttaken, u klikt u op taken > Versiegeschiedenis. In de andere lijsten, klikt u op Items > Versiegeschiedenis en dergelijke. Ook als de knop Versiegeschiedenis grijs wordt weergegeven, is versiebeheer waarschijnlijk niet ingeschakeld voor de bibliotheek of lijst. Of u mogelijk niet gemachtigd om weer te geven van de versiegeschiedenis.
-
Klik boven in het dialoogvenster Versiegeschiedenis op Alle versies verwijderen.
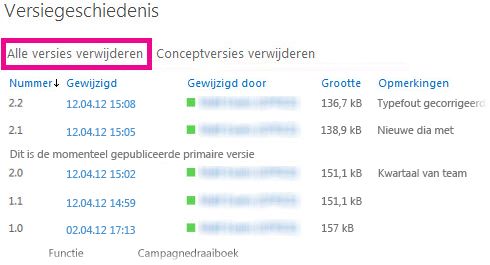
-
Als u wordt gevraagd het verwijderen te bevestigen, klikt u op OK.
Alle secundaire versies van een bestand verwijderen
U kunt alle secundaire versies van bestanden verwijderen uit bibliotheken waarin primaire en secundaire versies van bestanden worden bijgehouden. Deze optie is niet beschikbaar voor lijsten, aangezien secundaire versies niet beschikbaar zijn in lijsten. Als uw huidige versie een secundaire versie is (of als er geen primaire versies zijn), wordt de huidige secundaire versie bewaard als u alle secundaire versies verwijdert.
-
Ga naar de bibliotheek waarin het bestand is opgeslagen.
-
Selecteer het bestand dat u wilt geschiedenis weergeven en klik vervolgens op bestanden > Versiegeschiedenis.
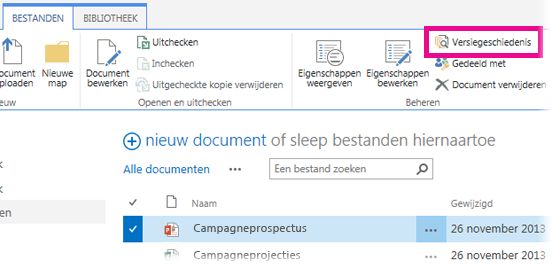
Belangrijk: Als de knop Versiegeschiedenis lichtrijs is, is versiebeheer waarschijnlijk niet ingeschakeld voor de bibliotheek. Het is ook mogelijk dat geen machtigingen hebt om de versiegeschiedenis weer te geven.
-
Klik boven in het dialoogvenster Versiegeschiedenis op Secundaire versies verwijderen.
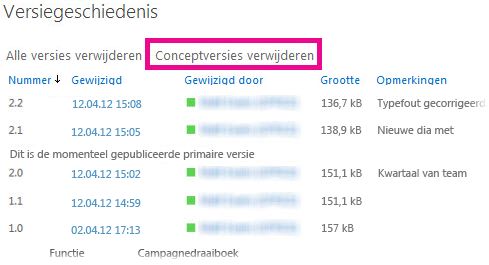
-
Als u wordt gevraagd het verwijderen te bevestigen, klikt u op OK.
Wat gebeurt er wanneer ik een versie verwijder?
Wanneer u een versie verwijdert, wordt het verzonden naar de Prullenbak voor uw site, waar u of iemand anders die daartoe gemachtigd is, deze kunt herstellen. Als u de Prullenbak niet op uw site ziet, heeft uw serverbeheerder deze mogelijk uitgeschakeld. De versie en het versienummer worden verwijderd wanneer u een versie Verwijder. De andere versienummers beter niet wijzigen. Als u een document met secundaire versie 2.1 en 2.2 hebt en u besluit om versie 2.1 te verwijderen, bevat de resulterende versiegeschiedenis bijvoorbeeld alleen versie 2.0 en 2.2. De volgende afbeelding ziet dit.
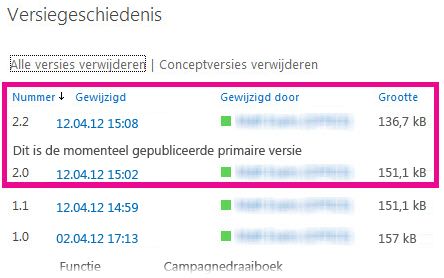
Welke machtigingen heb ik nodig?
In het algemeen geldt dat als u het document kunt zien, u de versiegeschiedenis kunt weergeven. Als u het document kunt bewerken, kunt u een vorige versie herstellen of verwijderen. Voor de meer uitgebreide bewerkingen hebt u mogelijk beheermachtigingen voor de lijst of de site nodig. De informatie in de volgende tabel is van toepassing, tenzij machtigingen voor uw site zijn aangepast.
|
Als u dit wilt doen… |
Hebt u ten minste dit machtigingsniveau nodig... |
Waarvoor u gewoonlijk lid moet zijn van deze SharePoint-groep: |
|
Versiegeschiedenis weergeven |
Lezen |
Bezoekers |
|
Een vorige versie herstellen |
Bijdragen |
Leden |
|
Een versie verwijderen |
Bijdragen |
Leden |
|
De publicatie van een versie ongedaan maken |
Bijdragen |
Leden |
|
Een verwijderde versie herstellen (uit de Prullenbak)* |
Bijdragen of Volledig beheer |
Leden of Eigenaren |
* Voor de Prullenbak gelden machtigingen die ook voor de site gelden, niet alleen voor de bibliotheek of lijst. Vaak worden machtigingen voor de lijst of bibliotheek overgenomen van de site. Documenten blijven gedurende een bepaalde tijd die de beheerder instelt (gewoonlijk 30 dagen) in de Prullenbak aanwezig. Als u een verwijderde versie wilt herstellen nadat deze periode is verstreken, neemt u contact op met de beheerder.
Wat is het verschil tussen een primaire versie en een secundaire versie?
Een primaire versie is meestal een versie die een mijlpaal heeft bereikt, zoals de voltooiing van een overzicht of een hoofdstuk. Primaire versies zijn genummerd als gehele getallen, zoals 2.0, 3.0, enzovoort. Secundaire versies zijn tussentijdse check-ins die plaatsvinden wanneer het bestand nog in ontwikkeling is. Secundaire versies zijn genummerd met decimalen, zoals 2.1, 2.2, 2.3, enzovoort.
In veel organisaties is versiebeheer zo ingesteld dat alleen de eigenaar van het bestand en personen die items kunnen goedkeuren, secundaire versies kunnen zien. In andere organisaties is versiebeheer zo ingesteld dat iedereen die bestanden in de bibliotheek kan bewerken, of iedereen die de machtiging Lezen voor de bibliotheek heeft, alle versies kan zien.
Belangrijk: Primaire en secundaire versies zijn beschikbaar voor bibliotheken, niet voor lijsten.










