Met PowerPoint voor het web maakt u presentaties in uw webbrowser. Deze worden opgeslagen in uw OneDrive en u kunt ze online bewerken en delen zonder dat software vereist is.
Hier volgen enkele eenvoudige stappen voor het maken en weergeven van een presentatie. Selecteer een kop hieronder om deze te openen en gedetailleerde instructies te zien.
Als u een presentatie hebt geopend in de modus alleen-weergeven, kunt u bewerken in browser kiezen om het te wijzigen in uw browser.
-
Selecteer presentatie bewerken.
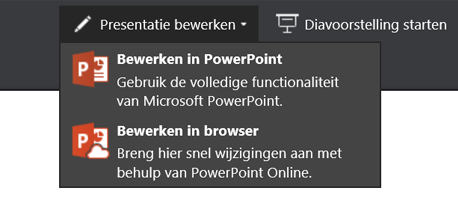
-
Selecteer Bewerken in browser.
Als u de online map wilt openen waarin de presentatie is opgeslagen, klikt u op OneDrive in de linkerbovenhoek.

Wanneer die map wordt geopend, kunt u een document verwijderen, een ander document openen of naar andere mappen navigeren.
wordt geleverd met Thema's: een set professioneel ontworpen kleurenschema's en dia-indelingen. Kies een thema en al uw dia's worden met dezelfde look weergeven.
-
Selecteer een thema op het tabblad Ontwerp.
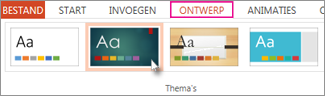
-
Bij elk thema kunt u kiezen uit vier kleurvariaties in de groepVarianten.
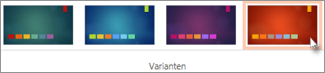
Elke dia-indeling heeft tijdelijke plaatsaanduidingen voor tekst, afbeeldingen, diagrammen, vormen enzovoort. Kies de indeling die het meest geschikt is voor de inhoud die u wilt presenteren.
-
Selecteer de dia waarvan u de indeling wilt wijzigen.
-
Klik op het tabblad Start in de groep Dia’sop Indeling.
-
Kies de gewenste indeling en klik vervolgens op Indeling wijzigen.
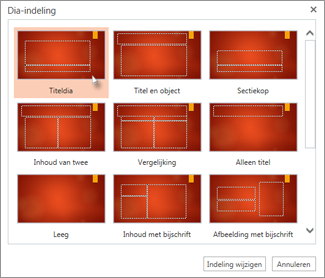
-
Om de grootte van de dia te wijzigen, klikt u in het tabblad weergave op diagrootte om dit aan te passen.
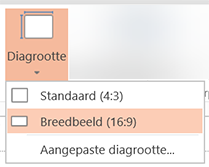
U voegt tekst aan uw dia toe door in een tijdelijke plaatsaanduiding voor tekst te klikken en daar tekst te typen.
Voor opsommingstekens plaatst u de cursor in de tekstregel en selecteert u op het tabblad Start in de groep Alinea een stijl voor het opsommingsteken.
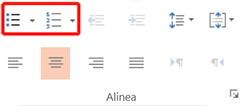
-
Klik op het tabblad Invoegen op Afbeelding.
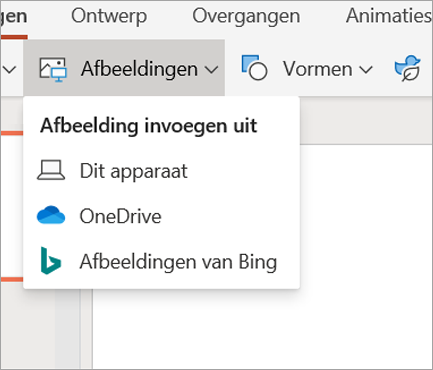
-
Blader in het dialoogvenster Openen naar de afbeelding die u wilt openen en selecteer Openen.
Voor vloeiende, bewegende verschuivingen tussen dia's voegt u overgangen toe.
-
Selecteer de dia waaraan u een overgang wilt toevoegen.
-
Selecteer een overgang op het tabblad Overgangen.
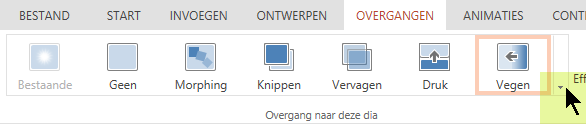
Als u de volledige galerie met overgangsopties wilt openen, klikt u aan de rechterkant op de pijl die naar beneden wijst.
-
Als u de overgang wilt toepassen op alle dia's in de presentatie, selecteert u op het tabblad OvergangenOveral toepassen.
-
Selecteer het object waaraan u een animatie wilt toevoegen.
-
Selecteer een animatie op het tabblad Animaties.

-
Als u een animatie-effect wilt toepassen, klikt u op de omlaag wijzende pijl in effectopties en kiest u er een uit.
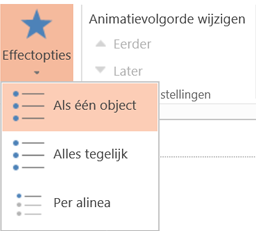
U kunt uw PowerPoint voor het web-presentatie uitvoeren met een internetverbinding en een webbrowser.
Als u uw diavoorstelling wilt beginnen, selecteert u op het tabblad Diavoorstelling de optie Afspelen vanaf begin of Afspelen vanaf huidige dia.

(Als u het vereenvoudig lint hebt uitgeschakeld, hebt u geen tabblad Diavoorstelling. Gebruik in plaats daarvan het tabblad Weergave om de diavoorstelling te starten.)
Als u in uw diavoorstelling wilt navigeren, wijst u met de muis naar de linkeronderhoek van de dia. Vijf navigatieknoppen (waaronder vorige en volgende, aan de linkerkant) worden weergegeven:
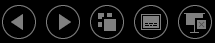
Als u naar een andere dia in de presentatie wilt gaan, klikt u met de rechtermuisknop op de huidige dia en selecteert u Naar dia.
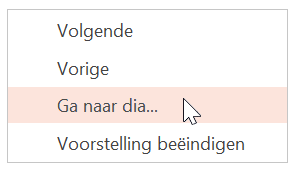
Voer in het vak Dia het dianummer in waar u naartoe wilt gaan en selecteer OK.
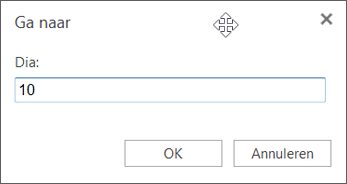
-
Selecteer de presentatie in OneDrive en klik vervolgens op het tabblad Delen.
-
Klik onder Delen op Link ophalen.
-
Als u een alleen-lezenexemplaar van de presentatie wilt delen, klikt u onder Een optie kiezen op Alleen weergeven.
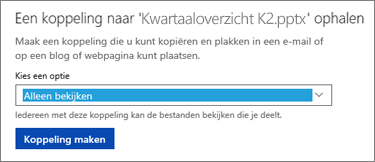
-
Als anderen een exemplaar van de presentatie mogen weergeven en bewerken, klikt u onder Een optie kiezen op Bewerken.
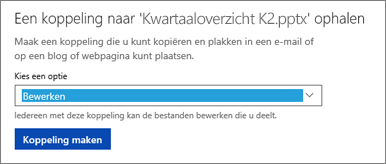
-
-
Klik op Koppeling maken.
Als u de koppeling die u met anderen deelt, korter wilt maken, klikt u op Koppeling korter maken.
-
Kopieer de koppeling en klik op Sluiten.
-
Plak de URL in een e-mailbericht, chatsessie of op een site voor sociale netwerken.
Voor meer informatie over het delen van presentaties en samenwerken, zie samen een presentatie maken met behulp van PowerPoint Online.
U kunt uw dia's afdrukken en als hand-outs gebruiken, of u kunt uw sprekersnotities aan de dia's toevoegen en deze als visueel hulpmiddel gebruiken tijdens het geven van de presentatie.
-
Selecteer Bestand > Afdrukken > Afdrukken.
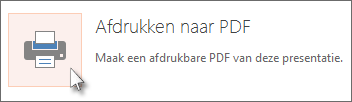
In PowerPoint voor het web wordt een afdrukbaar PDF-bestand gemaakt en het dialoogvenster Afdrukken van uw webbrowser geopend.
-
Gebruik de opties en instellingen van de printer om de gewenste opties voor de afdrukweergave te kiezen en druk de presentatie af.










