Als u alle gegevens kunt analyseren, kunt u betere zakelijke beslissingen nemen. Maar soms is het moeilijk om te weten waar u moet beginnen, vooral als u veel gegevens hebt die buiten Excel zijn opgeslagen, zoals in een Microsoft Access- of Microsoft SQL Server-database, of in een OLAP-kubusbestand (Online Analytical Processing). In dat geval maakt u verbinding met de externe gegevensbron en maakt u vervolgens een draaitabel om die gegevens samen te vatten, te analyseren, te verkennen en te presenteren.
U maakt als volgt een draaitabel met behulp van een bestaande externe gegevensverbinding:
-
Klik op een cel in het werkblad.
-
Klik op Invoegen > Draaitabel.
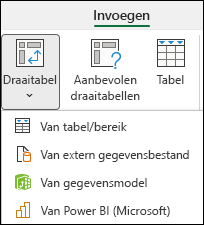
-
Klik in het dialoogvenster Draaitabel maken op Van externe gegevensbron.
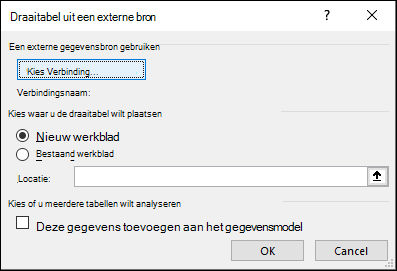
-
Klik op Verbinding kiezen.
-
Houd op het tabblad Connections in het vak Weergevenalle Connections geselecteerd of kies de verbindingscategorie met de gegevensbron waarmee u verbinding wilt maken.
Als u een bestaande verbinding opnieuw wilt gebruiken of delen, gebruikt u een verbinding van Connections in deze werkmap.
-
Selecteer in de lijst met verbindingen de gewenste verbinding en klik vervolgens op Openen.
-
Kies onder Kies waar u het draaitabelrapport wilt plaatsen een locatie.
-
Als u de draaitabel in een nieuw werkblad wilt plaatsen vanaf cel A1, kiest u Nieuw werkblad.
-
Als u de draaitabel in het actieve werkblad wilt plaatsen, kiest u Bestaand werkblad en voert u vervolgens in het vak Locatie de cel in waar u de draaitabel wilt laten beginnen.
-
-
Klik op OK.
Excel voegt een lege draaitabel toe en toont de lijst met velden, zodat u de gewenste velden kunt weergeven en deze opnieuw kunt rangschikken om uw eigen indeling te maken.
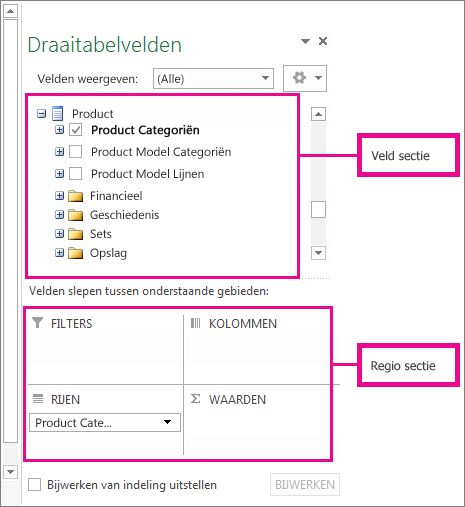
-
Schakel in de sectie lijst met velden het selectievakje naast een veldnaam in om het veld in een standaardgebied van de sectie gebieden van de lijst met velden te plaatsen.
Normaal gesproken worden niet-numerieke velden toegevoegd aan het gebied Rijen , worden numerieke velden toegevoegd aan het gebied Waarden en worden datum- en tijdvelden toegevoegd aan het gebied Kolommen . U kunt velden naar een ander gebied verplaatsen.
Tip: U kunt ook met de rechtermuisknop op een veldnaam klikken en vervolgens Toevoegen aan rapportfilter, Toevoegen aan kolomlabels, Toevoegen aan rijlabels of Toevoegen aan waarden selecteren om het veld in dat gebied van de sectie gebieden te plaatsen, of een veld van de veldsectie naar een gebied in de sectie Gebieden slepen.
Gebruik de lijst met velden om de indeling en opmaak van een draaitabel verder te ontwerpen door met de rechtermuisknop op de velden in de sectie Gebieden te klikken en vervolgens het gewenste gebied te selecteren of door de velden tussen de gebieden in de sectie gebieden te slepen.
Verbinding maken met een nieuwe externe gegevensbron
Ga als volgt te werk om een nieuwe externe gegevensverbinding te maken met SQL Server en gegevens in Excel te importeren als een tabel of draaitabel:
-
Klik op Gegevens > uit andere bronnen.
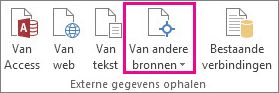
-
Klik op de gewenste verbinding.
-
Klik op Van SQL Server om een verbinding met een SQL Server tabel te maken.
-
Klik op Van Analysis Services om een verbinding te maken met een SQL Server Analysis-kubus.
-
-
Voer in de wizard Gegevensverbinding de stappen uit om de verbinding tot stand te brengen.
-
Voer op pagina 1 de databaseserver in en geef op hoe u zich wilt aanmelden bij de server.
-
Voer op pagina 2 de database, tabel of query in die de gewenste gegevens bevat.
-
Voer op pagina 3 het verbindingsbestand in dat u wilt maken.
-
Ga als volgt te werk om een nieuwe verbinding te maken met een Access-database en gegevens in Excel te importeren als een tabel of draaitabel:
-
Klik op Gegevens > uit Access.
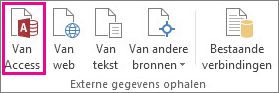
-
Zoek in het dialoogvenster Gegevensbron selecteren de database waarmee u verbinding wilt maken en klik op Openen.
-
Selecteer in het dialoogvenster Tabel selecteren de gewenste tabel en klik vervolgens op OK.
Als er meerdere tabellen zijn, schakelt u het selectievakje Selectie van meerdere tabellen inschakelen in, zodat u de gewenste selectievakjes van de gewenste tabellen kunt inschakelen en klikt u vervolgens op OK.
Selecteer in het dialoogvenster Gegevens importeren hoe u de gegevens in uw werkmap wilt weergeven en waar u deze wilt opslaan en klik vervolgens op OK.
De tabellen worden automatisch toegevoegd aan het gegevensmodel en de Access-database wordt toegevoegd aan uw werkmapverbindingen.










