Opmerking: We willen u graag zo snel mogelijk de meest recente Help-inhoud in uw eigen taal bieden. Deze pagina is automatisch vertaald en kan grammaticale fouten of onnauwkeurigheden bevatten. Wij hopen dat deze inhoud nuttig voor u is. Kunt u ons onder aan deze pagina laten weten of de informatie nuttig voor u was? Hier is het Engelstalige artikel ter referentie.
Een datumkiezer is een besturingselement waarmee gebruikers snel datums invoeren in een Microsoft Office InfoPath-formulier door te klikken op een kleine kalender. U kunt bijvoorbeeld een datumkiezer voor het verzamelen van geboortedatum van personen in een verzekeringen formulier. U kunt ook een datumkiezer gebruiken om weer te geven van de vooraf ingestelde datums, zoals de huidige datum.
In dit artikel
Wanneer gebruikt u een datumkiezer
Gebruik een datumkiezer als u wilt doen:
-
Kunnen gebruikers in te voeren van bepaalde datums op een formulier, zoals de begin- en einddatums voor een bepaald project.
-
Gebruik de functies vandaag en nu te geven van de huidige datum en tijd op een formulier.
-
Datums van een externe gegevensbron, zoals facturering en leveringsdatums uit een database van klanten en orders weergeven.
In de volgende afbeelding is een datumkiezer gebruikt op een formuliersjabloon voor reizen verzoek voor het verzamelen van de vertrekdatum voor een vlucht.
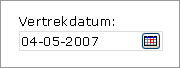
U kunt de datumkiezer aan uw behoeften door te dubbelklikken op het besturingselement op de formuliersjabloon en vervolgens eigenschappen ervan te wijzigen. U kunt bijvoorbeeld een standaarddatum opgeven of de manier wijzigen waarop de datum wordt weergegeven in het formulier.
De gebruikerservaring
Tekstvakken, eruit datumkiezers, behalve dat een kleine agendapictogram wordt weergegeven aan de rechterkant van het vak. U opent de pop-agenda, op gebruikers het agendapictogram. Wanneer de agenda wordt weergegeven, kunnen gebruikers kunnen de datum waarop ze wilt opnemen in de agenda of gebruik de pijl links en rechts knoppen om te bladeren door de maanden klikken. Als gebruikers de huidige datum invoegen wilt, kunnen ze Klik op de knop vandaag onderaan in de agenda.
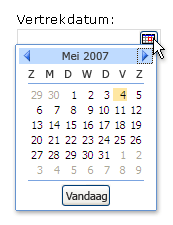
Informatie over compatibiliteit
Wanneer u een formuliersjabloon in InfoPath ontwerpt, kunt u een specifieke compatibiliteitsmodus voor het ontwerpen van een browsercompatibele formuliersjabloon. Wanneer een browsercompatibele formuliersjabloon is gepubliceerd naar een server waarop InfoPath Forms Services, en klik vervolgens browsercompatibele, kunnen de formulieren die op basis van de formuliersjabloon worden bekeken in een webbrowser. Wanneer u een browsercompatibele formuliersjabloon ontwerpt, zijn bepaalde besturingselementen in het taakvenster besturingselementen niet beschikbaar omdat deze niet worden weergegeven in een webbrowser.
Hoewel datumkiezers beschikbaar zijn wanneer u een browsercompatibele formuliersjabloon ontwerpen, worden op de hoogte van de volgende beperkingen:
-
Datumkiezers worden volledig ondersteund alleen in Windows Internet Explorer-browsers. In andere webbrowsers weergegeven de datumkiezer als een tekstvak, hoewel de opmaakopties datum worden ondersteund in het tekstvak.
-
Tijdelijke aanduiding voor tekst is tekst die wordt weergegeven in een besturingselement in een formuliersjabloon. Een voorbeeld van de tijdelijke aanduiding voor tekst is "Klik hier en typ." Hoewel u tijdelijke aanduiding voor tekstinstellingen voor browsercompatibele formuliersjablonen laat kunt, die tekst niet wordt weergegeven in webbrowsers.
Een datumkiezer invoegen
De procedure voor het invoegen van een datumkiezer verschilt enigszins per of u een nieuwe, lege formuliersjabloon ontwerpen of het ontwerp van de formuliersjabloon baseert op een database of een andere externe gegevensbron.
De volgende afbeelding ziet u hoe een datumkiezer eruitziet wanneer deze wordt geselecteerd in ontwerpmodus.
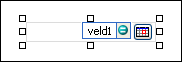
Besturingselementen kunnen afhankelijk of niet-afhankelijk zijn. Wanneer een besturingselement afhankelijk is, is het verbonden met een veld of groep in de gegevensbron zodat de in het besturingselement ingevoerde gegevens worden opgeslagen in het onderliggende formulierbestand (.xml). Wanneer een besturingselement niet afhankelijk is, is het niet met een veld of groep verbonden en worden gegevens die zijn ingevoerd in het besturingselement, niet opgeslagen. Wanneer u een besturingselement selecteert of de muisaanwijzer erboven houdt, worden rechtsboven in het besturingselement tekst en een bindingspictogram weergegeven. De tekst geeft de groep of het veld aan waarvan het besturingselement afhankelijk is in de gegevensbron. Het pictogram geeft aan of het besturingselement correct is gebonden aan die groep of dat veld. Wanneer de binding correct is, wordt een groen pictogram weergegeven. Als er iets mis is met de binding, ziet u in plaats daarvan een blauw of rood pictogram.
De gegevensbron voor de formuliersjabloon bestaat uit velden en groepen die worden weergegeven in een hiërarchische weergave in het taakvenster Gegevensbron . Datumkiezers worden altijd gekoppeld aan velden. In het volgende voorbeeld, is afhankelijk van het vertrek datumkiezer datum op de formuliersjabloon naar het veld Vertrekdatum in het taakvenster Gegevensbron .
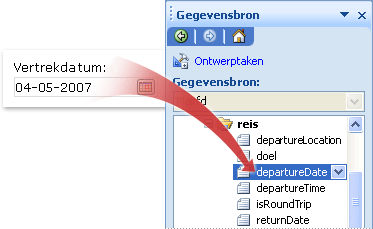
Een datumkiezer invoegen op een nieuwe, lege formuliersjabloon
Wanneer u een nieuwe, lege formuliersjabloon ontwerpt, is het selectievakje Gegevensbron automatisch maken in het taakvenster Besturingselementen standaard ingeschakeld. Daardoor kan InfoPath automatisch velden en groepen maken in de gegevensbron wanneer u besturingselementen aan de formuliersjabloon toevoegt. Deze velden en groepen worden aangegeven met pictogrammen voor mappen en bestanden in het taakvenster Gegevensbron.
-
Plaats de cursor op de locatie in de formuliersjabloon waar u het besturingselement wilt invoegen.
-
Als het taakvenster Besturingselementen niet zichtbaar is, klikt u op Meer besturingselementen in het menu Invoegen of drukt u op Alt+I, C.
-
Klik onder besturingselementen invoegen, klikt u op Datumkiezer.
-
Als u een label wilt toevoegen aan het besturingselement, typt u tekst boven of links van het besturingselement, gevolgd door een dubbele punt (:).
-
Als u wilt opgeven van de manier waarop de datum wordt weergegeven in het formulier, dubbelklikt u op de datumkiezer die is ingevoegd op de formuliersjabloon.
-
Klik op het tabblad gegevens en klik vervolgens op Opmaak.
-
Klik op de notatie die u wilt dat in de lijst datum als volgt weergeven in het dialoogvenster datumnotatie .
Opmerking: U kunt de weergave-indeling van de datum alleen wijzigen als de gegevenstype tekst, datum, of datum en tijd.
Een datumkiezer invoegen op een formuliersjabloon die is gebaseerd op een bestaande gegevensbron
Als u het ontwerp van de formuliersjabloon op een bestaand Extensible Markup Language (XML)-bestand, database of webservice baseert, afgeleid de velden en groepen in het taakvenster Gegevensbron van die bestaande gegevensbron. In dit scenario kunt u een datumkiezer toevoegen door het veld met een datumkiezer van het taakvenster Gegevensbron op het formulier te slepen of door de datumkiezer invoegen met behulp van het taakvenster besturingselementen , zoals wordt beschreven in de volgende procedure:
-
Plaats de cursor op de locatie in de formuliersjabloon waar u het besturingselement wilt invoegen.
-
Als het taakvenster Besturingselementen niet zichtbaar is, klikt u op Meer besturingselementen in het menu Invoegen of drukt u op Alt+I, C.
-
Klik onder besturingselementen invoegen, klikt u op Datumkiezer.
-
In het dialoogvenster Datumkiezer-Binding , selecteer het veld waarin u wilt opslaan van de gegevens van de datumkiezer en klik vervolgens op OK.
-
De naam van het veld of groep InfoPath gebruikt als label van het besturingselement. Wijzig zo nodig de labeltekst.
-
Als u wilt opgeven van de manier waarop de datum wordt weergegeven in het formulier, dubbelklikt u op de datumkiezer die is ingevoegd op de formuliersjabloon.
-
Klik op het tabblad gegevens op Opmaak.
-
Klik op de notatie die u wilt dat in de keuzelijst datum als volgt weergeven in het dialoogvenster datumnotatie .
Opmerking: U kunt de weergave-indeling van de datum wijzigen alleen als het gegevenstype tekst, datum, of datum en tijd.
Tip: U kunt ook het taakvenster Gegevensbron besturingselementen invoegen. In het taakvenster Gegevensbron met de rechtermuisknop op het veld dat u wilt de datumkiezer binden en klik vervolgens op Datumkiezer in het snelmenu.
De huidige datum weergeven in een datumkiezer
Als u wilt invoegen automatisch de huidige datum in een formulier wanneer gebruikers het opent, kunt u de functie vandaag gebruiken met een datumkiezer.
-
Een datumkiezer invoegen op de formuliersjabloon.
-
Dubbelklik op de datumkiezer die u op de formuliersjabloon ingevoegd.
-
Klik op het tabblad Gegevens.
-
Klik in het vak Standaardwaarde, Formule invoegen

-
Klik in het dialoogvenster Formule invoegen op Functie invoegen.
-
In de lijst categorieën in het dialoogvenster Functie invoegen , klikt u op datum en tijd.
-
Klik op vandaagin de lijst met functies en klik vervolgens op OK tweemaal om terug te keren naar het dialoogvenster Eigenschappen van datumkiezer .
Zoals u ziet, vandaag() wordt weergegeven in het vak waarde .
-
Schakel onder Standaardwaarde, het selectievakje Deze waarde bijwerken wanneer het resultaat van de formule wordt opnieuw berekend .
Opmerking: Als u dit selectievakje uitschakelt, wordt de datum wordt niet automatisch bijgewerkt telkens wanneer die een gebruiker een formulier op basis van deze formuliersjabloon voor een opent. Dit is ideaal in situaties waarin u wilt dat gebruikers om te zien van de datum waarop het formulier is gemaakt. U kunt het selectievakje ingeschakeld in situaties waarin u een veld Laatst bijgewerkt op of Klik op het laatst hebt geopend , waar u de datum wijzigen telkens wanneer het formulier wordt geopend hebt verlaten.
-
Klik op OK om terug te keren naar de formuliersjabloon.
-
Als u de wijzigingen wilt testen, klikt u op Voorbeeld op de werkbalk Standaard of drukt u op Ctrl+Shift+B.
-
Controleer of die de datum die wordt weergegeven in de datumkiezer eruitziet zoals die u laten wilt. Als dit niet het geval is, kunt u wijzigen hoe de datum of tijd wordt weergegeven door te klikken op de knop Opmaak in het dialoogvenster Eigenschappen van datumkiezer .
De huidige datum en tijd in een datumkiezer weergeven
Als u wilt invoegen automatisch de huidige datum en tijd op een formulier wanneer gebruikers het opent, kunt u de functie nu gebruiken met een datumkiezer.
-
Een datumkiezer invoegen op de formuliersjabloon.
-
Dubbelklik op de datumkiezer die u op de formuliersjabloon ingevoegd.
-
Klik op het tabblad Gegevens.
-
Klik in het vak gegevenstype op datum en tijd (dateTime).
-
Klik op Opmaak.
-
Klik op de gewenste optie in het dialoogvenster datum- en tijdnotatie in de lijst tijd als volgt weergeven en klik vervolgens op OK.
-
Klik in het dialoogvenster Eigenschappen van datumkiezer onder Standaardwaardeop Formule invoegen

-
Klik in het dialoogvenster Formule invoegen op Functie invoegen.
-
In de lijst categorieën in het dialoogvenster Functie invoegen , klikt u op datum en tijd.
-
Klik op nuin de lijst met functies en klik vervolgens op OK tweemaal om terug te keren naar het dialoogvenster Eigenschappen van datumkiezer .
Zoals u ziet dat now() wordt weergegeven in het vak waarde .
-
Schakel onder Standaardwaarde, het selectievakje Deze waarde bijwerken wanneer het resultaat van de formule wordt opnieuw berekend .
Opmerking: Als u dit selectievakje uitschakelt, wordt de datum wordt niet automatisch bijgewerkt telkens wanneer die een gebruiker een formulier op basis van deze formuliersjabloon voor een opent. Dit is ideaal in situaties waarin u wilt dat gebruikers om te zien van de datum waarop het formulier is gemaakt. U kunt het selectievakje ingeschakeld in situaties waarin u een veld Laatst bijgewerkt op of Klik op het laatst hebt geopend , waar u de datum wijzigen telkens wanneer het formulier wordt geopend hebt verlaten.
-
Klik op OK om terug te keren naar de formuliersjabloon.
-
Als u de wijzigingen wilt testen, klikt u op Voorbeeld op de werkbalk Standaard of drukt u op Ctrl+Shift+B.
-
Controleer of die de datum die wordt weergegeven in de datumkiezer eruitziet zoals die u laten wilt. Als dit niet het geval is, kunt u wijzigen hoe de datum of tijd wordt weergegeven door te klikken op de knop Opmaak in het dialoogvenster Eigenschappen van datumkiezer .
Tips voor de indeling
Gebruik de volgende tips om het uiterlijk, grootte en andere aspecten van een datumkiezer te perfectioneren:
-
Als u wilt de grootte van meerdere datumkiezers tegelijk wilt wijzigen, selecteert u de datumkiezers waarvan de grootte wilt wijzigen, klik in het menu Opmaak op Eigenschappenen breng de gewenste wijzigingen aan op het tabblad grootte .
-
De rand of de kleur van een datumkiezer wilt wijzigen, selecteert u de datumkiezer, in het menu Opmaak op randen en arceringen breng de gewenste wijzigingen aan.
-
De tekst die wordt weergegeven in een datumkiezer wilt aanpassen, gebruikt u de vakken lettertype en de Tekengrootte op de werkbalk Opmaak . Als u wilt wijzigen in één keer het lettertype en de tekengrootte voor alle datumkiezers in de formuliersjabloon, met de rechtermuisknop op de datumkiezer met de opmaak die u wilt, en klik op Lettertype toepassen op alle datumkiezers in het snelmenu.
-
Als u wilt zien hoe de datumkiezer eruit zullen zien met tekst erin, klikt u op Voorbeeldgegevens in het menu Beeld . Hiermee kunt u een idee van hoe het formulier eruitziet wanneer gebruikers dit invullen.
-
De tekst in een datumkiezer en het label aan de linkerkant van de datumkiezer lijkt soms goed zijn uitgelijnd. Als u wilt ze klikken, dubbelklikt u op de datumkiezer, op uitlijnen op het tabblad grootte en klik vervolgens op toepassen. Als het label en de datumkiezer in verschillende cellen van een indelingstabel zijn, met de rechtermuisknop op de cel met het label op Tabeleigenschappen in het snelmenu en klik vervolgens op Centrum onder Verticaal uitlijnen op het tabblad cel .
-
Als u wilt wijzigen van de manier waarop de datum wordt weergegeven, dubbelklikt u op de datumkiezer, klikt u op het tabblad gegevens en klik vervolgens op de knop Opmaak . Kies een weergave-indeling in het dialoogvenster Datumnotatie .










