Met chatberichten in Lync kunt u efficiënt, in realtime en snel contact opnemen met uw contactpersonen. Chatten is minder formeel dan e-mail, gaat sneller dan een telefoongesprek en is heel gebruiksvriendelijk. Overal in Lync waar u een contactpersoon ziet, kunt u een chatbericht verzenden. Kijk of de verticale balk links van de foto van de persoon groen is of dat het label 'beschikbaar' wordt weergegeven. Beide geven aan dat de persoon een chatbericht kan ontvangen.
U kunt de chatberichten aan uw wensen aanpassen door bestanden en foto’s rechtstreeks in het chatberichte te plakken, de tekstkenmerken (type, kleur, nadruk, grootte) te wijzigen, het bericht te markeren als belangrijk en emoticons toe te voegen. U kunt zelfs een chatgesprek met meerdere personen tegelijk starten. Hieronder wordt uitgelegd hoe u dit doet.
Een chatgesprek starten
-
Zoek de persoon naar wie u een chatbericht wilt sturen via de zoekfunctie, in de lijst met contactpersonen of op een andere locatie in Lync waar contactpersoon wordt weergegeven. Voer vervolgens een van de volgende handelingen uit:
-
Plaats de muisaanwijzer op de foto van de persoon in de lijst met contactpersonen en klik op de knop Chatbericht in het Lync-snelmenu.

-
Dubbelklik ergens op de vermelding van de contactpersoon.
-
Klik met de rechtermuisknop op de vermelding en selecteer Een chatbericht verzenden.
-
Typ vervolgens uw bericht onder in het chatvenster.
-
(Optioneel) Als u speciale inhoud wilt toevoegen of het uiterlijk van uw bericht wilt aanpassen, kunt u:
-
Als volgt een bestand of foto verzenden:
-
Sleep het bestand of de foto van uw computer naar het berichtvenster of tekstinvoergebied.
-
Kopieer en plak het bestand of de foto vanuit een Office-programma in het berichtvenster of tekstinvoergebied.
-
Druk op het toetsenbord op PrtScn om een afbeelding rechtstreeks van het scherm vast te leggen en plak deze in het berichtvenster of tekstinvoergebied.
Opmerking: Uw verzonden bericht bevat een kleine weergave van het bestand of de afbeelding. De ontvanger kan het bestand openen of de volledige afbeelding bekijken door op Opslaan of Openen te klikken en zo het bestand op de computer te zetten. Ingesloten afbeeldingen worden alleen weergegeven in individuele chatsessies, niet in groepsgesprekken.
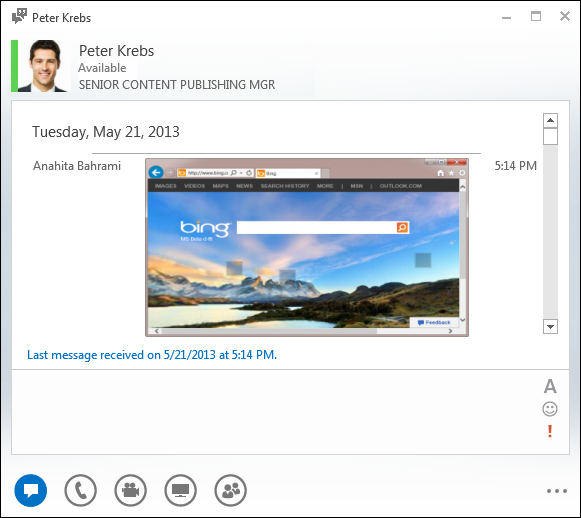
-
-
Wijzig het lettertype van een deel van het bericht door de gewenste tekst te markeren, op het pictogram Lettertype

-
Voeg een emoticon toe door op het pictogram Emoticon

-
Stel een hoge prioriteit voor het bericht in door op het urgentiepictogram

-
-
Druk op Enter om het bericht te verzenden. Gebruikers met de meest recente versie van Lync zien naast elk chatbericht een foto van de persoon die dit heeft gestuurd. Dit werkt voor individuele gesprekken en vergaderingen.
Opmerking: Als u een lang bericht wilt sturen, deelt Lync dit op en biedt een optie om meer of minder van de tekst te lezen. Dit wordt een verhaal genoemd dat u desgewenst een titel kunt geven. Typ de titel van het verhaal in het beschikbare vak en verzend uw bericht.
Een chatbericht naar meerdere personen tegelijk verzenden
-
Als de personen naar wie u het chatbericht wilt sturen naast elkaar staan in de lijst met contactpersonen, houdt u Shift ingedrukt terwijl u op de eerste en de laatste persoon klikt. Klik vervolgens op het pictogram Chatbericht naast de laatste contactpersoon die u hebt geselecteerd. Typ uw bericht onder in het chatvenster en druk op Enter.
-
Als de personen naar wie u het chatbericht wilt sturen niet naast elkaar staan in de lijst met contactpersonen, houdt u Ctrl ingedrukt terwijl u op elke contactpersoon klikt. Klik vervolgens op het pictogram Chatbericht, typ uw bericht onder in het chatvenster en druk op Enter. Uw chatbericht wordt verzonden naar alle personen die u hebt geselecteerd.
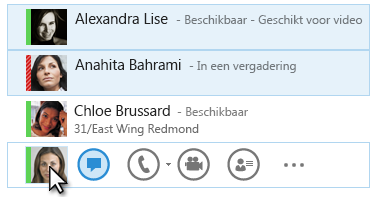
Een chatbericht naar een groep verzenden
-
Klik met de rechtermuisknop op de groepsnaam in de lijst met contactpersonen, klik op Een chatbericht versturen, typ uw bericht onder in het chatvenster en druk vervolgens op Enter. Uw chatbericht wordt naar alle leden van de groep verzonden.










