Een celverwijzing verwijst naar een cel of celbereik op een werkblad en kan in een formule worden gebruikt, zodat in Microsoft Office Excel kan worden gezocht naar de waarden of gegevens die u met die formule wilt berekenen.
In een of meer formules kunt u een celverwijzing gebruiken om te verwijzen naar het volgende:
-
Gegevens uit een of meer aangrenzende cellen van het werkblad
-
Gegevens in andere gebieden van een werkblad
-
Gegevens in andere werkbladen van dezelfde werkmap
Voorbeeld:
|
Deze formule: |
Verwijst naar: |
En geeft als resultaat: |
|---|---|---|
|
=C2 |
Cel C2 |
De waarde in cel C2 |
|
=A1:F4 |
Cel A1 t/m F4 |
De waarden in alle cellen. U moet wel op Ctrl+Shift+Enter drukken nadat u de formule hebt getypt. |
|
=Activa-Passiva |
De cellen met de naam Activa en Passiva |
De waarde in de cel Passiva afgetrokken van de waarde in de cel Activa |
|
{=Week1+Week2} |
Het celbereik met de naam Week1 en Week2 |
De som van de waarden van het celbereik met de naam Week1 en Week 2 als matrixformule |
|
=Blad2!B2 |
Cel B2 op Blad2 |
De waarde in cel B2 op Blad2 |
-
Klik op de cel waarin u de formule wilt invoeren.
-
Typ een gelijkteken (=) op de formulebalk

-
Ga op een van de volgende manieren te werk:
-
Naar een of meer cellen verwijzen Selecteer een cel of celbereik op hetzelfde werkblad als u een celverwijzing wilt maken.
Sleep de rand van de celselectie om de selectie te verplaatsen of sleep de hoek van de rand om de selectie uit te breiden.
-
Naar een gedefinieerde naam verwijzen Ga op een van de volgende manieren te werk als u een verwijzing naar een gedefinieerde naam wilt maken:
-
Typ de naam.
-
Druk op F3, selecteer de naam in het vak Naam plakken en klik op OK.
Opmerking: Als er geen vierkantje wordt weergegeven in de hoeken van de gekleurde rand, wordt verwezen naar een benoemd bereik.
-
-
-
Voer een van de volgende handelingen uit:
-
Druk op Enter als u een verwijzing in één cel maakt.
-
Druk op Ctrl+Shift+Enter als u een verwijzing in een matrixformule (bijvoorbeeld A1:G4) maakt.
De verwijzing kan één cel of een celbereik zijn en met de matrixformule kunnen een of meer resultaten worden berekend.
Opmerking: Als u een actuele versie hebt van Microsoft 365, kunt u de formule gewoon invoeren in de cel linksboven van het uitvoerbereik. Druk vervolgens op Enter om te bevestigen dat de formule een dynamische matrixformule is. Anders moet u de formule invoeren zoals een oudere matrixformule. Selecteer eerst het uitvoerbereik, voer de formule in de cel linksboven van het uitvoerbereik in en druk op Ctrl+Shift+Enter om te bevestigen. In Excel worden automatisch accolades aan het begin en einde van de formule geplaatst. Zie Richtlijnen en voorbeelden van matrixformules voor meer informatie over matrixformules.
-
U kunt naar cellen op een ander werkblad in dezelfde werkmap verwijzen door de naam van het werkblad gevolgd door een uitroepteken (!) toe te voegen aan het begin van de celverwijzing. In het volgende voorbeeld wordt met de werkbladfunctie GEMIDDELDE de gemiddelde waarde van het bereik B1:B10 op het werkblad Marketing in dezelfde werkmap berekend.
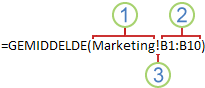
1. Verwijst naar het werkblad met de naam Marketing
2. Verwijst naar het celbereik B1 tot en met B10
3. Scheidt de verwijzing naar het werkblad van de verwijzing naar het celbereik
-
Klik op de cel waarin u de formule wilt invoeren.
-
Typ op de formulebalk

-
Klik op de tab van het werkblad waarnaar u wilt verwijzen.
-
Selecteer de cel of het celbereik waarnaar u wilt verwijzen.
Opmerking: Als de naam van het andere werkblad niet-alfabetische tekens bevat, moet u de naam (of het pad) tussen enkele aanhalingstekens (') plaatsen.
U kunt ook een celverwijzing kopiëren en plakken en vervolgens met de opdracht Cellen koppelen een celverwijzing maken. U kunt deze opdracht gebruiken voor het volgende:
-
Geef snel belangrijke informatie op een prominentere positie weer. Stel dat u een werkmap met veel werkbladen hebt en dat elk werkblad een cel bevat met samenvattingsgegevens over de andere cellen van dat werkblad. Als u deze samenvattingscellen prominenter wilt weergeven, kunt u een celverwijzing naar deze cellen op het eerste werkblad van de werkmap maken, zodat u samenvattingsgegevens over de hele werkmap op het eerste werkblad kunt bekijken.
-
Maak gemakkelijker celverwijzingen tussen werkbladen en werkmappen. De juiste syntaxis wordt automatisch door de opdracht Cellen koppelen geplakt.
-
Klik op de cel met de gegevens waarnaar u een koppeling wilt maken.
-
Druk op Ctrl+C of klik op het tabblad Start in de groep Klembord op Kopiëren


-
Druk op Ctrl+V of klik op het tabblad Start in de groep Klembord op Plakken

De knop Plakopties

-
Klik achtereenvolgens op de knop Plakopties en op Koppeling plakken

-
Dubbelklik op de cel met de formule die u wilt wijzigen. Elke cel of elk celbereik waarnaar in de formule wordt verwezen, wordt in Excel met een andere kleur gemarkeerd.
-
Ga op een van de volgende manieren te werk:
-
Sleep de gekleurde rand van de oude verwijzing naar een nieuwe cel of een nieuw bereik als u naar een andere cel of een ander bereik wilt verwijzen.
-
Sleep een hoek van de rand als u meer of minder cellen in een verwijzing wilt opnemen.
-
Selecteer op de formulebalk

-
Druk op F3, selecteer de naam in het vak Naam plakken en klik op OK.
-
-
Druk op Enter, of druk op Ctrl+Shift+Enter voor een matrixformule.
Opmerking: Als u een actuele versie hebt van Microsoft 365, kunt u de formule gewoon invoeren in de cel linksboven van het uitvoerbereik. Druk vervolgens op Enter om te bevestigen dat de formule een dynamische matrixformule is. Anders moet u de formule invoeren zoals een oudere matrixformule. Selecteer eerst het uitvoerbereik, voer de formule in de cel linksboven van het uitvoerbereik in en druk op Ctrl+Shift+Enter om te bevestigen. In Excel worden automatisch accolades aan het begin en einde van de formule geplaatst. Zie Richtlijnen en voorbeelden van matrixformules voor meer informatie over matrixformules.
Als u een naam voor een celverwijzing definieert nadat u een celverwijzing in een formule hebt ingevoerd, kunt u de bestaande celverwijzing naar de gedefinieerde naam wellicht bijwerken.
-
Ga op een van de volgende manieren te werk:
-
Selecteer het celbereik met de formules waarin u celverwijzingen door gedefinieerde namen wilt vervangen.
-
Selecteer één lege cel om de verwijzingen naar namen in alle formules op het werkblad te wijzigen.
-
-
Klik op het tabblad Formules in de groep Gedefinieerde namen op de pijl naast Naam definiëren en klik vervolgens op Namen toepassen.
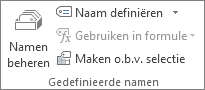
-
Klik in het vak Namen toepassen op een of meer namen en klik op OK.
-
Selecteer de cel met de formule.
-
Selecteer op de formulebalk

-
Druk op F4 om tussen de verwijzingstypen te schakelen.
Zie Overzicht van formules voor meer informatie over de verschillende soorten celverwijzingen.
-
Klik op de cel waarin u de formule wilt invoeren.
-
Typ een gelijkteken (=) op de formulebalk

-
Selecteer een cel of celbereik op hetzelfde werkblad. Sleep de rand van de celselectie om de selectie te verplaatsen of sleep de hoek van de rand om de selectie uit te breiden.
-
Voer een van de volgende handelingen uit:
-
Druk op Enter als u een verwijzing in één cel maakt.
-
Druk op Ctrl+Shift+Enter als u een verwijzing in een matrixformule (bijvoorbeeld A1:G4) maakt.
De verwijzing kan één cel of een celbereik zijn en met de matrixformule kunnen een of meer resultaten worden berekend.
Opmerking: Als u een actuele versie hebt van Microsoft 365, kunt u de formule gewoon invoeren in de cel linksboven van het uitvoerbereik. Druk vervolgens op Enter om te bevestigen dat de formule een dynamische matrixformule is. Anders moet u de formule invoeren zoals een oudere matrixformule. Selecteer eerst het uitvoerbereik, voer de formule in de cel linksboven van het uitvoerbereik in en druk op Ctrl+Shift+Enter om te bevestigen. In Excel worden automatisch accolades aan het begin en einde van de formule geplaatst. Zie Richtlijnen en voorbeelden van matrixformules voor meer informatie over matrixformules.
-
U kunt naar cellen op een ander werkblad in dezelfde werkmap verwijzen door de naam van het werkblad gevolgd door een uitroepteken (!) toe te voegen aan het begin van de celverwijzing. In het volgende voorbeeld wordt met de werkbladfunctie GEMIDDELDE de gemiddelde waarde van het bereik B1:B10 op het werkblad Marketing in dezelfde werkmap berekend.
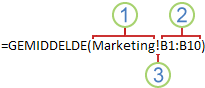
1. Verwijst naar het werkblad met de naam Marketing
2. Verwijst naar het celbereik B1 tot en met B10
3. Scheidt de verwijzing naar het werkblad van de verwijzing naar het celbereik
-
Klik op de cel waarin u de formule wilt invoeren.
-
Typ op de formulebalk

-
Klik op de tab van het werkblad waarnaar u wilt verwijzen.
-
Selecteer de cel of het celbereik waarnaar u wilt verwijzen.
Opmerking: Als de naam van het andere werkblad niet-alfabetische tekens bevat, moet u de naam (of het pad) tussen enkele aanhalingstekens (') plaatsen.
-
Dubbelklik op de cel met de formule die u wilt wijzigen. Elke cel of elk celbereik waarnaar in de formule wordt verwezen, wordt in Excel met een andere kleur gemarkeerd.
-
Ga op een van de volgende manieren te werk:
-
Sleep de gekleurde rand van de oude verwijzing naar een nieuwe cel of een nieuw bereik als u naar een andere cel of een ander bereik wilt verwijzen.
-
Sleep een hoek van de rand als u meer of minder cellen in een verwijzing wilt opnemen.
-
Selecteer op de formulebalk

-
-
Druk op Enter, of druk op Ctrl+Shift+Enter voor een matrixformule.
Opmerking: Als u een actuele versie hebt van Microsoft 365, kunt u de formule gewoon invoeren in de cel linksboven van het uitvoerbereik. Druk vervolgens op Enter om te bevestigen dat de formule een dynamische matrixformule is. Anders moet u de formule invoeren zoals een oudere matrixformule. Selecteer eerst het uitvoerbereik, voer de formule in de cel linksboven van het uitvoerbereik in en druk op Ctrl+Shift+Enter om te bevestigen. In Excel worden automatisch accolades aan het begin en einde van de formule geplaatst. Zie Richtlijnen en voorbeelden van matrixformules voor meer informatie over matrixformules.
-
Selecteer de cel met de formule.
-
Selecteer op de formulebalk

-
Druk op F4 om tussen de verwijzingstypen te schakelen.
Zie Overzicht van formules voor meer informatie over de verschillende soorten celverwijzingen.
Meer hulp nodig?
U kunt altijd uw vraag stellen aan een expert in de Excel Tech Community of ondersteuning vragen in de Communities.










