Als u wilt voorkomen dat andere gebruikers per ongeluk of opzettelijk gegevens in een werkblad wijzigen, verplaatsen of verwijderen, kunt u de cellen in uw Excel-werkblad vergrendelen en het werkblad vervolgens beveiligen met een wachtwoord. Stel dat u de eigenaar bent van het werkblad teamstatusrapport, waar teamleden alleen gegevens in specifieke cellen mogen toevoegen en niets anders kunnen wijzigen. Met werkbladbeveiliging kunt u alleen bepaalde delen van het blad bewerken en kunnen gebruikers geen gegevens in een andere regio in het blad wijzigen.
Let op: Wachtwoorden in Excel voor Mac mogen uit maximaal vijftien tekens bestaan. U kunt een werkmap of document dat met een wachtwoord is beveiligd niet openen in de Windows-versie van Excel of Word als het wachtwoord langer is dan vijftien tekens. Als u het bestand wilt openen in Office voor Mac, vraagt u de maker om de lengte van het wachtwoord in Windows aan te passen. Beveiliging van werkblad- en werkmapelementen moet niet worden verward met wachtwoordbeveiliging op werkmapniveau. Elementbeveiliging kan een werkmap niet beschermen tegen gebruikers die kwaadwillende bedoelingen hebben. Voor een extra beveiligingslaag moet u uw hele werkmapbestand beveiligen met behulp van een wachtwoord.
Bladelementen beveiligen
Werkbladbeveiliging behelst twee stappen: het ontgrendelen van cellen die anderen kunnen bewerken en het beveiligen van het werkblad met of zonder wachtwoord.
-
Open het blad dat u wilt beveiligen.
-
Klik op Controleren > Blad beveiligen.
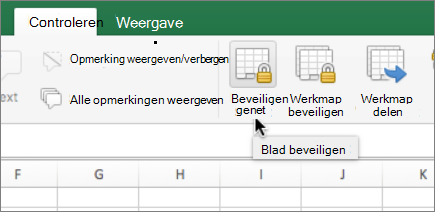
-
Selecteer in de lijst Gebruikers van dit blad toestaan de elementen die gebruikers kunnen wijzigen.
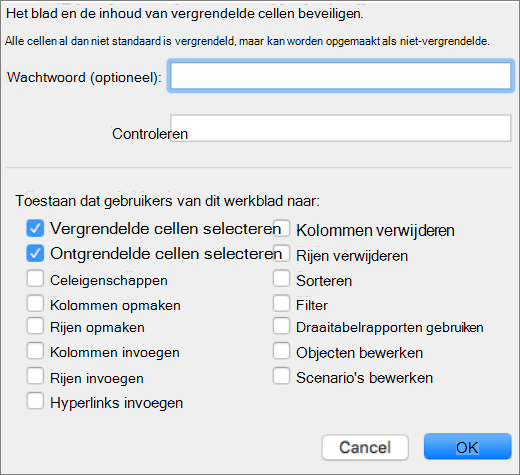
Optie
Gebruikers kunnen
Vergrendelde cellen selecteren
De aanwijzer verplaatsen naar cellen waarvan het selectievakje Geblokkeerd op het tabblad Bescherming van het dialoogvenster Celeigenschappen is ingeschakeld. Standaard mogen gebruikers vergrendelde cellen selecteren.
Ontgrendelde cellen selecteren
De aanwijzer verplaatsen naar cellen waarvan het selectievakje Geblokkeerd op het tabblad Bescherming van het dialoogvenster Celeigenschappen is uitgeschakeld. Standaard kunnen gebruikers ontgrendelde cellen selecteren en daarna op de Tab-toets drukken om tussen de ontgrendelde cellen van een beveiligd werkblad te navigeren.
Cellen opmaken
Wijzigingen aanbrengen in het dialoogvenster Celeigenschappen of Voorwaardelijke opmaak. Als u voorwaardelijke opmaak hebt toegepast vóór het beveiligen van het werkblad, blijft de opmaak veranderen wanneer een gebruiker een waarde opgeeft die voldoet aan een andere voorwaarde.
Kolommen opmaken
De opdrachten voor het opmaken van kolommen gebruiken, inclusief het wijzigen van de de kolombreedte of het verbergen van kolommen (tabblad Start, groep Cellen, knop Opmaak).
Rijen opmaken
De opdrachten voor het opmaken van rijen gebruiken, inclusief het wijzigen van de rijhoogte of het verbergen van rijen (tabblad Start, groep Cellen, knop Opmaak).
Kolommen invoegen
Kolommen invoegen.
Rijen invoegen
Rijen invoegen.
Hyperlinks invoegen
Nieuwe hyperlinks invoegen, zelfs in ontgrendelde cellen.
Kolommen verwijderen
Kolommen verwijderen.
Opmerking: Als Kolommen verwijderen is beveiligd en Kolommen invoegen niet is beveiligd, kan een gebruiker kolommen invoegen, maar niet verwijderen.
Rijen verwijderen
Rijen verwijderen.
Opmerking: Als Rijen verwijderen is beveiligd en Rijen invoegen niet is beveiligd, kan een gebruiker rijen invoegen, maar niet verwijderen.
Sorteren
Gebruik opdrachten om gegevens te sorteren.
Opmerking: Gebruikers kunnen bereiken met vergrendelde cellen in een beveiligd werkblad niet sorteren, ongeacht deze instelling.
Filteren
Gebruik opdrachten om gegevens te filteren.
Draaitabelrapporten gebruiken
Maak draaitabelrapporten op, wijzig de lay-out ervan, vernieuw ze, pas ze op een andere manier aan of maak nieuwe rapporten.
Objecten bewerken
Een of meer van de volgende handelingen uitvoeren:
-
Wijzigingen aanbrengen in grafische objecten, zoals kaarten, ingesloten grafieken, vormen, tekstvakken en besturingselementen, waarvan u de vergrendeling niet hebt opgeheven voordat u het werkblad hebt beveiligd. Als een beveiligd werkblad bijvoorbeeld een knop bevat waarmee een macro wordt uitgevoerd, kunt u nog steeds op deze knop klikken om de macro uit te voeren, maar kunt u de knop niet verwijderen.
-
Wijzigingen aanbrengen in ingesloten grafieken, zoals in de opmaak ervan. De grafiek wordt overigens nog wel bijgewerkt wanneer u de brongegevens wijzigt.
-
Voeg opmerkingen toe of bewerk ze.
Scenario's bewerken
Scenario's weergeven die zijn verborgen, wijzigingen aanbrengen in scenario's die u tegen wijzigingen hebt beveiligd en deze scenario's verwijderen. Gebruikers kunnen de waarden in gewijzigde cellen wijzigen, mits de cellen niet zijn beveiligd, en nieuwe scenario's toevoegen.
-
-
Optioneel: voer een wachtwoord in voor het werkblad en typ het wachtwoord opnieuw onder Verifiëren.
Opmerking: Het invoeren van een wachtwoord is optioneel. Als u geen wachtwoord invoert, kan elke gebruiker de beveiliging van het werkblad opheffen en de beveiligde onderdelen wijzigen. Als u ervoor kiest een wachtwoord in te voeren, moet u zorgen dat dit gemakkelijk te onthouden is of moet u het wachtwoord opschrijven en op een veilige plaats bewaren. Als u het wachtwoord kwijtraakt, hebt u geen toegang tot de beveiligde onderdelen op het werkblad.
-
Klik op OK.
De optie Blad beveiligen op het lint verandert in Beveiliging blad opheffen wanneer een werkblad is beveiligd.
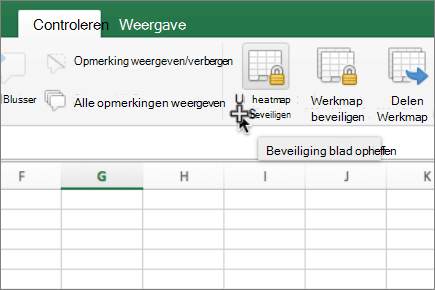
-
Selecteer het beveiligde blad.
-
Klik op het tabblad Controleren op Beveiliging blad opheffen.
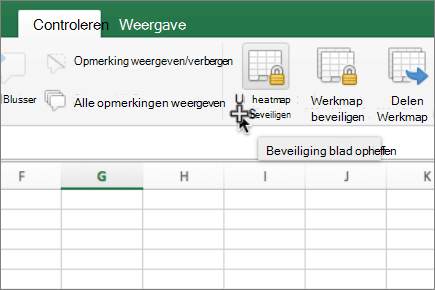
-
Als u hierom wordt gevraagd, voert u het wachtwoord voor het beveiligde blad in.
Wanneer u de beveiliging van een werkblad opheffen, kunt u afbeeldingen, objecten en formules ontgrendelen. Zie de volgende sectie voor meer informatie.
Wanneer u de beveiliging van een werkblad opheffen, kunt u afbeeldingen, objecten, bereiken en formules ontgrendelen. Zie hieronder voor meer informatie.
|
Handeling |
Werkwijze |
|---|---|
|
Alle cellen ontgrendelen die gebruikers kunnen wijzigen |
Selecteer elke cel of elk bereik. Klik in het menu Opmaak op Cellen, klik op het tabblad Beveiliging en schakel het selectievakje Vergrendeld uit . |
|
Elke afbeelding ontgrendelen die gebruikers kunnen wijzigen |
Selecteer de afbeelding en klik vervolgens in het menu Opmaak op de opdracht voor het type afbeelding dat u wilt ontgrendelen: Vorm, Tekst of Afbeelding. Klik in het navigatiedeelvenster op Eigenschappen en schakel het selectievakje Vergrendeld uit . |
|
Elk object of besturingselement ontgrendelen dat gebruikers kunnen wijzigen |
Selecteer het object of besturingselement en klik vervolgens in het menu Opmaak op Object of Besturingselementopmaken. Klik op het tabblad Beveiliging en schakel het selectievakje Vergrendeld uit . Schakel het selectievakje Tekst vergrendelen uit als deze aanwezig is. |
|
Formules verbergen die u niet zichtbaar wilt maken voor gebruikers |
Selecteer de cellen die de formules bevatten. Klik in het menu Opmaak op Cellen, klik op het tabblad Beveiliging en schakel vervolgens het selectievakje Verborgen in. |
Wanneer u de beveiliging van een werkblad opheffen, kunt u afbeeldingen, objecten, bereiken en formules ontgrendelen. Zie hieronder voor meer informatie.
|
Handeling |
Werkwijze |
|---|---|
|
Alle cellen ontgrendelen die gebruikers kunnen wijzigen |
Selecteer elke cel of elk bereik. Klik in het menu Opmaak op Cellen, klik op het tabblad Beveiliging en schakel het selectievakje Vergrendeld uit . |
|
Elke afbeelding ontgrendelen die gebruikers kunnen wijzigen |
Selecteer de afbeelding en klik vervolgens in het menu Opmaak op de opdracht voor het type afbeelding dat u wilt ontgrendelen: Vorm, Tekst of Afbeelding. Klik in het navigatiedeelvenster op Eigenschappen en schakel het selectievakje Vergrendeld uit . |
|
Elk object of besturingselement ontgrendelen dat gebruikers kunnen wijzigen |
Selecteer het object of besturingselement en klik vervolgens in het menu Opmaak op Object of Besturingselementopmaken. Klik op het tabblad Beveiliging en schakel het selectievakje Vergrendeld uit . Schakel het selectievakje Tekst vergrendelen uit als deze aanwezig is. |
|
Formules verbergen die u niet zichtbaar wilt maken voor gebruikers |
Selecteer de cellen die de formules bevatten. Klik in het menu Opmaak op Cellen, klik op het tabblad Beveiliging en schakel vervolgens het selectievakje Verborgen in. |
Help ons Excel verbeteren
Als u deze functie wilt aanvragen, kunt u ons uw feedback sturen om ons te helpen bij het prioriteren van nieuwe functies in toekomstige updates. Raadpleeg Hoe kan ik feedback geven over Microsoft Office? voor meer informatie.










