U kunt een bestand opslaan op een locatie op uw computer, zoals een harde schijf of een flashstation of op een onlineservice, zoals OneDrive. U kunt ook bestanden exporteren in verschillende bestandsindelingen en ze met verschillende namen opslaan.
Belangrijk: Zelfs als AutoHerstel is ingeschakeld, moet u een bestand regelmatig opslaan terwijl u eraan werkt om te voorkomen dat gegevens verloren gaan door een onverwachte stroomstoring of een ander probleem. AutoHerstel wordt verderop beschreven in het onderwerp 'AutoHerstel-gegevens automatisch opslaan'.
Wanneer u een bestand opslaat, kunt u, als u dat zou willen, meestal de naam, opslaglocatie en bestandsindeling tegelijk wijzigen. Wanneer u niet al die stappen wilt uitvoeren, kunt u aan de hand van de instructies in dit onderwerp elke stap ook afzonderlijk uitvoeren.
Een bestand opslaan
Standaard slaat Office een bestand op in een standaardwerkmap.
-
Klik in het menu Bestand op Opslaan of druk op

Tip: U kunt ook op het pictogram Opslaan klikken

-
Als u het document voor het eerst opslaat, geeft u een bestandsnaam op.
Gerelateerde taken
Als u het document dat u momenteel hebt geopend, wilt opslaan in een nieuwe of andere bestandsnaam dan het momenteel heeft, gebruikt u Opslaan als.
-
Klik in het menu Bestand op Opslaan als of druk op

-
Als u het bestand wilt opslaan in een andere map dan de huidige map, gaat u naar die map.
-
Voer in het vak Opslaan als een andere bestandsnaam in.
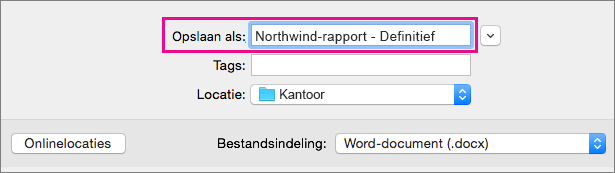
-
Klik op Opslaan.
Als u een bestand wilt opslaan op een andere locatie op uw computer dan de standaardmap, gebruikt u Opslaan als.
-
Klik in het menu Bestand op Opslaan als of druk op

-
Als in het dialoogvenster geen map of mappen op uw computer worden weergegeven, klikt u op Op mijn Mac.

Als u de knop Onlinelocaties ziet, wordt in het dialoogvenster momenteel een map op uw computer weergegeven.
-
Ga naar de map op uw computer waar u het bestand wilt opslaan.
Tip: Als u de favorieten en weergaveopties wilt weergeven voor mappen die beschikbaar zijn in de Zoekfunctie, klikt u op de pijl naast het vak Opslaan als.
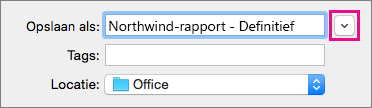
-
Als u een nieuwe map wilt maken in de map die wordt weergegeven, klikt u op Nieuwe map en voert u daarna een naam voor de map in.
-
Voer, als u dat wilt, in het vak Opslaan als een andere bestandsnaam in.
-
Klik op Opslaan.
Met Office kunt u bestanden opslaan in onlinemappen van OneDrive en SharePoint. Als u accounts hebt die u toegang geven tot deze services, kunt u bestanden op deze services opslaan en openen, ongeveer net zoals u dat doet met bestanden die op uw computer zijn opgeslagen.
SharePoint services en OneDrive voor werk of school worden meestal aangeboden door een werkgever of organisatie, maar u kunt OneDrive zelf gebruiken. Zie de gerelateerde onderwerpen in Zie ook voor meer informatie over deze services.
Als u een bestand wilt opslaan op een andere onlinelocatie dan de standaardmap, gebruikt u Opslaan als. U kunt bestanden uit Word, Excel of PowerPoint rechtstreeks opslaan in mappen op OneDrive en SharePoint services.
-
Klik in het menu Bestand op Opslaan als of druk op

-
Als in het dialoogvenster een map op uw computer wordt weergegeven in plaats van een map in een onlineservice, klikt u op Onlinelocaties.

Als u de knop Op mijn Mac ziet, wordt in het dialoogvenster momenteel een onlinelocatie weergegeven.
-
Navigeer naar de map waarin u uw bestand wilt opslaan.
Mogelijk moet u aan de linkerkant op de naam van een service klikken voordat u toegang hebt tot de gewenste map. Als u de service waartoe u toegang moet hebben niet ziet, klikt u op het plusteken om een service toe te voegen.
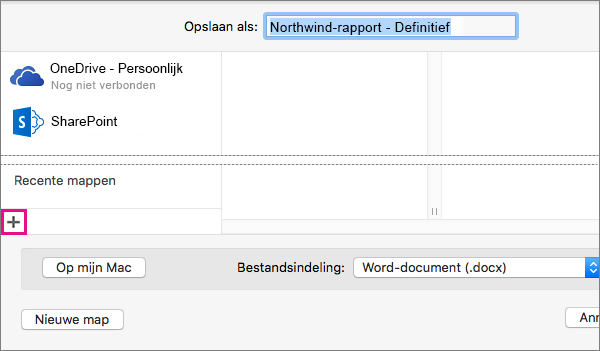
-
Als u een nieuwe map wilt maken in de map die wordt weergegeven, klikt u op Nieuwe map en voert u daarna een naam voor de map in.
-
Voer, als u dat wilt, in het vak Opslaan als een andere bestandsnaam in.
-
Klik op Opslaan.
Als u een bestand wilt delen met iemand die geen Office voor Mac heeft of die een oudere versie heeft, kunt u het document opslaan in een bestandsindeling die door een andere of oudere toepassing kan worden gelezen. U kunt een document ook exporteren als een PDF-bestand of een HTML-bestand, onder andere.
-
Klik in het menu Bestand op Opslaan als.
-
Als u de bestandsnaam wilt wijzigen, wijzigt u de naam in het vak Opslaan als.
-
Klik in de lijst Bestandsindeling op de gewenste bestandsindeling.
Klik bijvoorbeeld op Word 97-2004-document (.doc) om een bestand te maken dat compatibel is met Word 97 en nieuwere versies van Word die de op XML gebaseerde bestandsindeling (.docx) niet gebruiken.
-
Klik op Opslaan.
Met AutoHerstel kunt u een bestand herstellen dat u aan het bewerken was na een stroomstoring of een ander probleem dat u onderbreekt tijdens het bewerken van het bestand. Hoe vaker bestandsinformatie door AutoHerstel wordt opgeslagen, hoe groter de kans op volledig herstel na een fout.
Ook als u AutoHerstel gebruikt, slaat u uw bestanden het best regelmatig op of toch zeker wanneer u klaar bent met het bewerken van het bestand. Mogelijk vindt u het ook handig om meerdere versies van een bestand op te slaan onder een verschillende naam (bijvoorbeeld na elke grote wijziging), zodat u bepaalde zaken kunt controleren of naar een eerdere versie kunt teruggrijpen, indien dat nodig is.
Als u er na een fout voor kiest om de herstelde versie van een bestand niet op te slaan nadat u deze hebt geopend, wordt het bestand verwijderd en gaan de niet-opgeslagen wijzigingen verloren. Als u het herstelbestand opslaat, wordt het oorspronkelijke bestand hierdoor vervangen, tenzij u een nieuwe bestandsnaam opgeeft.
-
Klik in het menu in Word, PowerPoint of Excel op Voorkeuren.
-
Klik onder Uitvoer en delen op Opslaan.
-
Selecteer AutoHerstel-informatie opslaan.
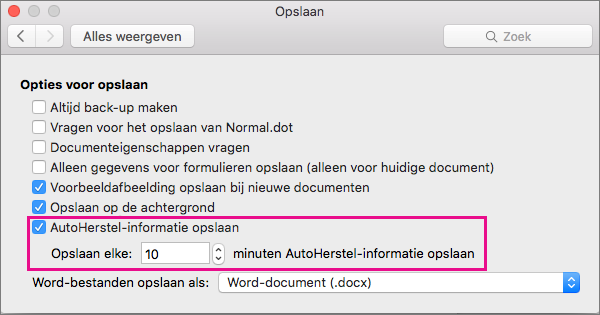
-
Voer in het vak Opslaan elke het aantal minuten in dat u als interval wilt gebruiken tussen het opslaan van AutoHerstel-gegevens.
Telkens wanneer de toepassing AutoHerstel-gegevens opslaat, wacht deze totdat het aantal minuten dat u hier opgeeft, is doorgegeven voordat AutoHerstel-gegevens opnieuw worden opgeslagen.
Een bestand opslaan
Standaard slaat Office een bestand op in een standaardwerkmap.
-
Klik in het menu Bestand op Opslaan of druk op

Tip: U kunt ook op het pictogram Opslaan klikken in de linkerbovenhoek van het venster.
-
Als u het document voor het eerst opslaat, geeft u een bestandsnaam op.
Gerelateerde taken
Als u het document dat u momenteel hebt geopend, wilt opslaan in een nieuwe of andere bestandsnaam dan het momenteel heeft, gebruikt u Opslaan als.
-
Klik in het menu Bestand op Opslaan als.
-
Als u het bestand wilt opslaan in een andere map dan de huidige map, gaat u naar die map.
-
Voer in het vak Opslaan als een andere bestandsnaam in.
-
Klik op Opslaan.
Met Office kunt u bestanden opslaan in onlinemappen van OneDrive en SharePoint. Als u accounts hebt die u toegang geven tot deze services, kunt u bestanden op deze services opslaan en openen, ongeveer net zoals u dat doet met bestanden die op uw computer zijn opgeslagen.
SharePoint services en OneDrive voor werk of school worden meestal aangeboden door een werkgever of organisatie, maar u kunt OneDrive zelf gebruiken. Zie de gerelateerde onderwerpen voor meer informatie over deze services.
Als u een bestand wilt opslaan op een andere onlinelocatie dan de standaardmap, gebruikt u Delen. U kunt bestanden uit Word, Excel of PowerPoint rechtstreeks opslaan in mappen op OneDrive en SharePoint services.
Opmerking: Als u problemen ondervindt bij het opslaan op een onlinelocatie, controleert u of u verbinding hebt met internet en of u bent aangemeld bij SharePoint of OneDrive. Als u zich op een bedrijfsnetwerk bevindt, controleert u of uw netwerkverbinding werkt.
Opslaan in OneDrive
-
Klik op uw computer op Bestand > Delen > Opslaan in OneDrive.
-
Als dit de eerste keer is dat u toegang probeert te krijgen tot OneDrive, typt u uw Microsoft-account en wachtwoord en klikt u vervolgens op Aanmelden.
-
Voer in het vak Opslaan als de naam van het document in.
-
Klik onder Persoonlijke mappen of Gedeelde mappen op de map waarin u het document wilt opslaan en klik op Opslaan.
Opslaan in SharePoint
-
Klik op uw computer op Bestand > Delen > Opslaan in SharePoint.
-
Als u een SharePoint-site wilt toevoegen, klikt u op Een locatie toevoegen

-
Voer in het vak Opslaan als de naam van het document in.
-
Klik onder Recente locaties of Opgeslagen locaties op de SharePoint-bibliotheek waarin u het document wilt opslaan en klik op Opslaan.
Wanneer u een werkmap maakt en opslaat, wordt het bestand in Word, Excel en PowerPoint automatisch opgeslagen in de Open XML-indeling. U kunt het bestand echter opslaan in een andere indeling of de standaardbestandsindeling wijzigen.
Een bestand opslaan in de Open XML-indeling (standaard)
Een bestand opslaan in de bestandsindeling van Office 2004 voor Mac
De standaardbestandsindeling voor het opslaan van bestanden wijzigen
Een bestand opslaan als webpagina (alleen Word en Excel)
Een bestand opslaan als tekst zonder opmaak (alleen Word)
Een bestand opslaan als JPEG (alleen PowerPoint)
Een bestand opslaan als een film (alleen PowerPoint)
Een bestand opslaan in de Open XML-indeling (de standaardbestandsindeling voor Office voor Mac 2011)
-
Maak een bestand of open het bestand dat u wilt opslaan.
-
Klik in het menu Bestand op Opslaan als.
-
Typ een naam voor het bestand in het vak Opslaan als.
-
Controleer in het snelmenu Opmaak of Word Document (.docx), PowerPoint-presentatie (.pptx) of Excel-werkmap (.xlsx) is geselecteerd, afhankelijk van het Office-programma dat u gebruikt.
-
Klik op Opslaan.
Een bestand opslaan in de bestandsindeling van Office 2004 voor Mac
Belangrijk: Sommige items die zijn gemaakt met behulp van functies in Office voor Mac 2011, gedragen zich mogelijk anders wanneer het document wordt opgeslagen in de bestandsindeling die wordt gebruikt door Office 2004 voor Mac of eerder. Gebruik het compatibiliteitsrapport als u geen gebruik wilt maken van nieuwe Office-functies die zich mogelijk anders gedragen in eerdere Office-versies.
-
Maak een bestand of open het bestand dat u wilt opslaan.
-
Klik in het menu Bestand op Opslaan als.
-
Typ een naam voor het bestand in het vak Opslaan als.
-
Klik in het snelmenu Opmaak op Word 97-2004-document (.doc), PowerPoint 97-2004-presentatie (.ppt) of Excel 97-2004-werkmap (.xls), afhankelijk van het Office-programma dat u gebruikt.
Opmerking: Als u een bestand opent dat is gemaakt in Office 2004 voor Mac of eerder en er vervolgens een kopie van opslaat, wordt het bestand automatisch opgeslagen in de juiste bestandsindeling.
-
Klik op Opslaan.
Een bestand opslaan als PDF
U kunt uw document opslaan als PDF om de documentopmaak te behouden en het document leesbaar maar niet bewerkbaar te maken. Nadat u een document in deze bestandsindeling hebt opgeslagen, moet u Adobe Reader gebruiken om het document te bekijken.
Opmerking: PDF-bestanden die zijn gemaakt vanuit Office 2011, zijn beperkt tot afdrukbare inhoud. Met andere woorden, als inhoud niet wordt weergegeven in de afdruk, wordt deze niet weergegeven in de PDF.
-
Maak een bestand of open het bestand dat u wilt opslaan.
-
Klik in het menu Bestand op Opslaan als.
-
Typ een naam voor het bestand in het vak Opslaan als.
-
Klik in het snelmenu Indeling op PDF.
-
Klik op Opslaan.
De standaardbestandsindeling voor het opslaan van bestanden wijzigen
U kunt de bestandsindeling wijzigen waarin documenten in Office voor Mac altijd worden opgeslagen. Als u bijvoorbeeld gewoonlijk documenten deelt met andere personen die een eerdere versie van Office voor Mac gebruiken, kan het handig zijn documenten altijd op te slaan in de bestandsindeling die in die versie wordt gebruikt.
In Word en PowerPoint:
-
Open een willekeurig bestand of maak een nieuw bestand.
-
Klik in het menu Bestand op Opslaan als.
-
Klik op Opties en klik in het snelmenu Bestanden opslaan [Programma] op de gewenste bestandsindeling.
In Excel:
-
Open een willekeurig bestand of maak een nieuw bestand.
-
Klik in het Excel-menu op Voorkeuren.
-
Klik onder Delen en privacy op Compatibiliteit

-
Klik onder Overgang in het snelmenu Bestanden opslaan in deze indeling op de gewenste bestandsindeling.
Als u de standaardbestandsindeling wilt wijzigen zodat de bestanden kunnen worden gebruikt in Office 2004 voor Mac of eerder, klikt u op Excel 97-2004-werkmap (.xls).
Een bestand opslaan als webpagina (alleen Word en Excel)
U kunt een bestand opslaan als een webpagina, waarmee het bestand wordt geconverteerd naar een bestandsindeling die leesbaar is voor webbrowsers. De resultaten van deze conversie zijn echter afhankelijk van het soort inhoud van het bestand. Office voor Mac converteert de opmaak van het bestand naar de meest overeenkomende webopmaak. Daarom kan de webpagina er heel anders uitzien dan het oorspronkelijke bestand. Veel teksteffecten, zoals animaties, reliëf of contour, worden weergegeven als tekst zonder opmaak of gearceerde tekst.
Opmerking: U wordt aangeraden een voorbeeld van het bestand in een webbrowser te bekijken om er zeker van te zijn dat de resultaten naar wens zijn. Klik hiervoor in het menu Bestand op Webpaginavoorbeeld.
-
Maak een bestand of open het bestand dat u wilt opslaan.
-
Klik in het menu Bestand op Opslaan als webpagina.
-
Typ in het vak Opslaan als een naam voor het bestand.
-
Klik op Opslaan.
Een bestand opslaan als tekst zonder opmaak (alleen Word)
U kunt een document opslaan als tekst zonder opmaak, zodat het in een groot aantal tekstverwerkingsprogramma's kan worden geopend. Als u een document opslaat als tekst zonder opmaak, kunt u er echter niet op vertrouwen dat de opmaak, indeling of andere eigenschappen van het document behouden blijven.
-
Maak een bestand of open het bestand dat u wilt opslaan.
-
Klik in het menu Bestand op Opslaan als.
-
Typ in het vak Opslaan als een naam voor het bestand.
-
Klik in het snelmenu Indeling op Tekst zonder opmaak (.txt).
-
Klik op Opslaan.
Een bestand opslaan als JPEG (alleen PowerPoint)
Wanneer u een presentatie opslaat als JPEG, wordt elke dia een afbeelding. Zo is de presentatie eenvoudiger te bekijken als u die op een website plaatst.
-
Maak een bestand of open het bestand dat u wilt opslaan.
-
Klik in het menu Bestand op Opslaan als afbeeldingen.
-
Typ in het vak Opslaan als een naam voor het bestand.
-
Klik op Opslaan.
Een bestand opslaan als een film (alleen PowerPoint)
Als u de presentatie wilt uitvoeren op een computer waarop PowerPoint niet is geïnstalleerd, kunt u de presentatie opslaan als een filmbestand (.mov). U kunt de film vervolgens afspelen in elke toepassing die QuickTime-films ondersteunt.
-
Maak een bestand of open het bestand dat u wilt opslaan.
-
Klik in het menu Bestand op Opslaan als film.
-
Typ in het vak Opslaan als een naam voor het bestand.
-
Klik op Opslaan.
Met AutoHerstel kunt u een bestand herstellen dat u aan het bewerken was na een stroomstoring of een ander probleem dat u onderbreekt tijdens het bewerken van het bestand. Hoe vaker bestandsinformatie door AutoHerstel wordt opgeslagen, hoe groter de kans op volledig herstel na een fout.
Ook als u AutoHerstel gebruikt, slaat u uw bestanden het best regelmatig op of toch zeker wanneer u klaar bent met het bewerken van het bestand. Mogelijk vindt u het ook handig om meerdere versies van een bestand op te slaan onder een verschillende naam (bijvoorbeeld na elke grote wijziging), zodat u bepaalde zaken kunt controleren of naar een eerdere versie kunt teruggrijpen, indien dat nodig is.
Als u er na een fout voor kiest om de herstelde versie van een bestand niet op te slaan nadat u deze hebt geopend, wordt het bestand verwijderd en gaan de niet-opgeslagen wijzigingen verloren. Als u het herstelbestand opslaat, wordt het oorspronkelijke bestand hierdoor vervangen, tenzij u een nieuwe bestandsnaam opgeeft.
-
Klik in het menu in Word, PowerPoint of Excel op Voorkeuren.
-
Klik op Opslaan.
-
Voer in het vak AutoHerstel het gewenste aantal minuten in als het interval tussen het opslaan van AutoHerstel-gegevens.
Telkens wanneer de toepassing AutoHerstel-gegevens opslaat, wacht deze totdat het aantal minuten dat u hier opgeeft, is doorgegeven voordat AutoHerstel-gegevens opnieuw worden opgeslagen.
Wanneer u in Word voor Mac 2011 een document opent dat is gemaakt in een eerdere versie van Word, Word voor Mac of Word voor Windows, is de compatibiliteitsmodus ingeschakeld. [Compatibiliteitsmodus] wordt weergegeven in de titelbalk van het documentvenster. Compatibiliteitsmodus geeft aan dat het document is gemaakt in een eerdere versie van Word of is opgeslagen in een eerdere bestandsindeling. In de compatibiliteitsmodus zijn er geen nieuwe of verbeterde functies beschikbaar in Word 2011. Gebruikers kunnen het document echter nog steeds bewerken met behulp van functies die compatibel zijn met de eerdere bestandsindeling.
U kunt werken in de compatibiliteitsmodus of het document converteren naar de bestandsindeling van Word 2011. Wanneer u het document opslaat in de Word 2011-indeling, wordt de documentopmaak weergegeven alsof deze is gemaakt in Word 2011 en wordt de bestandsindeling gewijzigd van .doc in .docx. In deze indeling hebt u toegang tot de nieuwe en verbeterde functies in Word 2011. Personen die een eerdere versie van Word gebruiken, hebben echter mogelijk problemen met het bewerken van delen van het document die zijn gemaakt met nieuwe of verbeterde functies.
Documentelementen die anders werken in de compatibiliteitsmodus
De elementen in de volgende tabel worden mogelijk definitief gewijzigd wanneer u de compatibiliteitsmodus gebruikt. U kunt deze niet terug converteren naar Word 2011-elementen, ook niet als u het document later converteert naar Word 2011.
|
Word 2011-element |
Werking in compatibiliteitsmodus |
|---|---|
|
Bibliografie |
Geconverteerd naar statische tekst. |
|
Geblokkeerde auteurs |
Informatie over waar andere auteurs het document hebben bewerkt, gaat definitief verloren. |
|
Bronvermeldingen |
Geconverteerd naar statische tekst. |
|
Geavanceerde typografische functies |
Alle door lettertypen ondersteunde geavanceerde typografische functies, zoals ligaturen, worden verwijderd wanneer het document wordt opgeslagen in de bestandsindeling .doc. |
|
In XML ingesloten objecten openen |
Deze worden definitief geconverteerd naar statische inhoud. |
|
Tijdelijke aanduidingen in inhoudsbesturingselementen |
Geconverteerd naar statische tekst. |
|
Relatieve plaatsing van tekstvakken |
Geconverteerd naar absolute posities. |
|
Tekstuitlijning in tekstvakken |
Alle tekst die nog niet boven is uitgelijnd, wordt geconverteerd naar boven uitgelijnde tekst. |
|
Teksteffecten |
Teksteffecten, zoals weerspiegeling, gloed, 3D-opmaak en 3D-rotatie, gaan verloren. |
|
Alternatieve tekst in tabellen |
Alternatieve tekst in tabellen wordt definitief verwijderd. |
|
Thema's, themakleuren, themalettertypen en thema-effecten |
Definitief geconverteerd naar stijlen. Als het bestand later wordt geopend in Word 2011, kunt u de stijl niet automatisch wijzigen via thema's. |
|
Bijgehouden verplaatsingen |
Geconverteerd naar verwijderingen en invoegingen. |
|
WordArt |
Geconverteerd naar statische tekst. |
De documentelementen in de volgende tabel worden gewijzigd wanneer u de compatibiliteitsmodus gebruikt. U kunt deze echter converteren naar Word 2011-elementen als u het document later converteert naar Word 2011.
|
Word 2011-element |
Werking in compatibiliteitsmodus |
|---|---|
|
SmartArt-afbeeldingen |
Geconverteerd naar afbeeldingen en kunnen niet worden bewerkt. |
|
Diagrammen en grafieken |
Geconverteerd naar afbeeldingen en kunnen niet worden bewerkt. |
|
Vormen en tekstvakken |
Geconverteerd naar effecten die beschikbaar zijn in de bestandsindeling .doc. |
|
Vergelijkingen |
Deze worden voor documenten in de compatibiliteitsmodus weergegeven als afbeeldingen die niet kunnen worden bewerkt. Vergelijkingen kunnen worden bewerkt wanneer u het document opslaat in een Word 2011-bestandsindeling. |
Compatibiliteitsmodus inschakelen
U kunt nieuwe documenten maken die compatibel zijn met eerdere versies van Word via de compatibiliteitsmodus.
-
Open een nieuw document.
-
Klik in het menu Bestand op Opslaan als.
-
Typ een naam voor het document in het vak Opslaan als.
-
Selecteer Word 97-2004-document (.doc) in het snelmenu Opmaak en klik op Opslaan.
[Compatibiliteitsmodus] wordt op de titelbalk weergegeven achter de documentnaam.
Een document converteren vanuit de compatibiliteitsmodus
Met de opdracht Document converteren worden de compatibiliteitsopties gewist, zodat de documentopmaak wordt weergegeven alsof deze is gemaakt in Word 2011. Als het bestand de indeling .doc heeft, wordt het met de opdracht Document converteren bovendien bijgewerkt naar de indeling .docx. Nadat u het document converteert, kunt u de nieuwe en verbeterde functies in Word 2011 gebruiken. Personen die een eerdere versie van Word gebruiken, hebben echter mogelijk problemen met het bewerken van bepaalde delen van het document die zijn gemaakt met nieuwe of verbeterde functies in Word 2011.
-
Klik in het menu Bestand op Document converteren.










