De sjabloon voor het basisnetwerkdiagram bevat standaardshapes voor servers, computers en andere onderdelen van uw netwerk. Gebruik deze sjabloon om een netwerk te documenteren zodat mensen het begrijpen, of om een netwerk te plannen dat u gaat bouwen.
Als u de juiste sjabloon wilt vinden om mee te beginnen, gaat u naar Bestand > Nieuw en typt u in het zoekvak Basisnetwerkdiagram.
Shapes voor apparatuur toevoegen
Kleine netwerken: sleep eerst de shapes die u nodig hebt voor elk apparaat naar de tekenpagina van de stencils Computers en monitors en Netwerk en Randapparatuur . Rangschik ze in een volgorde die duidelijk maakt waar de oorsprong en eindpunten van het netwerk zijn en hoe de verschillende knooppunten zijn gekoppeld. Mensen die het diagram lezen, moeten kunnen zien waar ze moeten beginnen en hoe ze de verbindingen kunnen volgen.
Grotere netwerken: plan hoe u de apparaten logisch kunt groepeert, zodat het diagram beter leesbaar is. Gebruik containers om visuele groeperingen van gerelateerde apparaten te maken. Als het diagram zeer groot en gedetailleerd is, kunt u het diagram opsplitsen in meerdere diagrammen en ze verbinden met behulp van hyperlinks. Het is misschien beter om de sjabloon Gedetailleerd netwerkdiagram te gebruiken in plaats van de basisnetwerksjabloon, omdat deze veel meer shapes bevat voor een grotere verscheidenheid aan apparaten.
Verbindingen tussen apparaten toevoegen
Gebruik connectors om te laten zien hoe de apparaten zijn gekoppeld. Gebruik Automatisch verbinden voor basisverbindingen en de shape Comm-link voor draadloze verbindingen. De stencils bevatten ook een dynamische verbindingslijnshape , maar u krijgt dezelfde verbinding iets gemakkelijker door de aanwijzer boven een shape te houden en vervolgens een verbindingslijn te slepen van de kleine pijlen voor Automatisch verbinden die worden weergegeven en deze op een andere shape te plaatsen.
Als meerdere apparaten zijn verbonden met een netwerk-backbone, gebruikt u de ringnetwerk - of Ethernet-shape voor de backbone en verbindt u de apparaten met behulp van de ingebouwde connectors van de shape:
-
Klik op de shape Ringnetwerk of Ethernet .
-
Sleep besturingsgrepen naar de apparaatshapes en zet de verbindingslijn op het midden van de apparaatshape.
Labels en gegevens toevoegen
Als u tekst wilt toevoegen aan een netwerkshape, klikt u op de shape en het type. Als u de tekst wilt verplaatsen, sleept u de besturingsgreep. Een andere optie voor het labelen van apparatuur is het gebruik van bijschriften, die u kunt toevoegen via het tabblad Invoegen .
Als u gegevens met een shape wilt opslaan , klikt u op > taakvensters weergeven > Shapegegevens. Typ in het venster Shapegegevens het IP-adres, de netwerknaam en andere gegevens die u wilt opslaan.
De invoegtoepassing Labelshapes uitvoeren
De invoegtoepassing Shapes labelen, oorspronkelijk ontwikkeld voor de sjablonen voor bouwplannen in Visio, werkt ook goed met de netwerkdiagramsjablonen. Zoals in de volgende afbeelding, kunt u bijvoorbeeld eenvoudig het IP-adres van een computer weergeven.
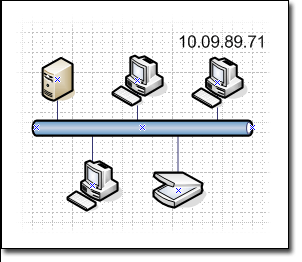
U kunt de invoegtoepassing Shapes labelen gebruiken om shapegegevens weer te geven.
Opmerking: U kunt ook de functie Gegevensafbeeldingen gebruiken om gegevens visueel interessanter weer te geven. Zie Uw gegevens verbeteren met gegevensafbeeldingen voor meer informatie over gegevensafbeeldingen.
-
Selecteer de vorm of vormen waaraan u een label wilt toevoegen.
-
Klik op het tabblad Beeld op Invoegtoepassingen, wijs Kaarten en plattegronden aan en klik op Labelshapes.
-
Selecteer in het dialoogvenster Shapes labelen in de lijst Vormtype het type vorm dat u wilt labelen.
-
Selecteer in de lijst Label 1 het gegevensveld dat u wilt gebruiken als het label van de shape.
-
U kunt aanvullende gegevensvelden selecteren voor de lijsten Label 2, Label 3 en Label 4 .
-
Klik op OK.
Apparatuurgegevens importeren uit een gegevensbron
Als u gegevens over de netwerkapparatuur hebt opgeslagen in een gegevensbron, zoals een Excel-werkmap, een Access-database of SQL Server, kunt u de gegevens in uw diagram importeren. Hierdoor kunt u aan elke shape gedetailleerde gegevens toevoegen over de apparatuur die deze vertegenwoordigt, zoals IP-adressen, namen van de computereigenaren, apparaat-id's, enzovoort, zonder deze in elke shape te hoeven typen. Sleep de juiste datumrij uit de geïmporteerde gegevensbron en zet deze neer op de shape.
Als de gegevens in de gegevensbron zijn gewijzigd, kunt u de gegevens in het diagram bijwerken door op het tabblad Gegevens op Alles vernieuwen te klikken.
De apparatuurgegevens in het diagram weergeven
Nadat u apparatuurgegevens aan de shapes hebt toegevoegd, kunt u de gegevens weergeven die u in het diagram wilt weergeven met behulp van gegevensafbeeldingen. Gegevensafbeeldingen bieden een manier om de gegevens weer te geven als getallen rechtstreeks uit de gegevensbron of door pictogrammen en kleuren te gebruiken om de waarden weer te geven die belangrijk zijn voor mensen die het diagram lezen.
Zie ook
Een gedetailleerd netwerkdiagram verbonden met externe gegevens in Visio maken










