U kunt animatiepadeffecten toepassen om diaobjecten te verplaatsen in een reeks waarmee een effectief verhaal wordt verteld.
Met het vliegtuig aan de rechterkant (onder) wordt bijvoorbeeld het beginpunt van het vliegtuig aangegeven en de onderbroken lijn tussen de twee vliegtuigen geeft het pad aan dat het vliegtuig volgt wanneer de animatie wordt afgespeeld. De transparante afbeelding aan de linkerkant is het eindpunt van het vliegtuig wanneer het animatiepadeffect is afgelopen.

1:14
Microsoft 365 abonnees hebben een tijdbesparende optie voor animatie-effecten: Morphing
Een animatiepad toevoegen aan een object
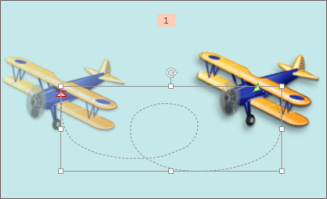
-
Klik op het object waarvoor u een animatie wilt instellen.
-
Klik op het tabblad Animaties op Animatie toevoegen.
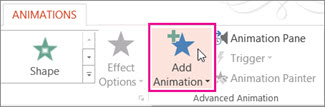
-
Schuif omlaag naar Animatiepaden en kies een animatiepad.
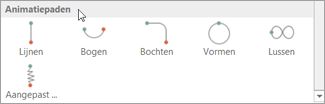
Tip: Als u de optie Aangepast pad kiest, tekent u het pad dat u het object wilt laten nemen.
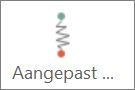
Als u het tekenen van een aangepast pad wilt stoppen, drukt u op Esc.
Geavanceerde opties voor animatiepaden
-
Als u niet het gewenste animatiepad ziet, klikt u onder in de galerie op Meer animatiepaden.
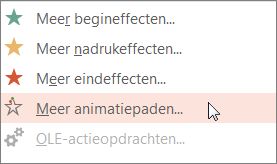
Klik op een animatie om een voorbeeld van de verplaatsing van het object op de dia te bekijken.
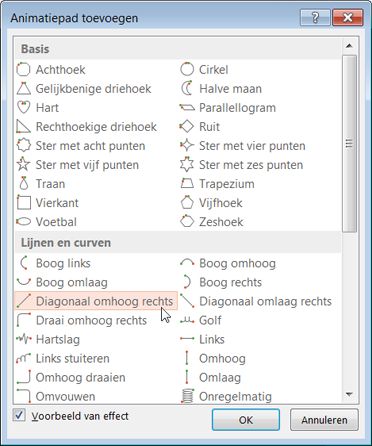
-
Wanneer u het gewenste animatiepad hebt gekozen, klikt u op OK.
Als u een animatie wilt verwijderen, klikt u op de dia op het animatiepad (onderbroken lijn met pijl) en drukt u op Delete.
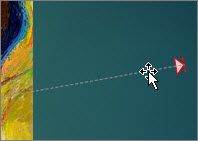
Animatiepaden bewerken
-
Klik op Effectopties als u bijvoorbeeld de richting van het animatiepad wilt wijzigen, de afzonderlijke punten van het animatiepad wilt bewerken of de animatie wilt vergrendelen (zodat anderen deze niet kunnen wijzigen) of ontgrendelen.
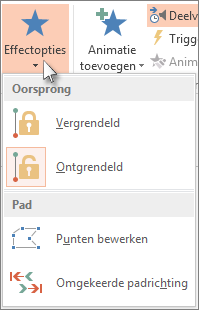
-
Als u een voorbeeld van het animatiepad wilt bekijken, klikt u op het object op de dia en klikt u op Animaties > Voorbeeld.
Tip: Voorbeeld bevindt zich op het tabblad Animaties, net onder het tabblad Bestand uiterst links.
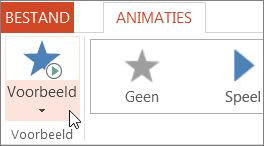
Vooraf gedefinieerde paden gebruiken
In de meeste gevallen is het gebruik van een van de basisanimatiepaden de perfecte keuze om uw dia interessanter te maken. In het volgende voorbeeld passen we de padanimatie Bocht naar een afbeelding toe, gebruiken we Effectopties om de richting van het pad te wijzigen en passen we Omgekeerde padrichting toe om het uiteindelijke resultaat te krijgen.
Voorbeeld: een vooraf gedefinieerde padanimatie toepassen op een afbeelding
-
Klik in een lege dia op Invoegen > Vormen > Rechthoek (of desgewenst op een andere vorm) en klik vervolgens in de linkerbovenhoek van de dia om deze in te voegen.
-
Houd de rechthoek geselecteerd, klik op Animaties > Padanimatie en klik onder Basis op Bocht.
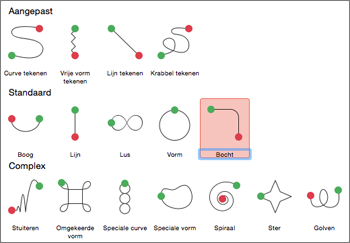
-
Nadat het animatievoorbeeld is voltooid, klikt u op het tabblad Animaties op Effectopties en klikt u vervolgens op Rechts omlaag.
-
Beweeg de aanwijzer over het eindpunt van de animatie totdat de aanwijzer verandert in een dubbele pijl met een streep erdoor en klik en sleep het naar de rechterbenedenhoek van de dia.
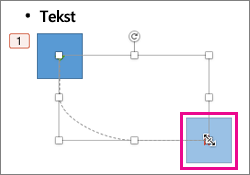
-
Klik ten slotte op Effectopties > Padrichting omkeren.
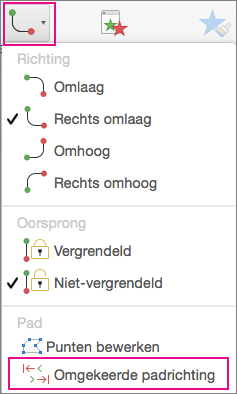
Met de animatie wordt de afbeelding nu verplaatst van de minst zichtbare plaats op de dia (rechtsonder) naar de meest zichtbare (linksboven).
Aangepaste paden gebruiken
Als u een aangepaste padanimatie wilt tekenen, selecteert u het object dat u wilt animeren en klikt u op Animaties > Padanimaties en selecteert u vervolgens een optie onder Aangepast. De tekenmethode is afhankelijk van het type pad dat u kiest.
Als u een Gekromd pad of Vrije-vormpad hebt geselecteerd: 
-
Klik op het beginpunt en klik telkens wanneer u van richting wilt veranderen.
-
Dubbelklik om af te ronden.
Als u een Lijn- of Krabbelpad hebt geselecteerd: 
-
Klik op de muisknop en houd deze ingedrukt om de gewenste vorm te maken en laat de knop los wanneer u klaar bent.
Een aangepast pad wijzigen na het tekenen ervan:
-
Druk op Control en klik op het aangepaste pad of klik met de rechtermuisknop op het aangepaste pad en klik vervolgens op Punten bewerken.
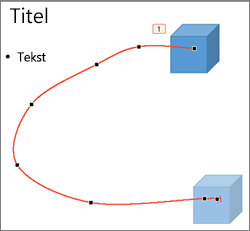
Tip: Als u nog nooit paden in een grafisch programma hebt bewerkt, vindt u het wellicht handiger om het effect te verwijderen en het opnieuw te tekenen.










