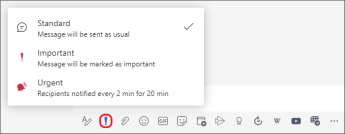Gebruik aankondigingen en tabbladen in Microsoft Teams om inhoud te markeren die de hele klas kan zien. Gebruik een @mention op het tabblad Gesprek van een kanaal of plaats belangrijke documenten op het tabblad Bestanden . U kunt ook een bericht markeren als belangrijk om ervoor te zorgen dat het niet over het hoofd wordt gezien.
De hele klas op de hoogte brengen in een kanaal
-
Gebruik het @-symbool (zoals in @team) of de naam van het team in een bericht om een melding te verzenden naar de hele klas en ze te vragen om uw bericht te lezen. Bijvoorbeeld: @team of @Biologie 101.
-
Met behulp van @Algemeen kunt u ook uw hele klas informeren in het kanaal Algemeen.

Tip: Selecteer Opmaak 
Een aankondiging doen
Maak een aangepaste en opvallende aankondigingsmelding met een achtergrondafbeelding.
-
Selecteer Opmaak

-
Kies Aankondiging als type.
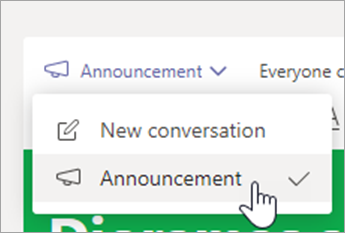
-
Selecteer Een afbeelding kiezen of Upload een afbeelding om uw bericht te verfraaien. U kunt kiezen uit Algemene, Klasse- of Activiteiten-thema’s.
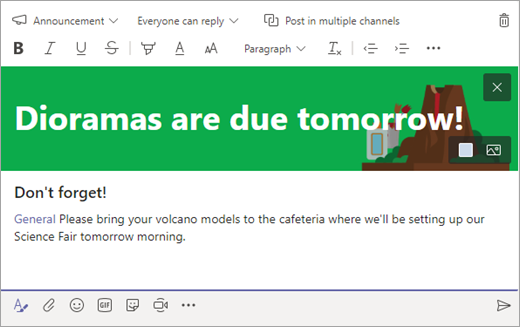
De klas op de hoogte brengen van een nieuwe opdracht
Wanneer u klaar bent met het maken van een nieuwe opdracht, ontvangen uw leerlingen/studenten automatisch een melding. Er wordt ook een nieuw bericht weergegeven in het kanaal Algemeen. Dit bericht wordt op een opdrachtkaart weergegeven met een einddatum en een koppeling naar de opdrachtgegevens.
Controleren of @team-vermeldingen zijn ingeschakeld in uw klasteam
-
Selecteer Meer opties

-
Selecteer Team beheren.
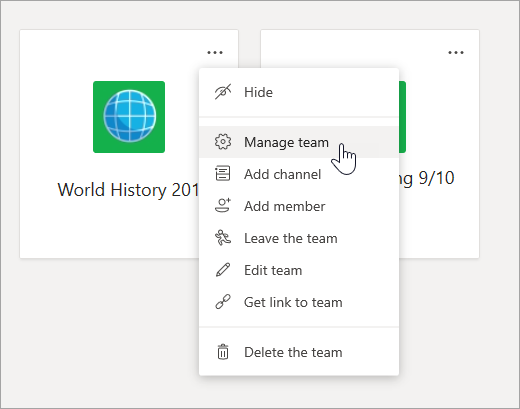
-
Selecteer Instellingen en vervolgens @vermeldingen.

Belangrijke bestemmingen vastmaken als tabbladen
Vaak zijn er in een klasteam verschillende bestemmingen die studenten of docenten regelmatig zullen bezoeken. Of het nu gaat om een planning, syllabus of een app die vaak wordt gebruikt of waarnaar wordt verwezen in de klas, u kunt deze vastmaken als een tabblad bovenaan uw klaskanaal voor eenvoudige toegang.
Inhoud of een app vastmaken aan uw klaskanaal:
-
Selecteer een kanaal in uw team.
-
Selecteer het pictogram

-
Kies de app of het bestand dat u als tabblad wilt toevoegen.
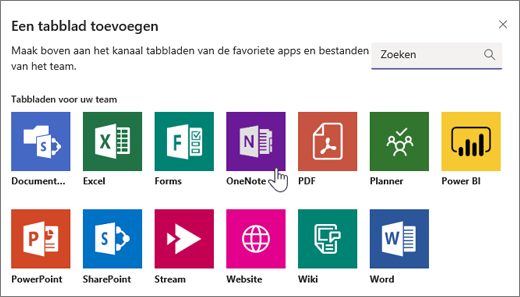
-
Typ een naam voor uw tabblad en selecteer Opslaan. Selecteer Posten op het kanaal over dit tabblad om leerlingen/studenten op de hoogte te stellen van het nieuwe tabblad.
Een bericht markeren als belangrijk
Als u ervoor wilt zorgen dat uw leerlingen/studenten uw bericht in een kanaal of chat zien, is het beste om dit als belangrijk te markeren.
Voor het bureaublad opent u het uitgevouwen opstelvak door Opmaak 
Open voor het web het uitgevouwen opstelvak door Opmaak 
Als u uw aankondiging of bericht markeert als Belangrijk, wordt er een rood uitroepteken naast uw bericht en het woord 'BELANGRIJK' toegevoegd.