Als u uw Microsoft Access-database aanpast met een duidelijke titel of een duidelijk pictogram, kunnen gebruikers de database gemakkelijker identificeren.
Wat wilt u doen?
Een aangepaste titel toevoegen
De toepassingstitel is de tekst die wordt weergegeven in de titelbalk van het Access-venster en op de Windows-taakbalkknop voor de database.
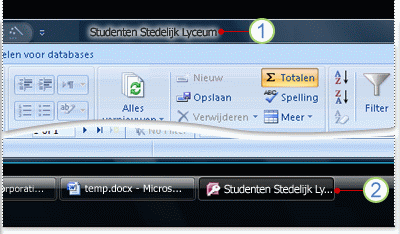
1. Titelbalk
2. Taakbalkknop.
Opmerking: In Windows 10 kunt u geen aangepaste titel of aangepast pictogram weergeven voor de Windows-taakbalk.
Als u geen aangepaste titel voor de database opgeeft, wordt in Access een standaardtitel weergegeven die is gebaseerd op de bestandsnaam en versie van de database. Voor een Access 2016-databasebestand met de naam Leerlingen_studenten.accdb is de titelbalktekst standaard bijvoorbeeld Leerlingen_studenten: Database- (Access 2007 - 2016-bestandsindeling) - Access. De weergegeven tekst voor de bestandsindeling varieert afhankelijk van de Access-versie die u gebruikt. Zowel de standaardtekst van de taakbalkknop, als de tekst die wordt weergegeven wanneer u op ALT+TAB drukt om te schakelen tussen vensters, is Microsoft Access - Leerlingen/studenten: Database (Access 2007-2016). Door een aangepaste titel op te geven kunt u deze tekst vervangen door een duidelijkere tekst, bijvoorbeeld Leerlingen/studenten van Elm middelbare school.
Opmerking: Als u een aangepaste titel toevoegt, wordt de bestandsnaam van de database niet gewijzigd.
-
Klik op Bestand > Opties.
-
Klik op Huidige database.
-
Typ onder Toepassingsopties in het vak Toepassingsnaam de titel die u wilt weergeven.
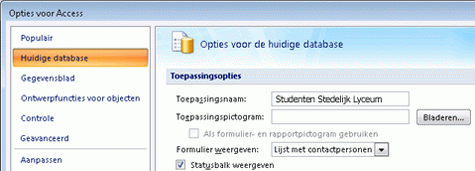
-
Klik op OK om de wijzigingen op te slaan. Opmerking: u moet de database mogelijk sluiten en vervolgens opnieuw openen om alle wijzigingen te zien.
Een aangepast pictogram toevoegen
Een toepassingspictogram is de kleine graphic die wordt weergegeven naast de titel in de Windows-taakbalkknop voor de database. Dit pictogram wordt ook weergegeven wanneer u op ALT+TAB drukt om te schakelen tussen vensters. In Access wordt standaard het programmapictogram van Access weergegeven. Access biedt geen andere pictogrammen, maar u kunt het standaardpictogram vervangen door een pictogram dat u hebt gemaakt, of door een pictogram dat u uit een andere bron hebt verkregen.
-
Klik op Bestand > Opties.
-
Klik op Huidige database.
-
Voer onder Toepassingsopties in het vak Toepassingspictogram een van de volgende handelingen uit:
-
Typ het volledige pad van het pictogram dat u wilt weergeven.
-
Klik op Bladeren om naar de bestandslocatie van het pictogram te gaan.
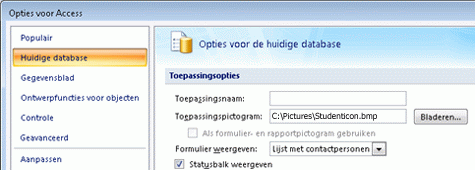
Opmerking: Geldige bestandstypen zijn pictogram (*.ico) en bitmap (*.bmp).
-
-
Selecteer het tekstvak Als formulier- en rapportpictogram gebruiken om het pictogram weer te geven op het documenttabblad van elk formulier of rapport, of in de titelbalk van het formulier of rapport wanneer er overlappende vensters worden gebruikt.
-
Klik op OK om de wijzigingen op te slaan. Opmerking: u moet de database mogelijk sluiten en vervolgens opnieuw openen om alle wijzigingen te zien.










