Een aangepast veld maken in Project
Voeg maximaal tien aangepaste velden toe om uw werk in Project te beheren en te filteren.

Een aangepast veld maken
-
Selecteer in de rasterweergavekolom toevoegen > Nieuw veld.
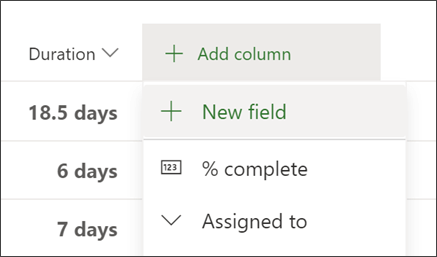
-
Een veldtype kiezen:
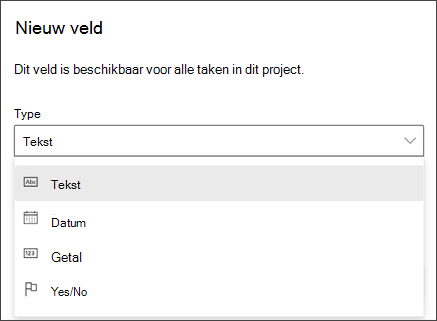
Belangrijk: Het type van een aangepast veld kan niet worden gewijzigd nadat het is gemaakt. Als een aangepast veld het verkeerde type is, verwijdert u het veld en maakt u het opnieuw met het juiste type.
-
Voer een veldnaam in en selecteer vervolgens Maken.
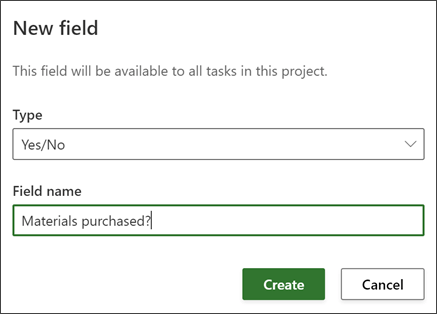
Notities:
-
Als u aangepaste velden opnieuw wilt gebruiken, maakt u een kopie van het project. Aangepaste velden kunnen momenteel niet worden gebruikt in projecten of voor PowerBI-rapporten.
-
U kunt momenteel geen formules maken met behulp van aangepaste velden. Als u dit wilt zien, stuurt u ons uw feedback om ons te helpen bij het prioriteren van nieuwe functies in toekomstige updates. Raadpleeg Hoe kan ik feedback geven over Microsoft Office? voor meer informatie.
Een aangepast veld kiezen
Er zijn verschillende typen aangepaste velden. Ze werken als volgt:
-
Tekst: kan tekens bevatten.
-
Datum: kan alleen een datum bevatten. Typ deze zelf of kies uit een agenda.
-
Getal: kan alleen getallen bevatten en kan gewoon getallen zijn of eenvoudige samentelformules uitvoeren, waaronder Max, Min, Sum en Average. Wanneer u het numerieke veld maakt, kunt u het type Rollup kiezen en er vervolgens voor zorgen dat u alle taken die u in de functie wilt opnemen in subtaken van deze taak maakt.
-
Ja/nee: u kunt kiezen uit 'Ja' en 'Nee' in een vervolgkeuzelijst. 'Nee' wordt standaard weergegeven.
-
Keuze: maak een vervolgkeuzelijst met 2 tot 20 opties die tekens en emoji's kunnen bevatten. U kunt opties slepen en neerzetten om de volgorde ervan te wijzigen. Houd er rekening mee dat als u een optie uit het veld Keuze verwijdert, elke taak met die optie nu een lege waarde heeft in dat keuzeveld. U kunt dit veld ook niet gebruiken om rapporten te maken.
-
Als u emoji's wilt toevoegen, drukt u in Windows op Win + ; (Windows-toets plus puntkomma) en drukt u op De Mac op Control + Command + spatiebalk.
-
U kunt kleuren toevoegen aan elke keuze, zodat u de werkstatus in de rasterweergave gemakkelijker kunt controleren. U kunt dit doen door het pictogram van de verfemmer te selecteren of u kunt de kleuren verwijderen door het prullenbakpictogram te selecteren.
-
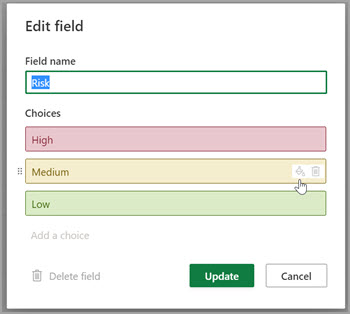
De waarde van een aangepast veld bewerken
Ga op een van de volgende manieren te werk:
-
Selecteer in de rasterweergave de waarde van het aangepaste veld en selecteer deze opnieuw om te beginnen met bewerken.
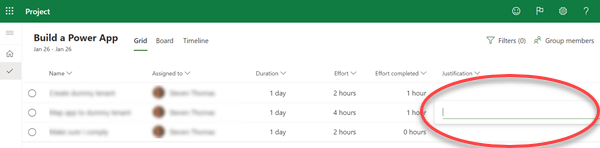
-
Selecteer in het deelvenster taakdetails voor een taak onder Aangepaste velden de waarde die u wilt bewerken.
Een aangepaste veldeigenschap wijzigen
-
Selecteer in de rasterweergave het aangepaste veld en selecteer in het menu dat wordt weergegeven de wijziging die u wilt aanbrengen.
Filteren met aangepaste velden
In project voor het web kunt u filteren op elk veld op trefwoord, inclusief aangepaste velden.
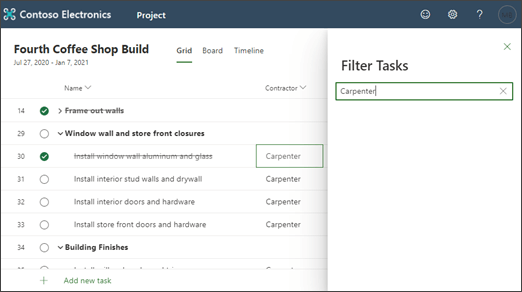
Project Desktop biedt verschillende aangepaste velden die u kunt definiëren om te voldoen aan de behoeften van uw organisatie. U kunt een veld aanpassen en vervolgens invoegen in uw project.
Wat wilt u doen?
Een veld aanpassen
-
Open een projectbestand in de bureaubladversie van Project, klik met de rechtermuisknop op de veldnaam en kies Aangepaste velden.
-
Selecteer Taak als u wilt dat het veld beschikbaar is in taakweergaven of selecteer Resource als u wilt dat het veld beschikbaar is in resourceweergaven.
-
Selecteer het type veld dat u wilt aanpassen in de lijst Type .
-
Kies Naam wijzigen om de naam van het veld in dit project definitief te wijzigen. Typ de nieuwe naam in het dialoogvenster dat wordt weergegeven en kies vervolgens OK.
-
Kies onder Aangepaste kenmerken hoe u de gegevens in het veld wilt invoeren.
-
Als u wilt dat het aangepaste veld een lijst gebruikt, bijvoorbeeld om een lijst met verschillende kostenplaatsen in uw organisatie te maken, kiest u Opzoeken. Voer in het dialoogvenster dat wordt weergegeven elk lijstitem in de kolom Waarde in, kies of u een van de lijstitems standaard wilt weergeven en kies vervolgens Sluiten.
-
Als u wilt dat het aangepaste veld wordt ingevuld met behulp van een formule, kiest u Formule. Gebruik in het dialoogvenster dat wordt weergegeven de vakken Veld en Functie om een formule te maken en kies vervolgens OK.
-
-
Kies onder Berekening voor overzichtsrijen voor taken en groepen hoe u de waarden in uw aangepaste veld wilt samenvatten. Dat wil gezegd hebben hoe de waarden worden samengevat op het niveau van de taak- en groepssamenvatting voor dit aangepaste veld.
Opmerking: Overzichtscode en tekstvelden worden niet samengevouwen. De optie Formule gebruiken is ook alleen beschikbaar als u een formule voor het veld hebt gedefinieerd, onder Aangepaste kenmerken.
-
Kies onder Berekening voor toewijzingsrijen hoe u de waarden in het aangepaste veld wilt distribueren.
-
Selecteer Geen als de inhoud van dit aangepaste veld niet over toewijzingen moet worden verdeeld.
-
Selecteer Roll down tenzij handmatig ingevoerd als de inhoud van dit aangepaste veld moet worden verdeeld over toewijzingen, bijvoorbeeld in de weergave Taakgebruik of Resourcegebruik. In dit geval worden de gegevens over de toewijzingen verdeeld, tenzij de gegevens handmatig in een toewijzingsrij worden ingevoerd.
-
-
Kies onder Weer te geven waarden hoe u de gegevens in het aangepaste veld wilt weergeven.
-
Selecteer Gegevens om de werkelijke gegevens in de veldinhoud weer te geven in alle weergaven waarin het veld wordt weergegeven.
-
Kies Grafische indicatoren om de criteria en de bijbehorende indicatorafbeeldingen op te geven die in het veld moeten worden weergegeven in plaats van gegevens.
-
Zodra het veld is aangepast, kunt u het invoegen in de juiste taak- of resourceweergaven in uw project.
Een aangepast veld importeren
Als een ander project of een andere sjabloon een aangepast veld heeft dat u nuttig vindt in uw project, kunt u dit importeren om u de tijd te besparen die nodig is om een identiek nieuw aangepast veld te maken.
-
Klik met de rechtermuisknop op de veldnaam en kies Aangepaste velden.
-
Kies Veld importeren.
-
Selecteer het project met het veld dat u importeert uit de lijst Project .
-
Selecteer taak, resource of project in het gebied Veldtype.
-
Selecteer de naam van het veld dat u importeert in de lijst Velden .
-
Kies OK en de naam, de lijst met waarden, formules en grafische indicatoren van het veld worden geïmporteerd in uw project. U kunt deze waarden desgewenst wijzigen en vervolgens het veld invoegen in de weergaven van uw project.
Een aangepast veld invoegen
Zodra u een veld hebt aangepast, is de volgende stap het invoegen in een weergave.
-
Klik met de rechtermuisknop op de kolomkop voor de kolom die u rechts van het aangepaste veld wilt weergeven, kies Kolom invoegen en selecteer vervolgens de naam van het aangepaste veld in de lijst.
Als u de naam van het veld definitief hebt gewijzigd bij het aanpassen, wordt het weergegeven onder de nieuwe naam. Als u de permanente naam van het aangepaste veld niet wilt gebruiken, typt u een nieuwe naam in het veld.
Een aangepast veld maken
-
Terwijl het project is geopend, controleert u of Raster is geselecteerd op het tabblad Taken.
-
Selecteer in het raster, net voorbij de laatste kolom, Kolom toevoegen > Nieuw veld.
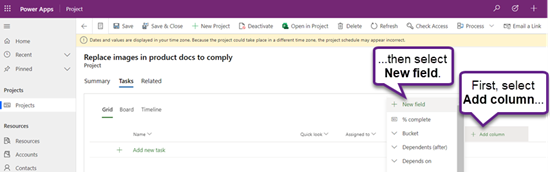
-
Voer een type en een veldnaam in en selecteer vervolgens Maken.
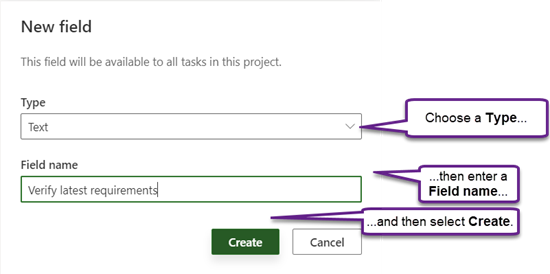
De naam van een aangepast veld wijzigen
-
Terwijl het project is geopend, controleert u of Raster is geselecteerd op het tabblad Taken.
-
Selecteer in het raster de kolomkop en selecteer vervolgens Bewerken.
-
Voer in het dialoogvenster Veld bewerken een nieuwe waarde in voor Veldnaam en selecteer vervolgens Bijwerken.
De waarde van een aangepast veld in een taak wijzigen
-
Terwijl het project is geopend, controleert u of Raster is geselecteerd op het tabblad Taken.
-
Selecteer in het raster de veldwaarde die u wilt wijzigen en selecteer deze opnieuw om de waarde te bewerken.
-
Als u het bewerken wilt voltooien, selecteert u ENTER.










