Of u nu begint met een Microsoft-sjabloon of een eigen bijwerkt, de ingebouwde hulpprogramma's van Word helpen u sjablonen bij te werken aan uw behoeften. Als u de sjabloon wilt bijwerken, opent u het bestand, brengt u de gewenste wijzigingen aan en slaat u de sjabloon op.
In Microsoft Word kunt u een sjabloon maken door een document op te slaan als een .dotx-bestand, .dot-bestand of een .dotm-bestand (met een .dotm-bestand kunt u macro's inschakelen in het bestand).
-
Klik op Bestand > Openen.
-
Dubbelklik op Deze pc. (In Word 2013, dubbelklikt u op Computer.)
-
Blader naar de mapAangepaste Office-sjablonen. Deze map vindt u onder Mijn documenten.
-
Klik op uw sjabloon en klik op Openen.
-
Breng de gewenste wijzigingen aan, sla de sjabloon op en sluit deze.
Inhoudsbesturingselementen toevoegen aan een sjabloon
U kunt sjablonen flexibel maken door inhoudsbesturingselementen toe te voegen en te configureren, zoals besturingselementen voor tekst met opmaak, afbeeldingen, vervolgkeuzelijsten of datumkiezers.
Zo kunt u een sjabloon maken met een vervolgkeuzelijst. Als u aangeeft dat de lijst mag worden gewijzigd, kunnen andere mensen de opties in de lijst aanpassen aan hun behoeften.
Opmerking: Als inhoudsbesturingselementen niet beschikbaar zijn, hebt u mogelijk een document of sjabloon geopend die is gemaakt in een eerdere versie van Word. Als u inhoudsbesturingselementen wilt gebruiken, moet u het document converteren naar de bestandsindeling Word 2013 door te klikken op Bestand > Info > Converteren en vervolgens op OK te klikken. Nadat u het document of de sjabloon hebt geconverteerd, slaat u het op.
U kunt pas inhoudsbesturingselementen toevoegen als het tabblad Ontwikkelaars wordt weergegeven.
-
Klik op Bestand > Opties > Lint aanpassen.
-
Klik onder Het lint aanpassen op Hoofdtabbladen.
-
Schakel in de lijst het selectievakjeOntwikkelaars in en klik op OK.
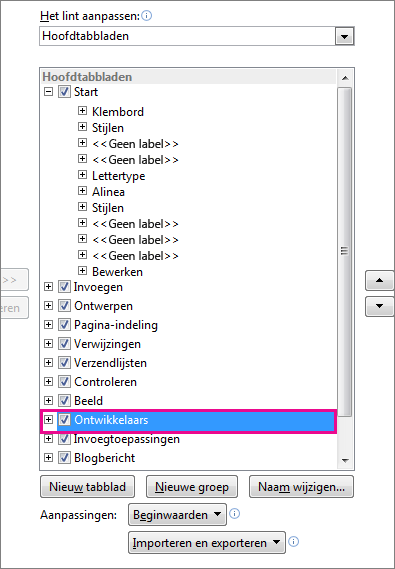
Inhoudsbesturingselementen toevoegen
Klik op het tabblad Ontwikkelaars in de groep Besturingselementen op Ontwerpmodus en voeg de gewenste besturingselementen in.
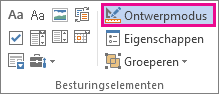
Een tekstbesturingselement invoegen waarin gebruikers tekst kunnen typen
In een inhoudsbesturingselement voor tekst met opmaak kunnen gebruikers tekst opmaken als vet of cursief en kunnen ze meerdere alinea's typen. Als u wilt beperken wat gebruikers kunnen toevoegen, voegt u het inhoudsbesturingselement voor tekst zonder opmaak in.
-
Klik in het document op de plaats waar u het besturingselement wilt invoegen.
-
Klik op het tabblad Ontwikkelaars in de groep Besturingselementen op Inhoudsbesturingselement voor rich text


Een afbeeldingsbesturingselement invoegen
-
Klik op de plaats waar u het besturingselement wilt invoegen.
-
Klik op het tabblad Ontwikkelaars in de groep Besturingselementen op Afbeeldingsbesturingselement

Een keuzelijst met invoervak of een vervolgkeuzelijst invoegen
In een keuzelijst met invoervak kunnen gebruikers een selectie maken in een lijst met keuzen die u opgeeft of kunnen ze eigen gegevens invoeren. In een vervolgkeuzelijst kunnen gebruikers alleen selecteren in de lijst met keuzen.
-
Klik op het tabblad Ontwikkelaars in de groep Besturingselementen op inhoudsbesturingselement met invoervak


-
Selecteer het inhoudsbesturingselement en klik vervolgens op het tabblad Ontwikkelaars in de groep Besturingselementen op Eigenschappen.

-
Klik onder Eigenschappen voor keuzelijst met invoervak of Eigenschappen voor vervolgkeuzelijst op Toevoegen om de lijst met keuzemogelijkheden te maken.
-
Typ een keuzemogelijkheid in het vak Weergavenaam, zoals Ja, Nee of Misschien. Herhaal deze stap totdat alle gewenste keuzemogelijkheden in de vervolgkeuzelijst staan.
-
Vul andere gewenste eigenschappen in.
Opmerking: Als u het selectievakje Inhoud kan niet worden bewerkt inschakelt, kunnen gebruikers niet op een keuze klikken.
Een datumkiezer invoegen
-
Klik op de positie waarop u het besturingselement voor de datumkiezer wilt invoegen.
-
Klik op het tabblad Ontwikkelaars in de groep Besturingselementen op het

Een selectievakje invoegen
-
Klik op de positie waarop u het besturingselement van het selectievakje wilt invoegen.
-
Klik op het tabblad Ontwikkelaars in de groep Besturingselementen op inhoudsbesturingselement voor selectievakjes

Een besturingselement voor een galerie met bouwstenen invoegen
U kunt besturingselementen voor bouwstenen gebruiken wanneer u wilt dat mensen een bepaald tekstblok kiezen.
Bouwsteenbesturingselementen zijn bijvoorbeeld handig als u een contractsjabloon instelt en u verschillende standaardteksten moet toevoegen, afhankelijk van de specifieke vereisten van het contract. U kunt inhoudsbesturingselementen voor tekst met opmaak maken voor elke versie van de standaardtekst. Vervolgens kunt u een besturingselement voor de bouwsteengalerie gebruiken als container voor de inhoudsbesturingselementen voor tekst met opmaak.
U kunt een bouwsteenbesturingselement ook gebruiken in een formulier.
-
Klik op de plaats waar u het besturingselement wilt invoegen.
-
Klik op het tabblad Ontwikkelaars in de groep Besturingselementen op Inhoudsbeheer van bouwstenengalerie

-
Selecteer het inhoudsbesturingselement door erop te klikken.
-
Klik op het tabblad Ontwikkelaars in de groep Besturingselementen op Eigenschappen.

-
Klik op de galerie en de categorie voor de bouwstenen die u beschikbaar wilt maken in het besturingselement voor bouwstenen.
Eigenschappen voor inhoudsbesturingselementen instellen of wijzigen
-
Selecteer het inhoudsbesturingselement en klik in de groep Besturingselementen op Eigenschappen.

-
Geef in het dialoogvenster Eigenschappen van inhoudsbesturingselement aan of het inhoudsbesturingselement kan worden verwijderd of bewerkt door de persoon die uw sjabloon gebruikt.
-
Als u een aantal inhoudsbesturingselementen of zelfs enkele alinea's of tekstgedeelten bij elkaar wilt houden, selecteert u de besturingselementen of de tekst en klikt u in de groep Besturingselementen op Groeperen.
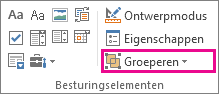
U hebt bijvoorbeeld een juridisch fragment gemaakt dat uit drie alinea's bestaat. Als u de drie alinea's groepeert met de opdracht Groeperen, kunnen de drie alinea's van het fragment niet worden bewerkt en alleen worden verwijderd als groep.
Instructies toevoegen aan een sjabloon
Als u instructies toevoegt, wordt het gebruik van de sjabloon die u maakt en verspreidt eenvoudiger. U kunt de standaardtekst van de instructies voor de inhoudsbesturingselementen wijzigen.
Voer de volgende handelingen uit om de standaardtekst van de instructies voor de gebruikers van uw sjabloon te wijzigen:
-
Klik op het tabblad Ontwikkelaars in de groep Besturingselementen op Ontwerpmodus in.
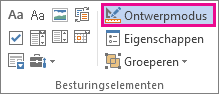
-
Klik op het inhoudsbesturingselement waarvan u de instructies wilt aanpassen.
-
Bewerk de tekst van de tijdelijke aanduiding en maak de tekst op.
-
Klik op het tabblad Ontwikkelaars in de groep Besturingselementen op Ontwerpmodus als u de ontwerpfunctie wilt uitschakelen en de instructies wilt opslaan.
Beveiliging toevoegen aan een sjabloon
U kunt beveiliging instellen voor afzonderlijke inhoudsbesturingselementen in een sjabloon, om te voorkomen dat een bepaald besturingselement of een groep besturingselementen wordt verwijderd of bewerkt. U kunt ook een wachtwoord gebruiken als u de hele inhoud van de sjabloon wilt beveiligen.
Beveiliging instellen voor onderdelen van een sjabloon
-
Open de sjabloon waarvoor u beveiliging wilt instellen.
-
Selecteer de inhoudsbesturingselementen waarvoor u het aanbrengen van wijzigingen wilt beperken.
Tip: Als u meerdere besturingselementen wilt selecteren, houdt u de Ctrl-toets ingedrukt terwijl u op de besturingselementen klikt.
-
Klik op het tabblad Ontwikkelaars in de groep Besturingselementen op Groeperen en klik nogmaals op Groeperen.
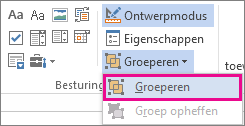
-
Klik op het tabblad Ontwikkelaars in de groep Besturingselementen op Eigenschappen.

-
Ga op een van de volgende manieren te werk in het dialoogvenster Eigenschappen van inhoudsbesturingselement onder Vergrendelen:
-
Schakel het selectievakje Inhoudsbesturingselement kan niet worden verwijderd in, zodat de inhoud van het besturingselement kan worden bewerkt, zonder dat het besturingselement zelf uit de sjabloon of uit een document dat op de sjabloon is gebaseerd kan worden verwijderd.
-
Schakel het selectievakje Inhoud kan niet worden bewerkt in. Hiermee kunt u het besturingselement verwijderen maar kunt u niet de inhoud van het besturingselement bewerken.
-
Gebruik deze instelling als u tekst wilt beveiligen als deze is opgenomen. Als u bijvoorbeeld vaak een disclaimer opneemt, kunt u ervoor zorgen dat de tekst hetzelfde blijft en kunt u de disclaimer verwijderen voor documenten waarvoor deze niet is vereist.
Een wachtwoord toewijzen aan een sjabloon
Als u een wachtwoord wilt toewijzen aan het document zodat alleen reviewers die het wachtwoord kennen de beveiliging kunnen verwijderen, gaat u als volgt te werk:
-
Open de sjabloon waaraan u een wachtwoord wilt toevoegen.
-
Klik op het tabblad Controleren in de groep Beveiligen op Bewerking beperken.
-
Klik onder Afdwingen starten op Ja, afdwingen van beveiliging starten.
-
Typ een wachtwoord in het vak Nieuw wachtwoord opgeven (optioneel) en bevestig vervolgens het wachtwoord.
Belangrijk: Als u geen wachtwoord instelt, kan iedereen uw bewerkingsbeperkingen wijzigen.
Gebruik sterke wachtwoorden die een combinatie bevatten van hoofdletters en kleine letters, cijfers en speciale tekens. In zwakke wachtwoorden worden deze elementen niet vermengd. Sterk wachtwoord: Y6dh!et5. Zwak wachtwoord: House27. Wachtwoorden moeten uit minstens acht tekens bestaan. Over het algemeen is het zo dat hoe langer wachtwoord een wachtwoord is, des te veiliger het is.
Het is zeer belangrijk dat u uw wachtwoord onthoud. Als u het wachtwoord vergeet, kan dit niet worden opgezocht door Microsoft. Bewaar de wachtwoorden die u opschrijft, op een veilige plaats en niet in de buurt van de gegevens die u met behulp van deze wachtwoorden beveiligt.
Een sjabloon is een type document waarvan automatisch een kopie wordt gemaakt wanneer u het opent.
Een bedrijfsplan is een voorbeeld van een documenttype dat vaak in Word wordt geschreven. In plaats van een geheel nieuwe structuur voor het bedrijfsplan te maken, kunt u een sjabloon gebruiken met vooraf gedefinieerde pagina-indeling, lettertypen, marges en stijlen. U hoeft alleen een sjabloon te openen en de tekst en gegevens in te vullen die specifiek zijn voor uw document. Wanneer u het document opslaat als DOCX- of DOCM-bestand, wordt het gescheiden opgeslagen van de sjabloon waarop het is gebaseerd.
In een sjabloon kunt u secties voor een specifieke doelgroep in plaatsen of verplichte tekst die anderen kunnen gebruiken, evenals inhoudsbesturingselementen, zoals een vooraf gedefinieerde vervolgkeuzelijst of een speciaal logo. U kunt beveiliging instellen voor een sectie van een sjabloon of een wachtwoord instellen voor de hele sjabloon, om te voorkomen dat de inhoud ervan wordt gewijzigd.
Op Office.com vindt u Word sjablonen voor de meeste soorten documenten. Als u een internetverbinding hebt, klikt u op het tabblad Bestand , klikt u op Nieuw en klikt u vervolgens op de gewenste sjablooncategorie. U kunt ook uw eigen sjablonen maken.










