Opmerking: We willen u graag zo snel mogelijk de meest recente Help-inhoud in uw eigen taal bieden. Deze pagina is automatisch vertaald en kan grammaticale fouten of onnauwkeurigheden bevatten. Wij hopen dat deze inhoud nuttig voor u is. Kunt u ons onder aan deze pagina laten weten of de informatie nuttig voor u was? Hier is het Engelstalige artikel ter referentie.
Hoewel waarmee u kunt Microsoft Office Word een document die veel zoals een formulier maken, werkt het woord best een tekstverwerkingsprogramma, niet in een formulier ontwerpen-programma. Microsoft Office InfoPath is daarentegen gemaakt specifiek voor het ontwerpen en elektronische formulieren invullen. Als u het bestaande Word-documenten converteren naar InfoPath-formuliersjablonen wilt, kunt u de Wizard importeren in InfoPath kunt doen. U kunt vervolgens profiteren van speciale InfoPath-functies voor het ontwerpen, publiceren en formulieren invullen. Bijvoorbeeld in een formuliersjabloon verkooprapport kunt u een rode achtergrondkleur automatisch worden toegepast zodra de verkoopcijfers omzetverwachting voorwaardelijke opmaak gebruiken. In dezelfde formuliersjabloon, kunt u een regel om in te schakelen formulieren die zijn gebaseerd op de sjabloon in te dienen als een bijlage in een e-mailbericht wanneer iemand op een verzendknop klikt. Bovendien kunt u de formuliersjabloon voor een groter publiek beschikbaar maken door te maken van een voor browsers geschikte formuliersjabloon.
Wanneer u een Word-document naar een InfoPath-formuliersjabloon converteren, wordt de resulterende formuliersjabloon nauw overeen met de indeling van het Word-document. Items in het Word-document die aan bepaalde voorwaarden voldoen worden ook automatisch geconverteerd naar de juiste besturingselementen waarmee gebruikers gegevens kunnen invoeren. Bijvoorbeeld, als het Word-document vierkante haken rond een aantal spaties bevat, InfoPath wordt ervan uitgegaan dat u dit gebied tussen haakjes als een tekstvermelding veld gebruikt en het converteert getal naar een tekstvakbesturingselement in de resulterende formuliersjabloon. Een Word-formuliervelden worden geconverteerd naar de bijbehorende besturingselementen in InfoPath.
U kunt de instellingen in het dialoogvenster Importopties wijzigen de opties voor het converteren van een Word-document naar een InfoPath-formuliersjabloon.
In dit artikel wordt uitgelegd de basisprincipes en procedure voor het converteren van een Word-document naar een InfoPath-formuliersjabloon, met inbegrip van de functies en instellingen die niet worden ondersteund in het conversieproces.
In dit artikel
-
Over het converteren van een Word-document naar een InfoPath-formuliersjabloon
-
Word-functies en instellingen die niet volledig worden ondersteund tijdens de conversie
-
Een Word-document converteren naar een InfoPath-formuliersjabloon
-
Van conversieproblemen in het taakvenster Ontwerpcontrole controleren
Over het converteren van een Word-document naar een InfoPath-formuliersjabloon
Wanneer u een Word-document naar een InfoPath-formuliersjabloon converteert, gebruikt het document als een blauwdruk voor het maken van een nieuwe formuliersjabloon. De basisstructuur van het document wordt opnieuw gemaakt zo nauwkeurig mogelijk in de formuliersjabloon. In een Word-document is een 'formulierveld"de locatie waar een bepaald type gegevens, zoals een naam of adres, is opgeslagen. Als u Word-formuliervelden opnemen wanneer u het document, tekstvak, selectievakje converteren en besturingselementen voor vervolgkeuzelijst worden toegevoegd aan de InfoPath-formuliersjabloon op een locatie die met de locatie van de velden in het Word-document overeenkomt. Bovendien detecteert InfoPath automatisch de onderdelen van het Word-document dat werkt mogelijk ook als herhalende tabellen en RTF-vakken en ze converteert naar de gewenste besturingselementen. Bijvoorbeeld als een onkosten rapportdocument een lege, onderstreepte gebied waarin gebruikers notities over een bepaalde onkosten typen bevat kunnen, wordt InfoPath dat gebied geconverteerd naar een RTF-vak. Gebruikers kunnen vervolgens meerdere regels tekst typen in het vak tekst met opmaak en zo nodig kunt opmaken.
Voor een beter begrip van de relatie tussen een Word-document dat u converteren met behulp van de Wizard importeren en de resulterende InfoPath-formuliersjabloon, stel voor de afgelopen jaren uw organisatie heeft gebruikt het voorbeeld van een Word-document voor het verzamelen van expense report with data van werknemers. Uw IT-afdeling wil dat document converteren naar een InfoPath-formuliersjabloon zodanig dat formuliergegevens kunnen als Extensible Markup Language (XML) worden verzonden naar een leveranciers systeem.
Als u de Wizard importeren voorbeeld omzetten in een formuliersjabloon gebruikt, wordt een formuliersjabloon naam onkostendeclaratie.xsn gemaakt. Klik in het volgende voorbeeld wordt is de tabel uitgaven Details in het Word-document geconverteerd naar een herhalende tabel in de resulterende InfoPath-formuliersjabloon. De herhalende tabel kan gebruikers invoegen of verwijderen van onkosten door te klikken op opdrachten in een snelmenu.
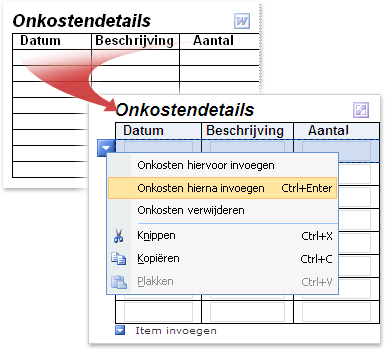
Wanneer het Word-document wordt geconverteerd naar een InfoPath-formuliersjabloon, blijven de indeling en andere elementen behouden. Standaard is het aantal lege rijen in de herhalende InfoPath-tabel overeenkomt met het aantal lege rijen in de Word-tabel. U kunt echter ruimte op de formuliersjabloon opslaan door maar één of twee rijen al dan niet standaard weer te geven.
Deze nieuwe formuliersjabloon bevat elementen die op de gevonden in het Word-document, zoals de tabel lijken voor het verzamelen van informatie onkosten. Afhankelijk van de instellingen die u in de Wizard importeren kiest, kunnen sommige functies in de resulterende formuliersjabloon afwijken:
-
Als u de Wizard importeren om te importeren van het Word-document alleen de opmaak behouden De resulterende formuliersjabloon bevat een herhalende tabel voor het invoeren van lijnartikelen in het deelvenster Navigator. Eventuele formuliervelden uit het oorspronkelijke document, zoals het tekstvak naam, de vervolgkeuzelijst afdeling en selectievakjes Divisie, worden echter niet in de resulterende formuliersjabloon.
-
Als u de Wizard importeren om te importeren van het Word-document zowel de opmaak behouden en door te converteren van Word-formuliervelden met besturingselementen (standaard) De resulterende formuliersjabloon bevat een herhalende tabel voor het invoeren van lijnartikelen in het deelvenster Navigator. Eventuele formuliervelden uit het oorspronkelijke document, zoals het tekstvak naam, de vervolgkeuzelijst afdeling en selectievakjes Divisie, worden geconverteerd naar de bijbehorende InfoPath-besturingselementen.
-
Als u de Wizard importeren om te importeren van het Word-document zowel de opmaak behouden en door te converteren formuliervelden die zijn met besturingselementen (aangepast) U kunt bepalen welke velden geconverteerd precies wanneer u de onkostendeclaratie importeert. U kunt bijvoorbeeld de optie voor het converteren van lege cellen in het document naar tekstvakken in de resulterende formuliersjabloon uitschakelen.
Word-functies en instellingen die niet volledig worden ondersteund tijdens de conversie
Bepaalde instellingen en opmaak in Word-documenten worden niet ondersteund in InfoPath-formuliersjablonen. Wanneer u een Word-document met dergelijke instellingen converteert, bevat de resulterende formuliersjabloon deze functies of instellingen. Bijvoorbeeld: als uw Word-document revisiemarkeringen bevat, de revisiemarkeringen moeten worden verwijderd in de resulterende formuliersjabloon omdat deze functie wordt niet ondersteund door InfoPath.
U kunt het taakvenster Ontwerpcontrole in ontwerpmodus kennismaken met problemen ondervindt met de conversie. U kunt vervolgens maatregelen deze problemen worden gecorrigeerd.
Hier volgt een lijst met functies en instellingen die niet behouden blijven wanneer u een Word-document naar een InfoPath-formuliersjabloon converteren. In sommige gevallen, opmaak verloren, maar de onderliggende tekst blijft behouden. Bijvoorbeeld als u kolommen in nieuwsbriefstijl hebt, wordt InfoPath de kolommen verwijderen, maar de tekst in deze kolommen importeren.
-
Bladwijzers
-
Tekst met animatie
-
Thema's
-
Watermerken
-
Regelnummers
-
Paginaranden
-
Voetnoten en eindnoten
-
Nieuwsbriefstijl kolomindelingen
-
Bestandsbijlagen
-
Gekoppeld of ingesloten objecten, zoals Microsoft Office Excel-werkbladen en Microsoft Office Visio-tekeningen
-
Tekenobjecten (inclusief AutoVormen, bochten, lijnen en WordArt)
-
Tekenafstand (inclusief schalen, uitgevouwen of verkorte tekenafstand, verhoogde of verlaagde positie van tekst en afspatiëring voor lettertypen)
-
ActiveX-besturingselementen
-
Opmerkingen en bijgehouden wijzigingen (waaronder invoegingen, verwijderingen en opmaakwijzigingen)
-
Sommige functies die specifiek voor Microsoft Office Word 2007 zijn (met inbegrip van bouwstenen en inhoudsbesturingselementen)
-
Enkele instellingen (waaronder gemengde tekenopmaak in kopteksten en voetteksten, verschillende oneven en even kopteksten en voetteksten, verschillende kop- en voetteksten voor de eerste pagina, rugmarge-instellingen, negatieve waarden voor de boven- en ondermarges, andere pagina afdrukstanden, afdrukken en instellingen voor afzonderlijke sectie)
Opmerking: Sommige Worddocumenten niet wijzigen zonder een wachtwoord. Als dit het geval met het document, kunt u mogelijk niet goed in InfoPath importeren. U kunt het probleem oplossen, kunt u de wachtwoordbeveiliging van het document te verwijderen voordat u deze importeert. Daarnaast wordt door sommige documenten gebruikers beperken tot bepaalde soorten acties, zoals het invoeren van gegevens in velden in het formulier bewerken. Als dit het geval met het document, kunt u mogelijk niet goed in InfoPath importeren. U lost dit probleem, verwijdert u de bewerkingsbeperkingen voor uw document voordat u deze importeert.
De volgende lijst worden de functies en instellingen die worden gedeeltelijk ondersteund wanneer u een Word-document naar een InfoPath-formuliersjabloon converteren beschreven:
Verticale tekst InfoPath gehandhaafd verticale tekst met opmaak in een Word document als de verticale tekst binnen een tabelcel aanwezig is gevonden. Verticale tekst met opmaak bij het converteren van een Word-document als de verticale tekst in een ander deel van het Word-document buiten een tabelcel wordt gevonden door InfoPath verwijderd.
Tekstvakken In Word-documenten worden tekstvakken voor tekst die kunnen worden geplaatst op een pagina en grootte. Als het Word-document een tekstvak bevat, kan het tekstvak, wordt geconverteerd naar een cel in de resulterende formuliersjabloon. De tekst in het tekstvak wordt weergegeven in de cel in de resulterende formuliersjabloon.
Onderstreepte tekst De opmaak onderstrepen wordt ondersteund in InfoPath-formuliersjablonen. Een decoratieve of dubbele onderstreping in het Word-document worden echter geconverteerd naar één onderstreping in de resulterende formuliersjabloon.
Hyperlinks die verwijzen naar niet-ondersteunde protocollen Alle hyperlinks worden omgezet, maar als u de hyperlink een protocol dan HTTP, HTTPS, bestand, FTP of MAILTO gebruikt, de hyperlink niet werken wanneer een gebruiker op de koppeling in de resulterende formuliersjabloon.
Tekenstijlen en teksteffecten Superscript, subscript en één doorhalen opmaakstijlen blijven behouden tijdens de conversie. Andere opmaakstijlen en effecten, inclusief afgebakende tekst, verborgen tekst en schaduwopmaak, worden genegeerd tijdens de conversie. Reliëf of verzonken tekst wordt geconverteerd naar grijze tekst in de resulterende formuliersjabloon.
Sectie-instellingen Klik in Word worden secties gebruikt verschillende indelingen voor een document binnen een pagina of tussen pagina's. InfoPath biedt geen ondersteuning voor deze soorten secties, die tijdens de conversie worden verwijderd. Instellingen die zijn toegepast op de eerste sectie in het Word-document zijn toegepast op de resulterende InfoPath-formuliersjabloon.
Koptekst en voettekst opmaak Koptekst en voettekst tekst in het Word-document worden, geconverteerd naar tekst voor koptekst en voettekst in de resulterende InfoPath-formuliersjabloon. Sommige tekenopmaak worden genegeerd tijdens de conversie. Bijvoorbeeld als u zowel vet en cursief opmaak in de koptekst van een Word-document gebruikt, wordt InfoPath gebruikt u de eerste opmaakstijl die wordt aangetroffen in de resulterende formuliersjabloon en de resterende opmaak verwijderen. Instellingen die zijn toegepast op de eerste sectie voor de kop- of voettekst in het Word-document worden ook toegepast op de resulterende kop- of voettekst in de InfoPath-formuliersjabloon.
Conversie van lettertype Hoewel InfoPath de lettertypen geïmporteerd uit een Word-document bij het maken van een nieuwe formuliersjabloon, als de lettertypen in het document zijn niet beschikbaar op de computer waar u de importbewerking uitvoeren, wordt automatisch alternatieve lettertypen voor de formuliersjabloon geselecteerd.
Negatieve paginamarges Negatieve boven- en ondermarges worden als 0 geïmporteerd.
Negatieve marge, opvulling, en instellingen voor inspringen Negatieve marge, opvulling en instellingen voor inspringen worden geïmporteerd als 0.
Een Word-document converteren naar een InfoPath-formuliersjabloon
-
Als het Word-document dat u wilt importeren geopend is, sluit u deze.
-
Klik op Formulier importerenin de ontwerpmodus in het menu bestand .
-
Klik op InfoPath-importfunctie voor Word-documentenin de Wizard importeren en klik vervolgens op volgende.
-
Klik op Bladeren.
-
Zoek en klik op het Word-document dat u wilt converteren en klik vervolgens op openen.
Opmerking: Als u een Word-document met beperkte machtigingen importeert, moet u volledig beheer toegang tot een document hebben. Als u alleen de machtiging lezen of wijzigen in het document, ziet u een foutbericht weergegeven wanneer u probeert te importeren.
-
Het importeren om standaardgedrag te wijzigen, klikt u op Optiesen selecteer vervolgens de gewenste opties.
-
Klik op Voltooien.
Een indelingstabel wijzigen in een herhalende tabel
Als uw Word-document een tabel bevat, InfoPath mogelijk omzetten in een indelingstabel of een herhalende tabel in de resulterende formuliersjabloon. Het type tabel gekozen, is afhankelijk van het ontwerpbeslissingen die u hebt aangebracht in het Word-document. De volgende procedure kunt u snel een geconverteerde indelingstabel wijzigen in een herhalende tabel.
U kunt herhalende tabellen gebruiken voor het aanbieden van uw gebruikers een extra mate van flexibiliteit bij het invullen van formulieren. Wanneer u herhalende tabellen gebruikt, wordt de formuliersjabloon hoeft te veel lege rijen weergeven wanneer de gebruiker eerst opent. In plaats daarvan gebruikers meestal Zie slechts één rij en meer alleen toevoegen wanneer en of ze deze nodig hebt. Ruimte opgeslagen in het formulier en een extra mate van persoonlijke instellingen voor gebruikers biedt.
-
In de formuliersjabloon, met de rechtermuisknop op een willekeurige plaats in de indelingstabel die u wilt converteren.
-
In het snelmenu, wijs Wijzigenen klik vervolgens op Herhalende tabel.
-
Voer een of meer van de volgende opties in het dialoogvenster Wijzigen naar herhalende tabel :
-
De rijen met kopteksten voor de herhalende tabel, typ een waarde in het vak aantal te behouden als een tabelkop rijen . Meestal gebruikt u de veldnamenrij voor kolomkoppen.
-
De voettekstrijen voor de herhalende tabel, typ een waarde in het vak aantal rijen wilt behouden als de tabelvoettekst van een . Groot aantal tabellen bevatten geen voettekstrijen.
-
Het aantal rijen met gegevens om te gebruiken, typ een waarde in het vak aantal herhalende rijen wilt opnemen bij het invullen van het formulier . De gegevensrij zich in een rij die u "' in de vorm zo vaak als nodig herhalen kunt
-
-
Klik op het menu Invoegen op Meer besturingselementenof druk op ALT + I, C.
-
Voeg de besturingselementen die u wilt dat in de cellen in de tabel.
Selectievakjes wijzigen in een groepsvak met keuzerondjes
Als u meerdere selectievakjes in uw Word-document hebt gebruikt, wordt deze door InfoPath geïmporteerd als selectievakjes in de resulterende InfoPath-formuliersjabloon. Als u liever een groepsvak met keuzerondjes gebruikt, volgt u onderstaande stappen voor het converteren van de selectievakjes naar keuzerondjes in de formuliersjabloon.
Als u wilt dat gebruikers moeten kunnen slechts één item selecteren uit een beperkt aantal opties, kunt u een groepsvak met keuzerondjes op een Microsoft Office InfoPath-formuliersjabloon.
-
In de formuliersjabloon, klikt u op een van de selectievakjes uit die u wilt converteren, houdt u CTRL ingedrukt en klikt u op elke extra selectievakje die u wilt converteren.
-
Wijs Wijzigenin het menu bewerken en klik vervolgens op Keuzerondje.
Een groepsvak met keuzerondjes wordt nu weergegeven in plaats van de selectievakjes in de formuliersjabloon. Elk keuzerondje is gekoppeld aan hetzelfde veld in de gegevensbron. Wanneer een gebruiker een keuzerondje klikt, wordt de waarde die is gekoppeld aan dat keuzerondje opgeslagen in het veld.
Van conversieproblemen in het taakvenster Ontwerpcontrole controleren
Soms elementen van het oorspronkelijke Word-document, worden niet weergegeven zoals verwacht in de resulterende InfoPath-formuliersjabloon of tijdens de conversie worden verwijderd. Bijvoorbeeld, InfoPath biedt geen ondersteuning voor de functie Word WordArt en WordArt-objecten vervangen door tijdelijke aanduidingen voor afbeeldingen in de resulterende formuliersjabloon.
Als InfoPath problemen tijdens het conversieproces worden vastgesteld, wordt het taakvenster Ontwerpcontrole automatisch geopend nadat u de Wizard importeren sluiten. U kunt in het taakvenster, raadpleegt u een lijst van de problemen en de benodigde stappen uitvoeren om te corrigeren.
-
Als het taakvenster Ontwerpcontrole niet zichtbaar is, klikt u op Ontwerpcontrole in het menu Extra .
Als er sprake is van problemen met de formuliersjabloon, ziet u berichten in het taakvenster.
-
Klik in het taakvenster Ontwerpcontrole op de tekst van het bericht dat u wilt bekijken.
Een dialoogvenster weergegeven als u meer informatie over het probleem.
Opmerking: Als het Word-document een object dat InfoPath niet bevat, zoals een Word-tekenobject ondersteunt, telt InfoPath vervolgens de afbeelding van een tijdelijke aanduiding naar de resulterende formuliersjabloon, waarin wordt aangegeven dat het object zich waar oorspronkelijk in het Word-document. U vindt meer informatie over het object, met de rechtermuisknop op de tijdelijke aanduiding voor afbeelding op de formuliersjabloon en klik vervolgens op Meer Details in het snelmenu.
-
Corrigeer de problemen in de formuliersjabloon, indien nodig. U wilt bijvoorbeeld tijdelijke aanduidingen voor afbeeldingen, die niet zijn bedoeld voor gebruik in de voltooide formuliersjabloon verwijderen.
Opmerking: Het mogelijk dat het taakvenster Ontwerpcontrole een knop vernieuwen bevat . Klikken op de knop vernieuwen niet bijgewerkt om berichten die worden weergegeven bij het importeren van een Word-document in InfoPath. Als u importeren berichten verwijderen uit het taakvenster Ontwerpcontrole wilt , moet u het dialoogvenster Bronbestanden (menuExtra ) openen en verwijder vervolgens het bestand ImportErrors.XML. Wanneer u een Word-document in InfoPath importeren, wordt dit bestand wordt automatisch gemaakt. Nadat u het bestand ImportErrors.xml hebt verwijderd, klikt u op vernieuwen in het taakvenster Ontwerpcontrole importeren berichten permanent verwijderen. Het bestand ImportErrors.xml is niet vereist voor de formuliersjabloon goed. In feite vanwege de beveiliging is het verstandig dit bestand verwijderen voordat u uw formuliersjabloon publiceert.










