Opmerking: We willen u graag zo snel mogelijk de meest recente Help-inhoud in uw eigen taal bieden. Deze pagina is automatisch vertaald en kan grammaticale fouten of onnauwkeurigheden bevatten. Wij hopen dat deze inhoud nuttig voor u is. Kunt u ons onder aan deze pagina laten weten of de informatie nuttig voor u was? Hier is het Engelstalige artikel ter referentie.
Uitzending Skype-vergadering is een functie van Skype voor Bedrijven Online waarmee u vergaderingen of gebeurtenissen kunt plannen, produceren en uitzenden voor online doel groepen tot 10.000-deel nemers. De Uitzending Skype-vergadering-Portal is de locatie waar u een vergadering van deze grootte plant.
Een vergadering plannen
-
Blader naar Portal.broadcast.Skype.com. (U kunt ook naar broadcast.Skype.com bladeren om naar de hoofd pagina van Uitzending Skype-vergadering te gaan.)
-
Meld u aan met uw werk-of school account (bijvoorbeeld seanc@contoso.com).
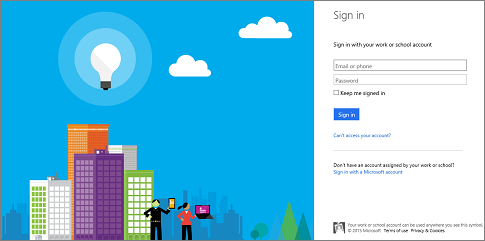
-
Klik op Nieuwe vergadering.
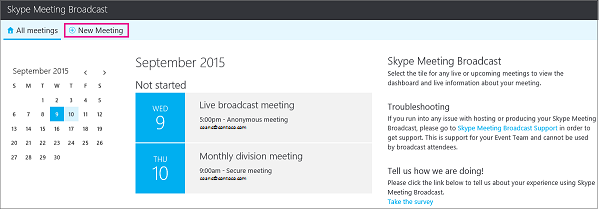
-
Vul de gegevens van de vergadering in, zoals de titel van de vergadering, datum en tijd, duur, deel nemers en toegangs gegevens.
Opmerking: het maximum aantal items voor leden van het gebeurtenis team is 100. Gebruikers kunnen geen distributie lijsten gebruiken om team leden op te geven. Het maximum aantal vermeldingen voor deel nemers is 150. We adviseren om distributie lijsten te gebruiken om grote groepen deel nemers op te geven.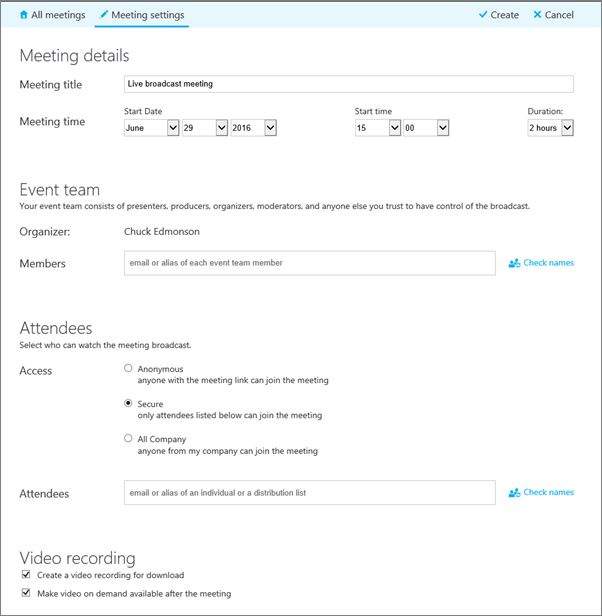
Wanneer u genodigden toevoegt, worden er drie toegangsniveaus weergegeven:
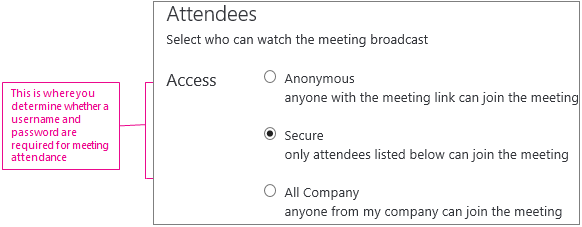
-
Anoniem. Iedereen met de deelnamekoppeling kan deelnemen, ook gebruikers van buiten het bedrijf.
-
Veilig. Alleen de gebruikers die zijn uitgenodigd door de broadcast-service, kunnen bijwonen. Wanneer u deze optie selecteert, krijgt u het veld deel nemers, waarin u de e-mail adressen kunt invoeren van de personen die u wilt uitnodigen. Als u een groep wilt uitnodigen, voert u de groeps alias in, zoals marketers@contoso.com.
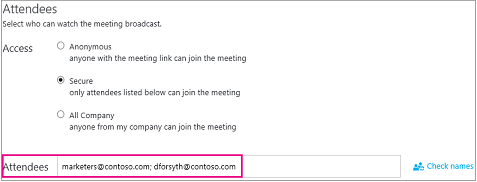
-
Hele bedrijf. Iedereen van uw bedrijf kan deelnemen door op de deelnamekoppeling te klikken. Gebruikers kunnen deelnemen met de gebruikersnaam en het wachtwoord van hun bedrijf.
-
-
Schakel het selectie vakje video-opname van vergadering inschakelen uit als u geen een DOWNLOADbaar MP4-bestand van uw gebeurtenis wilt opnemen. Zie uw Skype Meeting broadcast opnemen en posten voor meer informatie.
-
Klik op Gereed.

-
Er wordt een vergaderoverzicht met alle gegevens weergegeven. Klik naast de koppeling Deelnemen op Weergeven.
-
Klik op het pictogram Kopiëren om de koppeling Deelnemen te kopiëren.

-
Open uw Outlook-agenda, klik op Nieuwe vergadering en plak de koppeling naar de gebeurtenis in het tekstveld van de uitnodiging.

Een vergadering personaliseren
U kunt een Yammer-feed of Bing Pulse aan uw vergadering toevoegen, zodat uw publiek kan deelnemen tijdens de gebeurtenis en zodat u de betrokkenheid en tevredenheid kunt meten. Zie voor meer informatie Een Yammer-feed toevoegen aan een Skype Meeting Broadcast en Bing Pulse gebruiken in uw Skype Meeting Broadcast.
Ook kunt u een aangepaste URL maken voor probleemoplossing en ondersteuning die speciaal voor de deelnemers aan uw vergadering is bedoeld. Zie Aangepaste URL voor probleemoplossing en ondersteuning maken in uw Skype Meeting Broadcast voor meer informatie.
Afgelopen vergaderingen verwijderen
U kunt eerdere vergaderingen verzenden die u niet langer naar de Prullenbak wilt verplaatsen. Wanneer u een eerdere vergadering verwijdert, worden de details van de vergadering en alle inhoud van de vergadering verplaatst naar de Prullenbak. Als u de vergadering verwijdert, worden alle aan de vergadering gekoppelde inhoud verwijderd, inclusief het rapport deel nemers, Q&A geschiedenis en opnamen. De mogelijkheid om hand matig een permanente verwijdering van een vergadering te starten is nog niet beschikbaar. De vergadering, inclusief de bijbehorende inhoud, wordt echter permanent verwijderd door het systeem 180 dagen nadat de uitzending is afgelopen. Externe inhoud, zoals Yammer-, micro soft Pulse-en Network Usage-rapporten, wordt niet verwijderd.
-
Blader naar de Skype Meeting broadcast-Portalen klik vervolgens op de vergadering die u wilt verwijderen.
-
Klik boven in de pagina Details van vergadering op Verwijderen.

-
Bevestig dat u de vergadering wilt verwijderen en klik op Verwijderen.
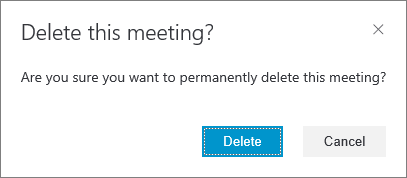
Opmerking: Omdat de mogelijkheid om een vergadering permanent te verwijderen, nog niet beschikbaar is, wordt de vergadering en de gekoppelde inhoud naar de prullenbak verzonden wanneer u op de knop Verwijderen klikt.)
Zie ook
Help voor Skype Meeting Broadcast
Wat is een Skype Meeting Broadcast?
Deelnemen aan een Skype Meeting Broadcast
Een Skype Meeting Broadcast beheren
Bing Pulse gebruiken in uw Skype Meeting Broadcast










