Excel bevat diverse vooraf gedefinieerde tabelstijlen waarmee u snel een tabel kunt opmaken. Als de vooraf gedefinieerde tabelstijlen niet aan uw behoeften voldoen, kunt u een aangepaste tabelstijl maken en toepassen. Hoewel u alleen aangepaste tabelstijlen kunt verwijderen, kunt u elke vooraf gedefinieerde tabelstijl deactiveren, zodat deze niet meer op een tabel wordt toegepast.
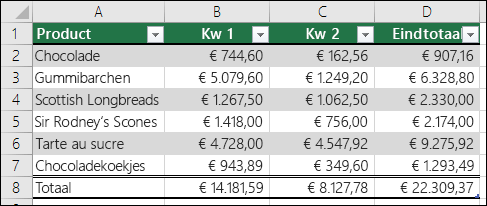
U kunt de tabelopmaak verder aanpassen door opties van Snelle stijlen te kiezen voor tabelelementen, zoals Kop en Totaalrijen, Eerste kolom en Laatste kolom, Gestreepte rijen en Gestreepte kolommen evenals AutoFilter.
Opmerking: De schermafbeeldingen in dit artikel zijn gemaakt in Excel 2016. Als u een andere versie hebt, kan de weergave mogelijk iets afwijken. Tenzij anders wordt vermeld, is de functionaliteit echter hetzelfde.
Een tabelstijl kiezen
Als een gegevensbereik niet is opgemaakt als een tabel, wordt dit in Excel automatisch geconverteerd naar een tabel wanneer u een tabelstijl selecteert. U kunt de opmaak van een bestaande tabel ook wijzigen door een andere opmaak te selecteren.
-
Selecteer een cel in de tabel of het bereik met cellen dat u wilt opmaken als een tabel.
-
Klik op het tabblad Start op Opmaken als tabel.

-
Klik op de tabelstijl die u wilt gebruiken.
Notities:
-
Automatisch voorbeeld : in Excel wordt uw gegevensbereik of tabel automatisch opgemaakt met een voorbeeld van een stijl die u selecteert, maar deze stijl wordt alleen toegepast als u op Enter drukt of met de muis klikt om het te bevestigen. U kunt door de tabelindelingen schuiven met de muis of de pijltoetsen van het toetsenbord.
-
Als u in Excel Opmaken als tabel kiest, wordt een gegevensbereik automatisch geconverteerd naar een tabel. Als u de gegevens niet in tabelvorm wilt gebruiken, kunt u de tabel weer converteren naar een gewoon bereik en de toegepaste opmaak van de tabelstijl behouden. Zie Een Excel-tabel converteren naar een gegevensreeks.
Belangrijk:
-
Aangepaste tabelstijlen zijn beschikbaar in de galerie Tabelstijlen onder de sectie Aangepast.
-
Aangepaste tabelstijlen worden alleen opgeslagen in de huidige werkmap en zijn niet beschikbaar in andere werkmappen.
Een aangepaste tabelstijl maken
-
Selecteer een cel in de tabel die u wilt gebruiken om een aangepaste stijl te maken.
-
Klik op het tabblad Start op Opmaken als tabel of vouw de galerie Tabelstijlen uit via Hulpmiddelen voor tabellen > tabblad Ontwerpen (het tabblad Tabel op een Mac).
-
Klik op Nieuwe tabelstijl om het dialoogvenster Nieuwe tabelstijl te openen.
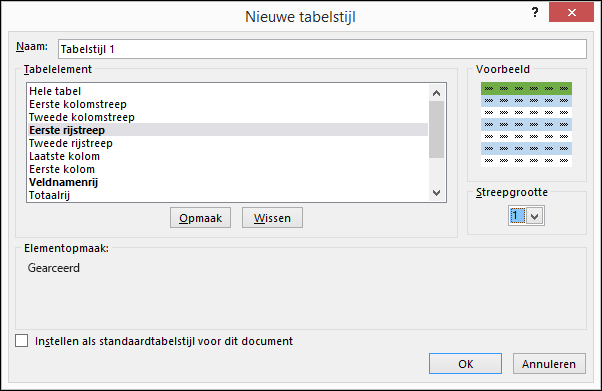
-
Typ in het vak Naam een naam voor de nieuwe tabelstijl.
-
Voer in het vak Tabelelement een van de volgende handelingen uit:
-
Als u een element wilt opmaken, klikt u op het element en vervolgens op Opmaak. Selecteer de gewenste opmaakopties op de tabbladen Lettertype, Rand of Opvulling.
-
Als u bestaande opmaak uit een element wilt verwijderen, klikt u op het element en klikt u vervolgens op Wissen.
-
-
Onder Voorbeeld kunt u zien hoe de aangebrachte opmaakwijzigingen van invloed zijn op de tabel.
-
Als u de nieuwe tabelstijl wilt gebruiken als de standaardtabelstijl in de huidige werkmap, schakelt u het selectievakje Als standaardstijl voor tabellen in dit document instellen in.
Een aangepaste tabelstijl verwijderen
-
Selecteer een cel in de tabel waaruit u de aangepaste tabelstijl wilt verwijderen.
-
Klik op het tabblad Start op Opmaken als tabel of vouw de galerie Tabelstijlen uit via Hulpmiddelen voor tabellen > tabblad Ontwerpen (het tabblad Tabel op een Mac).
-
Klik onder Aangepast met de rechtermuisknop op de tabelstijl die u wilt verwijderen en klik vervolgens op Verwijderen in het snelmenu.
Opmerking: Alle tabellen in de huidige werkmap waarin deze tabelstijl wordt gebruikt, worden weergegeven in de standaardtabelopmaak.
-
Selecteer een cel in de tabel waaruit u de huidige tabelstijl wilt verwijderen.
-
Klik op het tabblad Start op Opmaken als tabel of vouw de galerie Tabelstijlen uit via Hulpmiddelen voor tabellen > tabblad Ontwerpen (het tabblad Tabel op een Mac).
-
Klik op Wissen.
De tabel wordt weergegeven in de standaardtabelopmaak.
Opmerking: Als u een tabelstijl verwijdert, wordt de tabel niet verwijderd. Als u niet meer wilt werken met de gegevens in een tabel, kunt u de tabel naar een normaal bereik converteren. Zie Een Excel-tabel converteren naar een gegevensbereik voor meer informatie.
Er zijn verschillende opties voor tabelstijlen die u kunt in- en uitschakelen. Ga als volgt te werk als u een van deze opties wilt toepassen:
-
Selecteer een willekeurige cel in de tabel.
-
Ga naar Hulpmiddelen voor tabellen > Ontwerpen (of het tabblad Tabel op een Mac) en schakel in de groep Opties voor tabelstijlen een van de volgende opties in of uit:
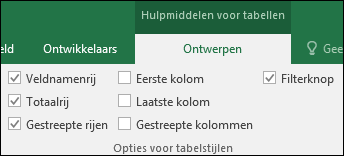
-
Veldnamenrij: hiermee kunt u de opmaak uit de eerste rij in de tabel toepassen of verwijderen.
-
Totaalrij: hiermee voegt u snel SUBTOTAAL-functies, zoals SOM, GEMIDDELDE, AANTAL, en MIN/MAX vanuit een vervolgkeuzelijst aan uw tabel toe. Met SUBTOTAAL-functies kunt u verborgen rijen in berekeningen opnemen of negeren.
-
Eerste kolom: hiermee kunt u de opmaak uit de eerste kolom in de tabel toepassen of verwijderen.
-
Laatste kolom: hiermee kunt u de opmaak uit de laatste kolom in de tabel toepassen of verwijderen.
-
Gestreepte rijen: hiermee kunt u oneven en even rijen met afwisselende arcering weergeven voor betere leesbaarheid.
-
Gestreepte kolommen: hiermee kunt u oneven en even kolommen met afwisselende arcering weergeven voor betere leesbaarheid.
-
Knop Filteren: u kunt AutoFilter in- en uitschakelen.
-
In Excel voor het web kunt u opties voor tabelstijlen toepassen om de tabelelementen op te maken.
Opties voor tabelstijlen kiezen om de tabelelementen op te maken
Er zijn verschillende opties voor tabelstijlen die u kunt in- en uitschakelen. Ga als volgt te werk als u een van deze opties wilt toepassen:
-
Selecteer een willekeurige cel in de tabel.
-
Schakel op het tabblad Tabelontwerp onder Stijlopties een van de volgende opties in of uit:
-
Veldnamenrij: hiermee kunt u de opmaak uit de eerste rij in de tabel toepassen of verwijderen.
-
Totaalrij: hiermee voegt u snel SUBTOTAAL-functies, zoals SOM, GEMIDDELDE, AANTAL, en MIN/MAX vanuit een vervolgkeuzelijst aan uw tabel toe. Met SUBTOTAAL-functies kunt u verborgen rijen in berekeningen opnemen of negeren.
-
Gestreepte rijen : oneven en even rijen weergeven met afwisselende arcering voor leesgemak.
-
Eerste kolom: hiermee kunt u de opmaak uit de eerste kolom in de tabel toepassen of verwijderen.
-
Laatste kolom: hiermee kunt u de opmaak uit de laatste kolom in de tabel toepassen of verwijderen.
-
Gestreepte kolommen : oneven en even kolommen weergeven met afwisselende arcering voor leesgemak.
-
Knop Filteren: u kunt AutoFilter in- en uitschakelen.
-
Meer hulp nodig?
U kunt altijd uw vraag stellen aan een expert in de Excel Tech Community of ondersteuning vragen in de Communities.
Zie ook
Totalen berekenen van gegevens in een Excel-tabel
Het formaat van een tabel wijzigen door rijen en kolommen toe te voegen of te verwijderen
Compatibiliteitsproblemen met Excel-tabellen
Een Excel-tabel exporteren naar SharePoint










