U hebt een upgrade uitgevoerd naar een nieuwe versie van Excel en u weet dat u werkmappen gaat delen met personen die nog geen upgrade hebben uitgevoerd. Door de compatibiliteitscontrole uit te voeren, kunt u bepalen welke functies of informatie mogelijk niet beschikbaar zijn in een eerdere versie, zodat u enkele van deze problemen kunt oplossen voordat u de werkmap deelt.
Sla een bestand op in de .xls-indeling en controleer op problemen met Compatibiliteitscontrole
Voer de volgende stappen uit:
-
Klik op Bestand > Exporteren > Bestandstype wijzigen.
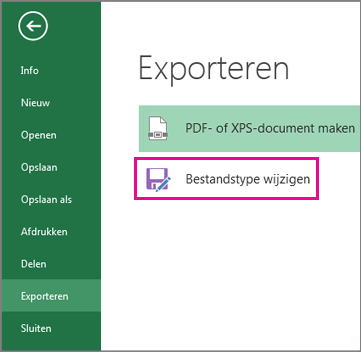
-
Dubbelklik onder Werkmapbestandstypen op Excel 97-2003-werkmap (*.xls).
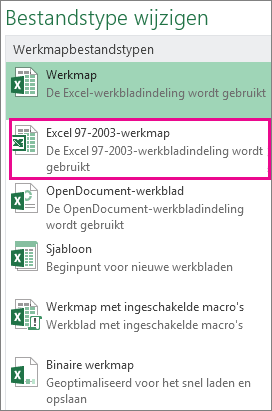
-
Kies in het pop-upvenster Opslaan als een maplocatie voor de werkmap.
-
Typ in het vak Bestandsnaam een nieuwe bestandsnaam (of gebruik de bestandsnaam die er al is).
-
Klik op Opslaan.
-
Als de compatibiliteitscontrole wordt weergegeven, controleert u eventuele compatibiliteitsproblemen die zijn gevonden.
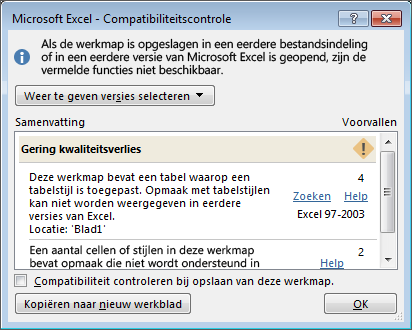
De koppeling Zoeken brengt u naar die locatie in het werkblad en de koppeling Help brengt u naar informatie over het probleem en mogelijke oplossingen.
Notities:
-
In uw nieuwe versie van Excel wordt de werkmap die u zojuist in .xls-indeling hebt opgeslagen, geopend in de compatibiliteitsmodus. Blijf in deze modus werken wanneer u van plan bent om deze werkmap uit te wisselen met personen die de werkmap in een eerdere versie van Excel openen.
-
Als u geen achterwaartse compatibiliteit meer nodig hebt, klikt u op Bestand > Info > Converteren om de werkmap te converteren naar de huidige bestandsindeling, zodat u kunt profiteren van Wat is er nieuw in Excel.
De compatibiliteitscontrole voor Excel 2007 en hoger uitvoeren
Als u wilt controleren of een werkmap compatibel is met Excel 2013, 2010 of 2007, voert u de compatibiliteitscontrole handmatig uit wanneer u de werkmap de eerste keer opslaat. Stel de compatibiliteitscontrole vervolgens zo in dat deze elke keer dat u die werkmap opslaat, automatisch wordt uitgevoerd.
Voer de volgende stappen uit:
-
Klik op Bestand > Info > Controleren op problemen.
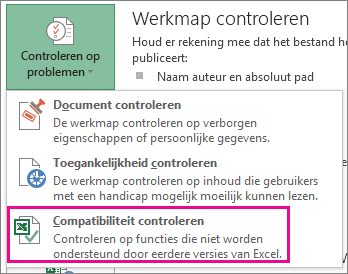
-
Kies Compatibiliteit controleren.
-
Als u voortaan de compatibiliteit automatisch wilt controleren, schakelt u het vakje Compatibiliteit controleren bij opslaan van deze werkmap in.
Tip: U kunt ook de versies van Excel opgeven die u wilt opnemen wanneer u op compatibiliteit controleert. De standaardinstelling is dat alle versies zijn ingeschakeld, dus u hoeft alleen de versies uit te schakelen die niet hoeven te worden gecontroleerd.
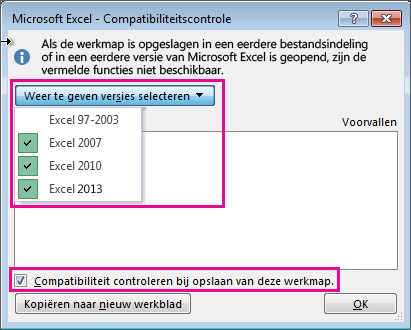
Als er problemen worden gevonden, gaat u met de koppeling Zoeken naar die plaats in het werkblad en vindt u via de koppeling Help informatie over het probleem en mogelijke oplossingen.
Access gebruiken om gegevensbronnen te combineren voor gegevensfuncties die gebruikmaken van meerdere tabellen
Opmerking: U kunt ook de functie VERT.ZOEKEN in Excel gebruiken om dit probleem op te lossen, maar het proces is enigszins ingewikkeld en wordt ingewikkelder naarmate het aantal gegevensbronnen dat moet worden gecombineerd toeneemt.
Excel 2010 en eerdere versies bieden geen ondersteuning voor gegevensfuncties waarmee meerdere tabellen worden geanalyseerd, omdat deze Excel-versies geen gegevensmodel hebben. Als uw werkmap dergelijke functies bevat, kunt u deze mogelijk voorbereiden voor gebruik in eerdere versies door de gegevensbronnen van de functie te combineren in één tabel en vervolgens die nieuwe tabel als gegevensbron te gebruiken.
Een manier om dit te doen, is door Access te gebruiken om de gegevensbronnen te combineren en ze te reproduceren als een query, die u vervolgens in uw werkmap kunt importeren. Het proces gaat als volgt:
-
Importeer in Access elke oorspronkelijke gegevensbron als een nieuwe tabel.
-
Open het dialoogvenster Relaties in Excel door te klikken op Gegevens > Hulpmiddelen voor gegevens > relaties en noteer de relaties tussen de oorspronkelijke gegevensbronnen.
-
Maak in Access een query die alle velden bevat die uw Excel-gegevensfunctie nodig heeft.
-
Importeer in Excel de query in een nieuw werkblad als een tabel.
Zodra uw gegevens zich in één tabel in Excel bevinden, kiest u die tabel als de gegevensbron voor de gegevensfuncties die meerdere tabellen gebruikten, of maakt u de gegevensfuncties opnieuw en kiest u de nieuwe tabel als de gegevensbron.
Meer hulp nodig?
U kunt altijd uw vraag stellen aan een expert in de Excel Tech Community of ondersteuning vragen in de Communities.
Zie ook
Excel-opmaak en -functies die niet worden overgedragen naar andere bestandsindelingen










