Als u AutoCAD objecten hebt die u in uw Visio-tekening wilt gebruiken, kunt u visio gebruiken om ze te openen en te converteren naar Visio-shapes. U kunt visio-tekeningen ook converteren naar AutoCAD-bestanden.
Opmerking Microsoft Visio ondersteunt AutoCAD bestandsindelingen op de volgende manier: Met Visio Abonnement 2 kunt u een .dwg- of DXF-bestand importeren dat is gemaakt vanuit AutoCAD versie 2017 of eerder. Met Visio Standard of Professional kunt u een .dwg- of DXF-bestand importeren dat is gemaakt van AutoCAD versie 2007 of eerder. Als u a. dwg- of DXF-bestand niet kunt openen, wordt de bestandsindeling mogelijk niet ondersteund. Als tijdelijke oplossing opent u het bestand in AutoCAD en slaat u het vervolgens op in een bestandsindeling die door uw Visio-product of -abonnement wordt ondersteund. Zie Een AutoCAD-tekening opslaan in een eerdere of oudere bestandsindeling en DWG-versiegeschiedenis voor meer informatie.
Een AutoCAD tekening openen in Visio
-
Selecteer Bestand > Openen.
-
Zoek de map waarin de gewenste tekening wordt bewaard. Selecteer de map of selecteer Bladeren.
-
Selecteer de lijst Alle Visio-bestanden en selecteer vervolgens AutoCAD Tekening.
-
Blader naar het bestand en selecteer Openen.
Een DWG- of DXF-bestand invoegen in een bestaand Visio-diagram
-
Selecteer op het tabblad Invoegende optie CAD-tekening.
-
Blader naar het bestand en selecteer Openen.
DWG- en DXF-objecten converteren naar Visio-shapes
Na het importeren of openen van een AutoCAD-tekening kunt u deze converteren naar shapes die u in Visio kunt bewerken. Houd er rekening mee dat converteren naar Visio-shapes niet ongedaan kan worden gemaakt.
-
Selecteer een lege ruimte in het diagram om de selectie van alle items die mogelijk al zijn geselecteerd, op te heffen.
-
Houd de cursor boven de buitenrand van de AutoCAD-tekening totdat de cursor verandert in dit pictogram:

-
Klik met de rechtermuisknop en selecteer vervolgens CAD-tekenobject > Converteren.
-
Selecteer in het dialoogvenster CAD-object converteren de AutoCAD-lagen die u wilt converteren naar Visio-shapes.
-
Selecteer Geavanceerd voor meer opties. U kunt bijvoorbeeld aangeven dat de geconverteerde lagen moeten worden verwijderd, dimensies moeten worden geconverteerd naar dimensieshapes of gearceerde-lijnpatronen moeten worden geconverteerd naar shapes.
Wanneer u een tekening converteert in DWG- of DXF-indeling, converteert u de laatst opgeslagen ruimtelijke weergave van de CAD-tekening. Een CAD-tekening kan zijn opgeslagen in modelruimte of papierruimte:
-
De modelruimte is de primaire tekenwerkruimte waarin CAD-tekenaars tekeningen maken. Wanneer u een tekening converteert die is opgeslagen in modelruimte, worden alle objecten en tekst op de lagen die u selecteert geconverteerd naar Visio-shapes.
-
Papierruimte is een werkruimte die vergelijkbaar is met een vel papier, waarin CAD-tekenaars verschillende weergaven van de tekening kunnen rangschikken.
In de volgende afbeeldingen wordt een DWG-tekening weergegeven die is opgeslagen in papierruimte.
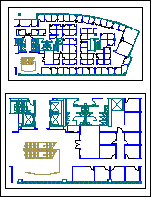
De tekening bevat twee rechthoekige viewports. Een viewport is een weergave van de driedimensionale CAD-tekening. Elke weergave kan worden ingesteld op een bepaalde schaal en hoek.
Wanneer u een tekening converteert die is opgeslagen in papierruimte, worden alleen de objecten die niet zijn afgekapt (geknipt) door de rand van de viewport geconverteerd naar Visio-shapes. Objecten en tekst die zijn afgekapt, worden geconverteerd naar regels. Een cirkel die volledig is omsloten door een viewport, wordt bijvoorbeeld geconverteerd naar een Visio-cirkelvorm. Een cirkel die door de viewport wordt geknipt, wordt omgezet in een reeks lijnen.
Een Visio-diagram opslaan als DWG- of DXF-bestand
-
Selecteer Bestand > Opslaan als.
-
Blader naar de locatie of map waar u de tekening wilt opslaan.
-
Selecteer in de lijst Opslaan als het gewenste bestandstype:
-
AutoCAD tekening (*.dwg)
-
AutoCAD Interchange (*.dxf)
-
Als het Visio-bestand meer dan één pagina heeft, moet elke pagina afzonderlijk worden opgeslagen.
Zie ook
Een AutoCAD-import voorbereiden










