Wanneer u een bericht ontvangt, kunt u verschillende acties uitvoeren voor dat bericht.
-
Als u alleen een antwoord wilt sturen naar de afzender, selecteert u Beantwoorden.
-
Als u de oorspronkelijke afzender en alle andere geadresseerden op de regels Aan en CC wilt beantwoorden, selecteert u Allen beantwoorden.
-
Als u het bericht wilt verzenden naar iemand die niet op de regel Aan of CC voorkomt, selecteert u Doorsturen.
Een bericht beantwoorden of doorsturen
Wilt u zien hoe het werkt? Bekijk de video..
-
Selecteer beantwoorden, Allen beantwoorden of Doorsturen vanuit een bericht dat u hebt ontvangen. Deze knoppen zijn op verschillende plaatsen te vinden, afhankelijk van uw schermresolutie en versie van Outlook. U vindt ze bovenaan het leesvenster, naast de rechterrand van het bericht of op het hoofdlint van Outlook.

-
Schrijf uw bericht.
Opmerking: Als uw antwoord of bericht wordt geopend in het leesvenster en u het antwoord in een nieuw venster wilt openen (zodat u bijvoorbeeld het lettertype kunt wijzigen), klikt u op de knop Pop-out .
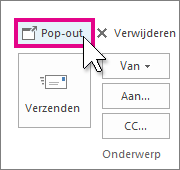
-
Geadresseerden kunnen worden toegevoegd aan of verwijderd uit de vakken Aan, CC en BCC.
-
Een geadresseerde toevoegen Klik op Aan, CC of BCC en selecteer vervolgens een geadresseerde. U kunt ook de naam of het e-mailadres van de geadresseerde in het vak typen.
-
Een geadresseerde verwijderen Klik op de naam en druk op Delete.
-
-
Controleer de onderwerpregel. De onderwerpregel voor een antwoord wordt automatisch ingesteld om 'RE:' weer te geven voor het oorspronkelijke berichtonderwerp. U kunt dit wijzigen door gewoon in het onderwerpvak te typen of u kunt het ongewijzigd laten. Doorgestuurde berichten hebben 'FW:' voor het oorspronkelijke onderwerp.
-
Klik op Verzenden.
Tip: Als u alle antwoorden automatisch in een nieuw venster wilt openen, klikt u in het menu Bestand op Opties > E-mail. Schakel onder Antwoorden en doorgestuurde berichten het selectievakje Antwoorden en doorgestuurde berichten openen in een nieuw venster in.
Het nieuwe bericht wordt alleen naar de oorspronkelijke afzender verzonden. Bijlagen worden niet opgenomen.
Met Allen beantwoorden wordt het nieuwe bericht verzonden naar de oorspronkelijke afzender en alle andere geadresseerden op de regels Aan en CC. Bijlagen worden niet opgenomen.
Met Doorsturen kunt u een geheel nieuwe set geadresseerden typen. Bijlagen in het oorspronkelijke bericht worden automatisch opgenomen wanneer u een bericht doorstuurt.
Waarom worden bijlagen niet opgenomen wanneer ik een bericht beantwoord?
Wanneer u een bericht beantwoordt, worden bijlagen niet opgenomen omdat u exact dezelfde bijlage terugstuurt naar de persoon die deze naar u heeft verzonden. Er is geen manier om dit gedrag te wijzigen. Zodra u op Beantwoorden of Allen beantwoorden hebt geklikt, kunt u een nieuwe versie van het oorspronkelijke bestand of een ander bestand toevoegen dat u wilt opnemen. Als u een bericht met bijlagen naar andere personen wilt verzenden, gebruikt u de optie Doorsturen .
Opmerking: zie Hoe kan ik feedback geven over Microsoft Office voor meer informatie over het aanvragen van een antwoord met de functie bijlagen.
Moet ik allen beantwoorden of beantwoorden?
Voordat u op Allen beantwoorden klikt, moet u nagaan of iedereen uw antwoord moet zien, met name als het bericht is verzonden naar een groot aantal personen of distributielijsten. Het is meestal beter op Beantwoorden te klikken en dan alleen bepaalde personen op te nemen. U kunt ook Allen beantwoorden kiezen en dan de personen verwijderen die uw antwoord niet hoeven ontvangen.
Kan ik meerdere berichten tegelijk doorsturen?
Als u twee of meer berichten als één bericht wilt doorsturen naar dezelfde geadresseerden, selecteert u de berichten die u wilt opnemen in de berichtenlijst. Klik op het eerste bericht en houd de Ctrl-toets ingedrukt terwijl u de extra berichten selecteert. Nadat u alle berichten hebt geselecteerd die u wilt doorsturen, klikt u op Doorsturen op het hoofdlint van Outlook om een nieuw bericht te maken met uw andere berichten als bijlagen.
Kan ik alle antwoorden en doorgestuurde berichten openen in een nieuw venster?
U kunt outlook alle antwoorden automatisch laten openen en doorsturen in een nieuw venster (niet in het leesvenster).
-
Selecteer Bestand > Opties.
-
Selecteer E-mail en schuif omlaag naar de sectie Antwoorden en doorsturen .
-
Schakel het selectievakje Antwoorden en doorsturen in een nieuw venster openen in .
-
Klik op OK.
Kan ik een e-mailbericht doorsturen als bijlage?
-
Selecteer het e-mailbericht in de berichtenlijst.
-
Selecteer meer > Doorsturen als bijlage op het hoofdlint van Outlook.

Bijlagen
Wanneer u een bericht doorstuurt, worden eventuele bijlagen bij het oorspronkelijke bericht meegestuurd. Extra bijlagen kunnen aan het bericht worden toegevoegd.
Bijlagen worden niet meegestuurd, wanneer u een bericht beantwoordt. U kunt handmatig bijlagen toevoegen aan een antwoordbericht.











