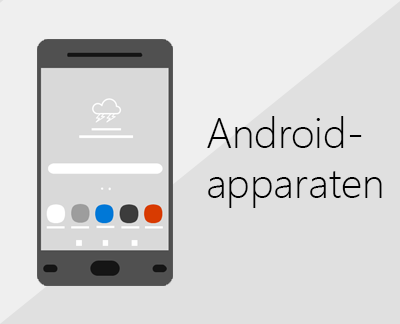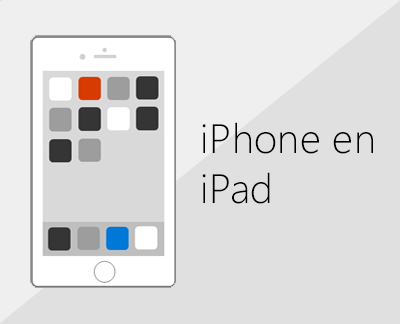Een e-mailaccount toevoegen aan Outlook
Er zijn veel verschillende soorten e-mailaccounts die u kunt toevoegen aan Outlook, waaronder een Outlook.com- of Hotmail.com-account, het werk- of schoolaccount dat u gebruikt metMicrosoft 365-, Gmail-, Yahoo-, iCloud- en Exchange-accounts.
Als u een e-mailaccount wilt toevoegen aan Outlook, kunt u ook onze begeleide ondersteuning proberen of het tabblad voor uw Outlook-versie selecteren en de stappen volgen.
|
Begeleide ondersteuning in uw browser kan digitale oplossingen bieden voor Outlook-problemen |
Belangrijk: De stappen kunnen verschillen tussen nieuwe en klassieke Outlook voor Windows. Als u wilt bepalen welke versie van Outlook u gebruikt, zoekt u naarBestand op het lint. Als er geen optie voor Bestand is, volgt u de stappen op het tabblad Nieuwe Outlook. Als het Bestand wordt weergegeven, selecteert u het tabblad voor klassieke Outlook.
Zie Een Gmail-account toevoegen of Een iCloud-account toevoegen voor specifieke hulp bij het instellen van Gmail- (Google) of iCloud-accounts.
Selecteer een tabblad voor uw versie van Outlook
Weet u niet zeker welke versie u gebruikt? Zie Welke versie van Outlook heb ik?
Opmerking: Als de stappen onder dit tabblad Nieuwe Outlook niet werken, gebruikt u mogelijk nog geen nieuwe Outlook voor Windows. Selecteer Klassieke Outlook en volg in plaats daarvan deze stappen.
Een nieuw account toevoegen of bestaande accounts beheren
-
Selecteer op het tabblad Beeldde optie Weergave-instellingen.
-
Selecteer Accounts > Email accounts.
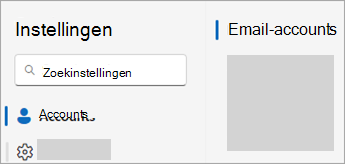
-
U kunt nu een nieuw account toevoegen of bestaande accounts beheren of verwijderen.
Opmerking: Voor bepaalde externe e-mailproviders, zoals Gmail, Yahoo en iCloud, moet u enkele instellingen op hun website wijzigen voordat u deze accounts aan Outlook kunt toevoegen.
Een account toevoegen:
-
Selecteer Account toevoegen, selecteer een voorgesteld account in de vervolgkeuzelijst of voer een ander e-mailadres in en selecteer Doorgaan.
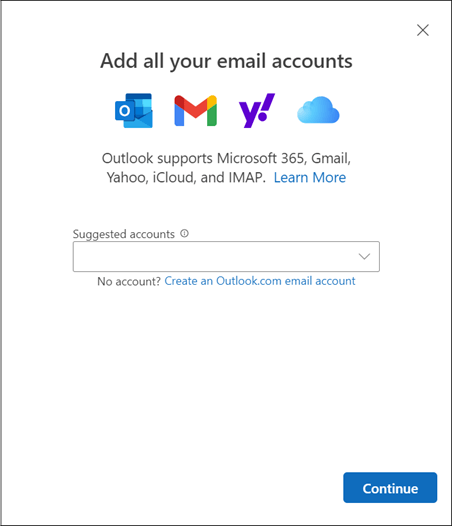
-
Als u hierom wordt gevraagd, voert u uw wachtwoord voor het account in en selecteert u Gereed.
Een account verwijderen of beheren:
-
Zoek in de sectie Email accounts het account dat u wilt verwijderen of beheren en selecteer vervolgens beheren naast de accountnaam.
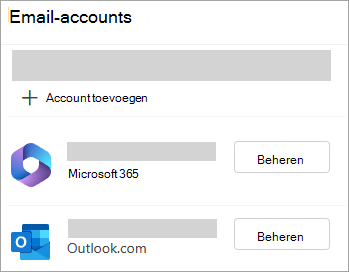
-
Selecteer onder Accountdetails een optie zoals Verwijderen of Instellen als primair account.
-
Wanneer u klaar bent, selecteert u Terug naar de pagina Accounts of sluit u het venster Instellingen .
-
Wachtwoordproblemen oplossen bij het toevoegen van een account
Uw wachtwoord vergeten
Als u het wachtwoord voor een Microsoft-account bent vergeten, gebruikt u onze aanmeldingshulp om weer toegang te krijgen tot uw account of raadpleegt u Een vergeten Microsoft-accountwachtwoord opnieuw instellen.
Als u uw wachtwoord voor een werk- of schoolaccount bent vergeten, raadpleegt u Uw werk- of schoolwachtwoord opnieuw instellen met behulp van beveiligingsgegevens.
U krijgt een bericht over app-wachtwoorden
Als u weet dat u het juiste wachtwoord gebruikt voor uw e-mailaccount en u een bericht krijgt met de volgende tekst:
-
Maak een app-wachtwoord voor Outlook op de site van uw e-mailprovider.
App-wachtwoorden worden willekeurig gegenereerd voor eenmalige gebruikswachtwoorden die tijdelijke toegang bieden tot uw onlineaccounts. Tijdelijke wachtwoorden fungeren als een beveiligingslaag, waardoor u de referenties van uw hoofdaccount niet hoeft te delen met mogelijk minder veilige of onbekende toepassingen.
Afhankelijk van de provider kan een app-wachtwoord nodig zijn om bepaalde accounttypen toe te voegen aan Outlook, zoals IMAP- of iCloud-accounts.
U moet naar uw e-mailprovider gaan om het app-wachtwoord op te halen. Uw e-mailprovider geeft instructies voor het genereren van een app-wachtwoord voor uw e-mailaccount, zodat u dit kunt gebruiken in e-mailtoepassingen zoals Outlook.
Nadat u het app-wachtwoord van uw provider hebt opgehaald, kopieert u het en plakt u het wanneer u wordt gevraagd om het wachtwoord van uw account in Outlook.
Zie Een Gmail-account toevoegen of Een iCloud-e-mailaccount toevoegen of een iCloud-e-mailaccount toevoegen of beheren voor specifieke hulp bij het toevoegen van een Gmail- of iCloud-account.
Zie ook
Opmerking: Voor bepaalde externe e-mailproviders, zoals Gmail, Yahoo en iCloud, moet u enkele instellingen op hun website wijzigen voordat u deze accounts aan Outlook kunt toevoegen.
Deze stappen zijn hetzelfde, ongeacht of u uw eerste e-mailaccount dan wel extra e-mailaccounts aan Outlook toevoegt.
-
Selecteer Bestand > Account toevoegen.
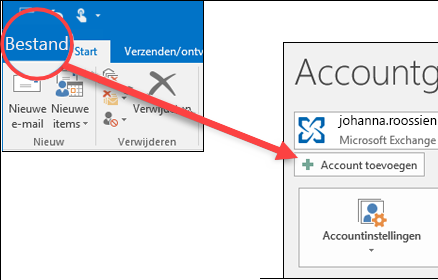
(Als u geen tabblad Bestand ziet, gebruikt u mogelijk Nieuwe Outlook voor Windows. Ga naar Nieuwe Outlook voor instructies.
-
Voer uw e-mailadres in en klik op Verbinding maken.
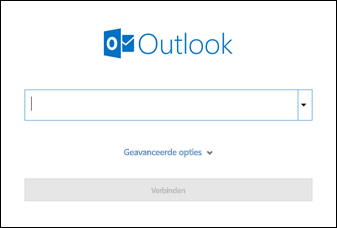
-
Voer desgevraagd uw wachtwoord opnieuw in en selecteer OK > Voltooien, zodat u met uw e-mailaccount in Outlook aan de slag kunt.
Outlook accepteert niet mijn wachtwoord
Als u het wachtwoord voor een Microsoft-account bent vergeten, gebruikt u onze aanmeldingshulp om weer toegang te krijgen tot uw account.
Als u weet dat u het juiste wachtwoord voor uw e-mailaccount gebruikt, maar Outlook dit niet accepteert, hebt u mogelijk een e-mailaccount waarvoor extra beveiliging is vereist.
Gmail-, Yahoo-, iCloud-, Outlook.com- en AOL-accounts gebruiken allemaal tweeledige verificatie om te bevestigen dat u de persoon bent die toegang tot uw e-mailaccount probeert te krijgen.
Als u uw e-mailaccount wilt toevoegen aan Outlook, hebt u afhankelijk van uw provider mogelijk een app-wachtwoord nodig, ook wel een toepassingswachtwoord genoemd. Dit is een ander wachtwoord dan het normale wachtwoord van uw e-mailaccount. Een manier om te zien dat u een app-wachtwoord nodig heeft, is als u het volgende bericht ziet: 2-factorauthenticatie is ingesteld voor uw account. Meld u aan met het wachtwoord van uw toepassing.
De stappen om een app-wachtwoord te verkrijgen, zijn voor elke e-mailprovider anders. Selecteer uw e-mailprovider in de vervolgkeuzelijst direct hieronder voor instructies:
- Uw e-mailaccount selecteren
- Gmail
- Outlook.com
- Yahoo
- iCloud
Outlook 2019, Outlook 2021, Outlook voor Microsoft 365
Met de nieuwere versies van Outlook kunt u uw Gmail-account toevoegen als een IMAP-account zonder tweeledige verificatie in te stellen en hebt u geen app-wachtwoord nodig. Voor een betere accountbeveiliging raden we u echter aan tweeledige verificatie in te schakelen voor uw Gmail-account. Dit voegt een extra beveiligingslaag toe nadat u uw wachtwoord hebt ingevoerd door u te vragen een code van uw telefoon in te voeren om te verifiëren.
Outlook 2016 en eerdere versies of als u een POP-account gebruikt
Als u Outlook 2016 of een eerdere versie gebruikt of als u uw Gmail-account wilt toevoegen als een POP-account, moet u tweeledige verificatie inschakelen en een app-wachtwoord maken. U gebruikt het app-wachtwoord in plaats van uw normale wachtwoord om uw account toe te voegen aan Outlook.
Gebruik de volgende stappen om tweeledige verificatie in te schakelen en een app-wachtwoord te genereren.
-
Ga in de browser naar Gmail. Selecteer vervolgens in de rechterbovenhoek van het scherm het pictogram Google-apps.

-
Selecteer Account. Selecteer onder Beveiliging Aanmelden bij Google.
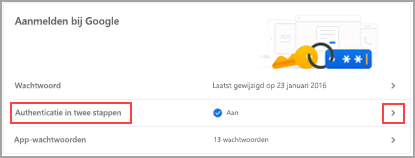
-
Als onder WachtwoordTweeledige verificatie is ingesteld op UIT, klikt u op > naast UIT. Anders gaat u verder met stap 4.
-
Klik op het eerste scherm op Aan de slag.
-
Als hierom wordt gevraagd, voert u uw Gmail-wachtwoord in en klikt u op VOLGENDE.
-
Voer uw telefoonnummer in en geef aan of u uw verificatiecodes via een sms-bericht of de telefoon wilt ontvangen. Klik op VOLGENDE.
-
Voer de code in die u hebt ontvangen en klik op VOLGENDE.
-
Klik op INSCHAKELEN om het instellen van tweeledige verificatie te voltooien.
-
Ga terug naar het vorige scherm door te klikken op de pijl-links boven aan het scherm naast Tweeledige verificatie.

-
-
Selecteer onder WachtwoordApp-wachtwoorden.
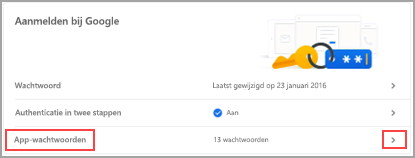
-
Voer het wachtwoord voor uw Google-account in en selecteer vervolgens Aanmelden. Selecteer onderaan het volgende scherm E-mail en Windows-computer uit de vervolgkeuzelijsten en kies vervolgens Genereren.
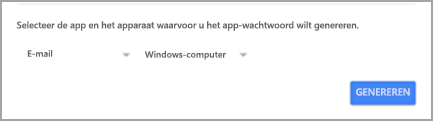
-
Er wordt een app-wachtwoord weergegeven. Kopieer dit wachtwoord (zonder de spaties) en voer dit wachtwoord in wanneer Outlook u om een wachtwoord vraagt.
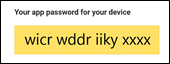
Als u tweeledige verificatie voor Outlook.com gebruikt, kunt u het app-wachtwoord genereren aan de hand van de volgende stappen.
-
Ga naar https://outlook.com, klik in de rechterbovenhoek op de initialen en selecteer vervolgens Account weergeven.
-
Onder Beveiliging, selecteer Bijwerken.
-
Selecteer onder Meer beveiligingsopties de optie Verkennen.
-
Schuif omlaag naar de sectie app-wachtwoorden en kies vervolgens Nieuw app-wachtwoord maken.
-
Uw app-wachtwoord wordt weergegeven op het volgende scherm. Noteer dit wachtwoord, want u heeft het nodig, wanneer u uw account aan Outlook toevoegt.
-
Volg de instructies aan het begin van dit artikel om uw account toe te voegen aan Outlook, maar Outlook om uw wachtwoord vraagt, voer het app-wachtwoord in.
Wanneer u uw Yahoo-account toevoegt aan Outlook Desktop, ziet u mogelijk de Yahoo OAuth-prompt . Als u deze prompt ziet, voert u het wachtwoord in dat u normaal gesproken gebruikt om u aan te melden bij webmail. Meer informatie vindt u hier.Als u deze prompt niet ziet, moet u een app-wachtwoord maken, zoals hieronder wordt uitgelegd.
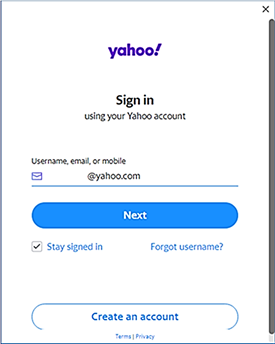
< Yahoo OAuth-prompt >
-
Ga vanuit uw browser naar de Yahoo-website en selecteer het instellingenpictogram in de rechterbovenhoek van het scherm...

-
Selecteer Accountgegevens > Accountbeveiliging. Mogelijk moet u zich opnieuw aanmelden.
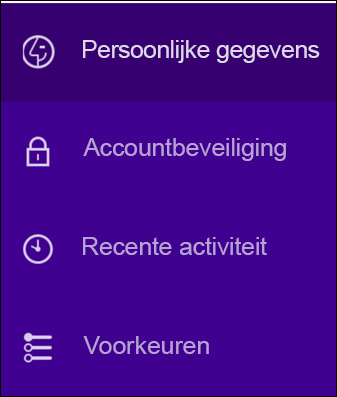
-
Schakel tweeledige verificatie in als dat nog niet is gebeurd. Selecteer vervolgens App-wachtwoorden beheren.
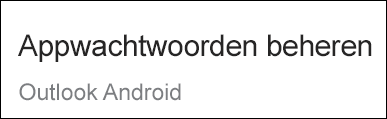
-
Selecteer Outlook-bureaublad in de vervolgkeuzelijst en selecteer vervolgens Genereren.
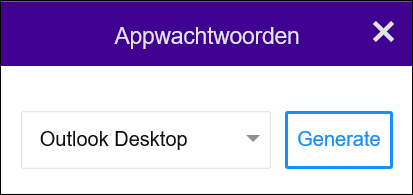
-
In Yahoo wordt een app-wachtwoord weergegeven. Kopieer dit wachtwoord (zonder de spaties) en voer dit wachtwoord in wanneer Outlook u om een wachtwoord vraagt.
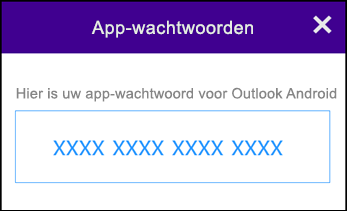
-
Ga naar de website Apple-id in de browser. Voer uw Apple-id en -wachtwoord in.
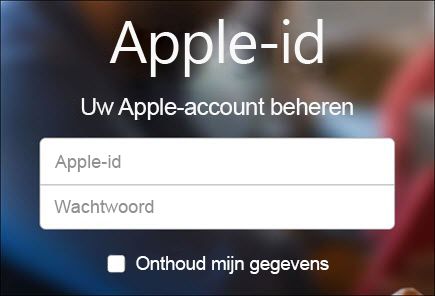
-
Als u tweeledige verificatie al hebt ingeschakeld, ontvangt u een code op een van uw apparaten. Voer deze code in om door te gaan. Als u dit nog niet hebt gedaan, schakelt u tweeledige verificatie nu in.
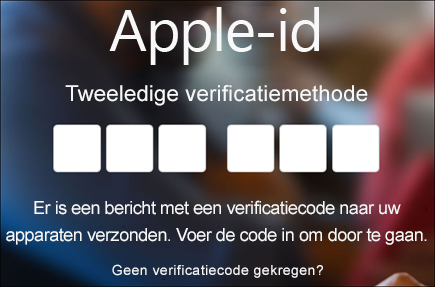
-
Selecteer in de sectie Beveiliging en onder APP-SPECIFIEKE WACHTWOORDEN de optie Wachtwoord genereren...
-
Voer een naam in voor uw wachtwoord, bijvoorbeeld Outlook, en selecteer Maken.
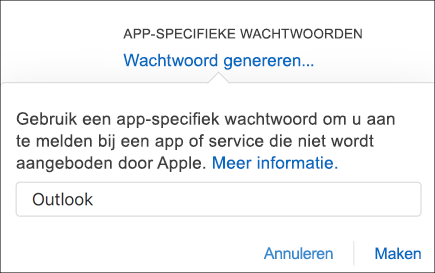
-
Er wordt een app-wachtwoord weergegeven. Kopieer dit wachtwoord (zonder de spaties) en voer dit wachtwoord in wanneer Outlook u om een wachtwoord vraagt.
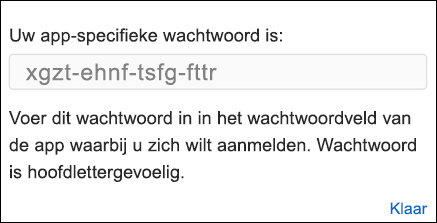
Problemen met het toevoegen van uw e-mailaccount? Gebruik geavanceerde configuratie.
Mogelijk moet u uw e-mailaccount handmatig toevoegen. Kies een van de geavanceerde methoden hieronder:
Gebruik de geavanceerde instellingen als u een POP- of IMAP-e-mailaccount wilt toevoegen in Outlook voor Windows.
Als u specifieke waarden wilt invoeren voor inkomende en uitgaande servernamen, poortnummers of SSL-instellingen, kunt u de optie voor geavanceerde instellingen in Outlook gebruiken. U kunt met deze instructies een POP- of IMAP-account in Outlook toevoegen.
-
Open Outlook en selecteer Bestand > Account toevoegen.
-
Voer op het volgende scherm uw e-mailadres in, selecteer Geavanceerde opties, schakel het selectievakje Ik wil mijn account handmatig instellen in en selecteer Verbinding maken.
-
Selecteer het accounttype. Als u deze optie gebruikt, selecteert u in de meeste gevallen de optie IMAP.
-
Het scherm Accountinstellingen moet vooraf worden ingevuld met vrijwel alle accountinstellingen die u nodig hebt. Zie het onderwerp POP- en IMAP-accountinstellingen als u wilt weten welke instellingen u nodig hebt. Voer de instellingen voor de servers voor inkomende en uitgaande e-mail in en selecteer Volgende.
-
Voer uw wachtwoord in en selecteer Verbinding maken.
Gebruik de geavanceerde instellingen als u een extern MAPI-e-mailaccount wilt toevoegen in Outlook voor Windows.
Als u een externe MAPI-provider gebruikt, downloadt en configureert u de MAPI-e-mailproviderapplicatie zoals voorgesteld door het providerbedrijf.
-
Open Outlook en selecteer Bestand > Account toevoegen.
-
Voer op het volgende scherm uw e-mailadres in, selecteer Geavanceerde opties, schakel het selectievakje Ik wil mijn account handmatig instellen in en selecteer Verbinding maken.
-
Selecteer op het scherm Geavanceerde configuratie de optie ander.
-
Kies in het scherm Overige het type server waarmee u verbinding wilt maken in de lijst.
Opmerking: De optie Overige en uw accounttype hieronder worden alleen weergegeven als u de MAPI-provider correct hebt geïnstalleerd en geconfigureerd.
-
Klik op verbinding maken.
-
De applicatie van een externe MAPI-provider die op uw computer is geïnstalleerd, moet worden gestart.
-
Voltooi het instellen van het account door de instructies van de MAPI-provider te volgen.
Moet u de instellingen voor een bestaand e-mailaccount in Outlook bijwerken?
Als u al een e-mailaccount hebt gemaakt, maar bestaande instellingen moet bijwerken vanwege recente problemen, gaat u naar instellingen voor e-mailaccounts wijzigen of bijwerken in Outlook voor Windows.
Zie ook
Instellingen voor e-mailaccounts wijzigen of bijwerken in Outlook voor Windows
Opmerking: Voor bepaalde externe e-mailproviders, zoals Gmail, Yahoo en iCloud, moet u enkele instellingen op hun website wijzigen voordat u deze accounts aan Outlook kunt toevoegen.
Opmerking: klanten van AOL en Verizon die hun accountinstellingen moeten bijwerken na de recente wijziging van AOL aan de serverinstellingen, kunnen het beste de sectie Update your email settings in Outlook for Mac (E-mailinstellingen bijwerken in Outlook voor Mac) raadplegen. Bij het controleren van uw versleutelingsinstellingen controleert u of deze zijn ingesteld op SSL, SSL/TLS of Automatisch en niet alleen op TLS.
Snel een nieuw account toevoegen
De meeste e-mailaccounts, waaronder Microsoft 365-, Exchange Server-, Outlook.com-, Hotmail.com-, Live.com- en Google-accounts, kunnen eenvoudig worden ingesteld.
-
Selecteer Outlook > Voorkeuren > Account.
-
Klik op het plusteken (+) > Nieuw account.
-
Typ uw e-mailadres > Doorgaan.
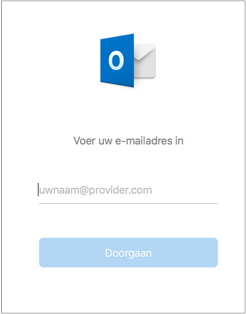
-
Typ uw wachtwoord > Account toevoegen. (Het scherm kan er anders uitzien dan dit, afhankelijk van het account dat u toevoegt.)
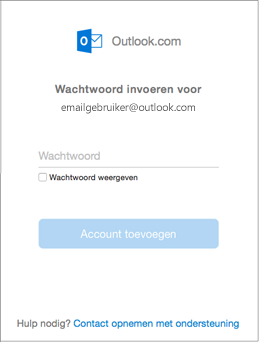
-
Als u een Yahoo- of ander IMAP- of POP-account toevoegt, wordt u mogelijk naar die sites geleid en gevraagd om Outlook toegang te geven tot uw e-mail, contactpersonen en agenda's. Klik op Toestaan om door te gaan.
-
Als u Gmail toevoegt, krijgt u een melding in Outlook waarmee u zich kunt aanmelden op uw Gmail-account. Dit is voor gebruikers met Build 16.15.18070902 en hoger.
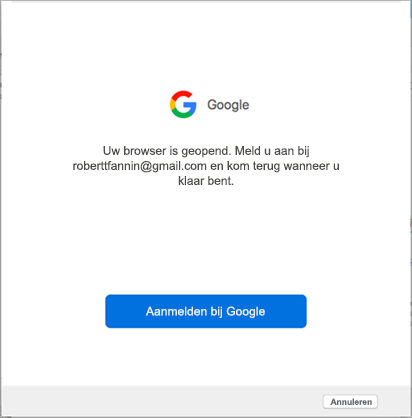
Indien u uw Gmail-account al aan Outlook hebt toegevoegd, raadpleeg dan Verbeterde verificatie voor bestaande Gmail-gebruikers.
-
Selecteer Gereed.
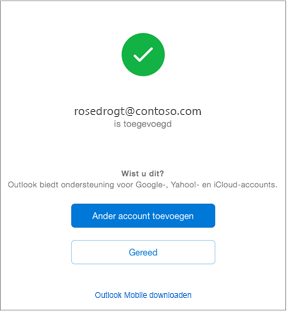
Als u een Google-account aan Outlook voor Mac eerder hebt toegevoegd dan de release van het verbeterde verificatieproces voor Google IMAP-accounts, dan dient u zich opnieuw aan te melden met de browser om uw accounts te verbinden.
-
Selecteer Aanmelden bij Google.
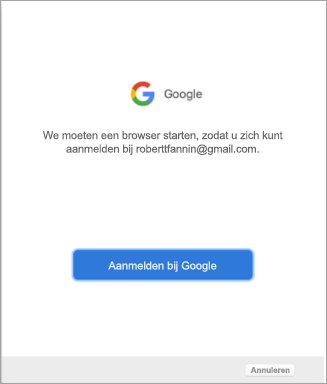
-
Kies een account.
-
U wordt gevraagd om Outlook toegang te verlenen tot uw e-mail, contactpersonen en agenda's. Kies Toestaan.
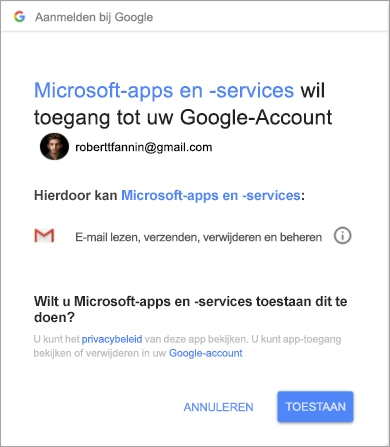
-
U wordt gevraagd om terug te keren naar Outlook. Kies Toestaan.
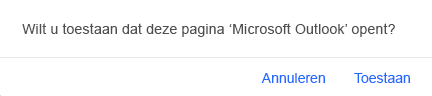
-
Selecteer Gereed.
-
Selecteer Extra > Accounts.
-
Selecteer het e-mailaccount dat u wilt wijzigen.
-
Werk uw accountbeschrijving, persoonlijke gegevens, gebruikersnaam en wachtwoord of andere instellingen bij, afhankelijk van het type account dat u bewerkt.
-
Wanneer u klaar bent met uw updates, selecteert u OK.
Nadat het eerste account is ingesteld, gaat u als volgt te werk om alle latere e-mailaccounts toe te voegen.
-
Selecteer Extra > Accounts.
-
Klik op het plusteken (+) > Nieuw account.
-
Voer het e-mailadres van het account in.
-
Volg de aanwijzingen om het instellen van het account te voltooien.
Tweeledige verificatie is een extra beveiligingslaag voor uw account. Telkens als u inlogt op uw Gmail-account vanaf een nieuw apparaat, ontvangt u een code voor eenmalig gebruik op uw telefoon. Voer deze code in om de aanmelding te voltooien.
-
Ga in de browser naar Gmail. Selecteer vervolgens in de rechterbovenhoek van het scherm het pictogram Google-apps.

-
Selecteer Mijn Account. Selecteer onder Aanmelden en beveiliging de optie Aanmelden bij Google.
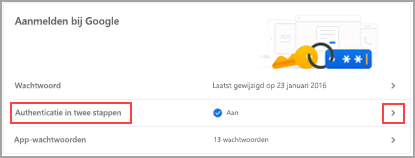
-
Kies Authenticatie in twee stappen en volg de aanwijzingen.
-
Ga in de browser naar Yahoo. Selecteer vervolgens in de rechterbovenhoek van het scherm het pictogram Instellingen.

-
Selecteer Accountgegevens > Accountbeveiliging. Mogelijk moet u zich opnieuw aanmelden.
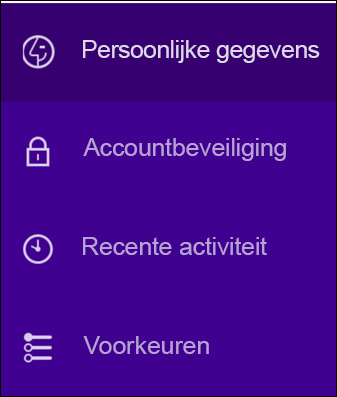
-
Schakel tweeledige verificatie in als dat nog niet is gebeurd. Selecteer vervolgens App-wachtwoorden beheren.
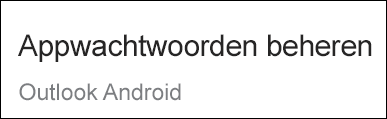
-
Selecteer Outlook-bureaublad in de vervolgkeuzelijst en selecteer vervolgens Genereren.
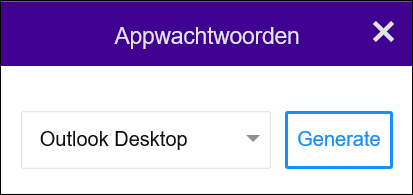
-
In Yahoo wordt een app-wachtwoord weergegeven. Noteer dit wachtwoord (zonder spaties) en gebruikt het als u een nieuw account aan Outlook toevoegt.
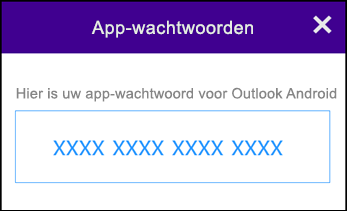
-
Ga naar de website Apple-id in de browser. Voer uw Apple-id en -wachtwoord in.
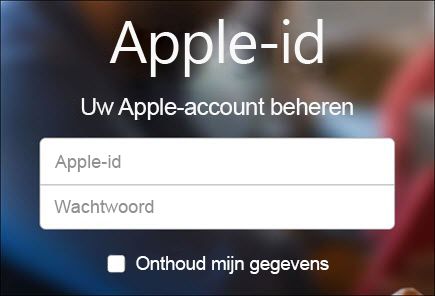
-
Als u tweeledige verificatie al hebt ingeschakeld, ontvangt u een code op een van uw apparaten. Voer deze code in om door te gaan. Als u dit nog niet hebt gedaan, schakelt u tweeledige verificatie nu in.
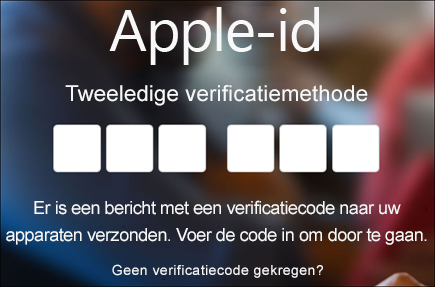
-
Selecteer in de sectie Beveiliging en onder APP-SPECIFIEKE WACHTWOORDEN de optie Wachtwoord genereren...
-
Voer een naam in voor uw wachtwoord, bijvoorbeeld Outlook, en selecteer Maken.
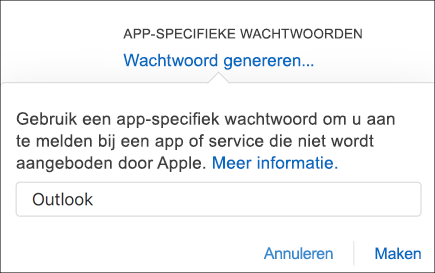
-
Er wordt een app-wachtwoord weergegeven. Noteer dit wachtwoord (zonder spaties) en gebruikt het als u een nieuw account aan Outlook toevoegt.
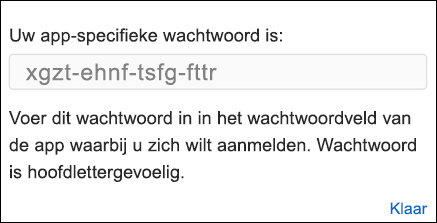
Zie ook
Tip: Als u eigenaar bent van een klein bedrijf en op zoek bent naar meer informatie over het instellen van Microsoft 365, gaat u naar Hulp en educatie voor kleine bedrijven.