U kunt draaitabel- en draaigrafiekweergaven gebruiken wanneer u een interactieve gegevensanalyse moet uitvoeren of dynamische, interactieve grafieken wilt maken. In dit artikel wordt uitgelegd hoe u deze weergaven maakt en aanpast.
Wat wilt u doen?
Meer informatie over draaitabelweergaven
Een draaitabel is een interactieve tabel waarin snel grote hoeveelheden gegevens worden gecombineerd en vergeleken. U kunt de rijen en kolommen draaien om verschillende samenvattingen van de brongegevens te bekijken en u kunt de details voor aandachtsgebieden weergeven. Gebruik een draaitabel als u verwante totalen wilt analyseren, met name als u een lange lijst met cijfers wilt optelen en u voor elk getal verschillende feiten wilt vergelijken.
Voorbeeld van een draaitabelweergave
In de volgende afbeelding ziet u een query op factuurgegevens in een draaitabelweergave. In deze weergave ziet u alleen de samengevatte waarden.
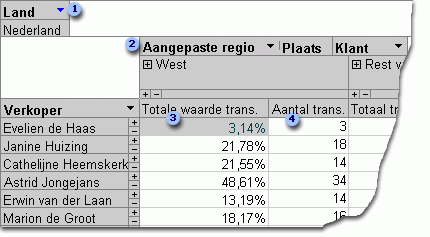
Er is een filter toegepast op het veld Land zodat alleen gegevens voor de Verenigde Staten worden weergegeven.
Het veld Aangepaste regio is een aangepast groepsveld. Met aangepaste groepsvelden kunt u items groeperen zoals u wilt om zo goed mogelijk te kunnen analyseren. In dit voorbeeld zijn de items Plaats gegroepeerd in twee categorieën: Westkust en Rest van het land.
Totale transactiewaarde toont de totale waarde van transacties die zijn afgehandeld door een verkoper in elk van de twee regio's als percentage.
Nee. van Trans toont het aantal transacties dat is verwerkt door een verkoper in elk van de twee regio's.
In dit voorbeeld kunt u eenvoudig gegevens vergelijken voor verschillende verkopers en regio's. Aangezien de tabel interactief is, kunt u de filters, totalen en het detailniveau snel wijzigen, zodat u de gegevens op verschillende manieren kunt analyseren.
Gedetailleerde gegevens weergeven
Door te klikken op het plus-teken (+) rechts van een verkoper of onder een regio ziet u afzonderlijke detailrecords. In de volgende afbeelding ziet u gedetailleerde gegevens voor Anne Dodsworth.
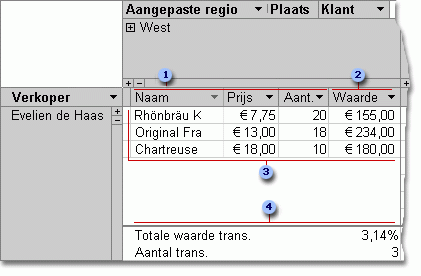
Deze detailvelden zijn onderdeel van de onderliggende recordbron.
Een berekend detailveld maakt gebruik van een expressie die is gebaseerd op andere detailvelden.
Deze afzonderlijke transacties zijn afgehandeld door Anne Dodsworth in de regio Westen.
U ziet samenvattingsvelden en gegevens onder in de weergave.
Door te klikken op het min-teken (-) rechts van een verkoper of onder een regio kunt u de bijbehorende gedetailleerde gegevens verbergen.
Opmerking: Als u gedetailleerde gegevens verbergt, komt dit de prestaties van de draaitabelweergave ten goede.
Afzonderlijke items weergeven
Wanneer een kolomgebied uit meerdere velden bestaat, kunt u klikken op het plus-teken (+) of min-teken (-) links van een item om items op lagere niveaus weer te geven of te verbergen. Als u bijvoorbeeld samenvattingsgegevens of gedetailleerde gegevens wilt bekijken voor elke stad aan de westkust, klikt u op het plus-teken (+) links van Westen.
In de volgende afbeelding ziet u de samengevatte waarden voor elke stad in de groep Westen.
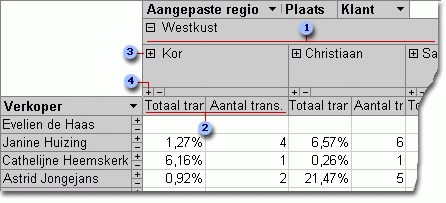
Items in het veld Plaats die zijn gegroepeerd in de aangepaste groep Westen.
Samengevatte gegevens voor Elgin.
Als u hier klikt, ziet u de klanten in Elgin en samengevatte gegevens voor elke klant.
Als u hier klikt, ziet u gedetailleerde gegevens voor Elgin.
Een draaitabelweergave maken
U kunt draaitabel- en draaigrafiekweergaven maken voor Access-query's, ‑tabellen en -formulieren. In dit artikel wordt uitgelegd hoe u een draaitabel- en draaigrafiekweergave maakt voor een Access-query.
Stap 1: een query maken
Als u nog geen query hebt die u wilt gebruiken voor een draaitabelweergave, maakt u een nieuwe query:
-
Klik op het tabblad Maken in de groep Query's op Wizard Query als u hulp van een wizard wilt bij het maken van de query of op Queryontwerp als u de query zelf wilt maken.
Zorg er bij het toevoegen van velden voor dat u het volgende opneemt:
-
Velden met de gegevens die u wilt samenvatten, bijvoorbeeld valutabedragen of andere numerieke gegevens.
-
Velden waarop u gegevens wilt vergelijken, zoals werknemer, regio of datum.
Als u items in de draaitabel wilt tellen, neemt u ook een uniek id-veld op voor deze items. Als u bijvoorbeeld het aantal facturen wilt tellen, moet de query de id van de factuurtabel bevatten.
Zie het artikel Inleiding tot query's voor meer informatie over het maken van query's.
Stap 2: de query openen in de draaitabelweergave
-
Als de query nog niet is geopend, dubbelklikt u erop in het navigatievenster.
-
Klik op het tabblad Start in de groep Weergaven op Weergave en klik op Draaitabelweergave.
U ziet een lege draaitabelweergave zonder velden en gegevens.
Stap 3: gegevensvelden toevoegen aan de draaitabelweergave
In deze stap voegt u de velden toe die de rij- en kolomkoppen vormen in de draaitabelweergave en de detail- en filtervelden. U kunt dit alleen doen als de lijst met velden zichtbaar is.
-
Als de lijst met velden niet zichtbaar is, klikt u op het tabblad Ontwerp in de groep Weergeven/verbergen op Lijst met velden.
Rijvelden toevoegen
Rijvelden vormen de rijen van de draaitabel. In de afbeeldingen aan het begin van dit artikel is Verkoper het rijveld.
Ga als volgt te werk om een rijveld toe te voegen:
-
Sleep het veld vanuit de lijst met velden naar het gebied dat is gemarkeerd met Rijvelden hier neerzetten in de draaitabel.
U kunt ook het filterveld toevoegen met de volgende procedure:
-
Selecteer het veld in de lijst met velden.
-
Selecteer onder in de lijst met velden Rijgebied in de vervolgkeuzelijst en klik op Toevoegen aan.
Kolomvelden toevoegen
Zoals de naam al zegt, vormen kolomvelden de kolommen van de draaitabel. In de afbeeldingen aan het begin van dit artikel zijn Plaats en Klant de kolomvelden.
Ga als volgt te werk om een kolomveld toe te voegen:
-
Sleep het veld vanuit de lijst met velden naar het gebied dat is gemarkeerd met Kolomvelden hier neerzetten in de draaitabel.
U kunt ook het filterveld toevoegen met de volgende procedure:
-
Selecteer het veld in de lijst met velden.
-
Selecteer onder in de lijst met velden Kolomgebied in de vervolgkeuzelijst en klik op Toevoegen aan.
Detailvelden toevoegen
Detailvelden vormen de detailcellen van de draaitabel. In de afbeeldingen aan het begin van dit artikel zijn Naam, Prijs en Hoeveelheid allemaal detailvelden.
Ga als volgt te werk om een detailveld toe te voegen:
-
Sleep het veld vanuit de lijst met velden naar het gebied dat is gemarkeerd met Totaal- of detailvelden hier neerzetten in de draaitabel.
U kunt ook het filterveld toevoegen met de volgende procedure:
-
Selecteer het veld in de lijst met velden.
-
Selecteer onder in de lijst met velden Detailgebied in de vervolgkeuzelijst en klik op Toevoegen aan.
Filtervelden toevoegen
Filtervelden zijn optioneel. Als u een filterveld toevoegt, kunt u de hele draaitabel filteren op een waarde. In de eerste afbeelding aan het begin van dit artikel is het veld Land toegevoegd als filterveld. Hiermee kan de hele draaitabel worden gefilterd op bepaalde landen.
Ga als volgt te werk om een filterveld toe te voegen:
-
Sleep het veld vanuit de lijst met velden naar het gebied dat is gemarkeerd met Filtervelden hier neerzetten in de draaitabel.
U kunt ook het filterveld toevoegen met de volgende procedure:
-
Selecteer het veld in de lijst met velden.
-
Selecteer onder in de lijst met velden Filtergebied in de vervolgkeuzelijst en klik op Toevoegen aan.
Een veld verplaatsen
-
Sleep de veldnaam naar de gewenste locatie. Zorg ervoor dat u de veldnaam zelf sleept, bijvoorbeeld Verkoper, en niet een van de veldwaarden.
Een veld verwijderen
-
Selecteer de veldnaam die u wilt verwijderen en klik op het tabblad Ontwerp in de groep Actief veld op Veld verwijderen.
Opmerking: Hiermee verwijdert u het veld uit de weergave, maar niet uit de onderliggende gegevensbron.
Stap 4: berekende detail- en totaalvelden toevoegen aan de weergave
Berekende detailvelden toevoegen
-
Klik op het tabblad Ontwerp in de groep Extra op Formules en klik op Berekend detailveld maken.
Het dialoogvenster Eigenschappen wordt geopend. -
Typ in het vak Naam een naam voor het berekende veld.
-
Typ in het grote vak onder het vak Naam de berekening die u wilt uitvoeren, bijvoorbeeld
Prijs * HoeveelheidTip: Tijdens het typen van de berekening kunt u de vervolgkeuzelijst en de knop Verwijzing naar onder in het dialoogvenster Eigenschappen gebruiken om velden toe te voegen aan de berekening.
-
Klik op Wijzigen. Het berekende veld wordt toegevoegd aan de lijst met velden.
-
Herhaal stap 2 en 4 voor andere berekende velden die u wilt maken.
-
Sluit het dialoogvenster Eigenschappen.
-
Voeg het berekende veld toe aan de draaitabel aan de hand van de instructies in het gedeelte Detailvelden toevoegen.
Totaalvelden toevoegen
-
Controleer of detailcellen worden weergegeven en selecteer een kolomkop. Klik op het tabblad Ontwerp in de groep Weergeven/verbergen op Details weergeven.
-
Selecteer een van de detailwaarden waarvoor u een totaal wilt toevoegen.
-
Klik op het tabblad Ontwerp in de groep Extra op AutoBerekenen en klik op het type totaal dat u wilt toevoegen.
-
Herhaal stap 3 voor elk ander type totaal dat u wilt toevoegen.
Stap 5: bijschriften van velden wijzigen en gegevens opmaken
-
Selecteer in de draaitabel het label van het veld dat u wilt wijzigen.
-
Klik op het tabblad Ontwerp in de groep Extra op Eigenschappen.
-
Klik in het dialoogvenster Eigenschappen op het tabblad Bijschriften.
-
Typ het gewenste bijschrift in het vak Bijschrift en druk op Enter.
-
Stel desgewenst andere opmaakopties voor het bijschrift in.
-
Klik in het dialoogvenster Eigenschappen op het tabblad Opmaak.
-
Gebruik de opdrachten op het tabblad Opmaak om gegevens te sorteren en de tekst en cellen op te maken.
-
Als de draaitabel totaalrijen bevat, klikt u op Details verbergen op het tabblad Ontwerp om de detailvelden te verbergen, zodat alleen de totaalvelden worden weergegeven.
-
Herhaal stap 3 tot en met 7 om bijschriften en opmaak in te stellen voor de totaalvelden.
Tip: Als u totalen wilt weergeven als percentage van een eindtotaal, selecteert u een van de totalen en klikt u op het tabblad Ontwerp in de groep Extra op Weergeven als. Selecteer met welk eindtotaal u het totaal wilt vergelijken. U kunt kiezen uit rijtotaal, kolomtotaal en dergelijke.
Stap 6: gegevens filteren, sorteren en groeperen
-
Als u gegevens wilt filteren, klikt u op de pijl-omlaag naast een veldnaam en schakelt u de selectievakjes in of uit om het gewenste filter in te stellen.
-
Ga als volgt te werk om gegevens te groeperen:
-
Klik in de draaitabel op de waarden die u wilt groeperen. Als u bijvoorbeeld een aantal plaatsen wilt groeperen, klikt u op de eerste plaats en houdt u Ctrl ingedrukt terwijl u klikt op de andere plaatsen die u in de groep wilt opnemen.
-
Klik met de rechtermuisknop op een van de geselecteerde waarden en klik op Items groeperen.
Er wordt een aangepast groepsniveau gemaakt. U kunt het bijschrift en de opmaak van de groep wijzigen aan de hand van de procedure in het gedeelte Stap 5: bijschriften van velden wijzigen en gegevens opmaken.
-
Nadat u een groepeerniveau hebt toegevoegd, kunt u de groep selecteren en met de opdrachten Veld uitvouwen en Veld samenvouwen op het tabblad Ontwerp de afzonderlijke velden in de groep weergeven of verbergen.
Een draaigrafiekweergave ontwerpen
Verschillen tussen een draaitabel- en draaigrafiekweergave
De indeling van een draaigrafiekweergave lijkt op die van een draaitabelweergave met als verschil dat in een draaitabelweergave standaard gegevensdetails worden weergegeven en in een draaigrafiekweergave gegevenstotalen of -samenvattingen, meestal in de vorm van sommen of aantallen.
Ook worden in een draaigrafiekweergave reeksen en categoriegebieden weergegeven in plaats van rij- en kolomgebieden. Een reeks is een groep gerelateerde gegevenspunten en wordt meestal voorgesteld in de legenda met een bepaalde kleur. Een categorie bestaat uit één gegevenspunt uit elke reeks en wordt meestal voorgesteld met een label op de categorie-as (de x-as).
De wijzigingen in de indeling die u aanbrengt in een tabel, query of formulier in andere weergaven, hebben geen invloed op de indeling van het object in een draaitabel- of draaigrafiekweergave. Als u de indeling echter wijzigt in de draaitabelweergave, bijvoorbeeld door een veld te verplaatsen van het rijgebied naar het kolomgebied, is deze wijziging ook zichtbaar in de draaigrafiekweergave en omgekeerd.
Voorbeelden van draaigrafiekweergaven
In het eerste voorbeeld van een draaigrafiekweergave ziet u de vijf verkopers met de hoogste verkoopbedragen, af te lezen aan de totale prijzen per eenheid, in de Verenigde Staten tussen 1996 en 1998. Elke gegevensmarkering is verbonden met de waarde op de waarde-as (y-as) die staat voor de som van de verkochte prijzen per eenheid.
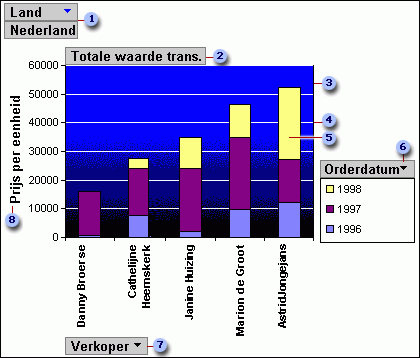
In het filtergebied wordt het veld Land gefilterd, zodat alleen prijzen per eenheid in de VS worden weergegeven.
In het gegevensgebied worden totalen weergegeven voor de verkochte prijzen per eenheid.
Het tekengebied vormt de achtergrond voor de gegevensmarkeringen.
Dankzij de rasterlijnen kunt u gemakkelijker zien waar de gegevensmarkeringen zich bevinden op de waarde-as.
Deze gegevensmarkering staat voor één categoriepunt, in dit geval een verkoper, die bestaat uit drie reekspunten, in dit geval de jaren 1996, 1997 en 1998.
Het reeksgebied bevat het reeksveld Orderdatum. Er is een legenda toegevoegd rechts van de grafiek, direct onder het reeksveld.
Het categoriegebied bestaat uit categorielabels, in dit geval zijn de namen van de verkopers.
Het label op de waarde-as biedt een referentiekader voor elke gegevensmarkering.
Dezelfde grafiek kan worden 'draaien' of worden gemanipuleerd om verschillende sets analyses te illustreren, zoals in het volgende voorbeeld, waarin de vijf belangrijkste landen/regio's worden vergeleken voor orders die zijn geplaatst. (In dit voorbeeld staat het veld Verkoper nu in het filtergebied, terwijl het veld Land zich in het categoriegebied.
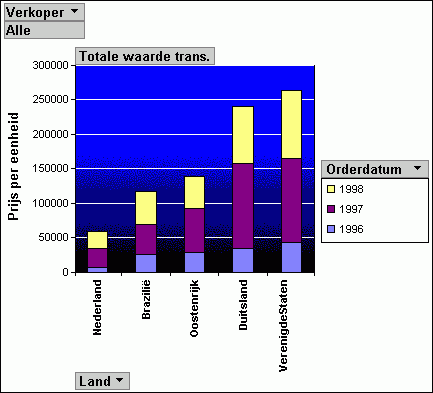
Een draaigrafiekweergave maken
Bij de volgende instructies wordt aangenomen dat u de bovenstaande stappen hebt uitgevoerd om een draaitabelweergave te maken.
Stap 1: schakelen naar de draaigrafiekweergave
Klik op het tabblad Ontwerp in de groep Weergaven op Weergave en klik vervolgens op Draaigrafiekweergave.
Stap 2: velden toevoegen aan of verwijderen uit de draaigrafiekweergave
In deze stap kunt u velden toevoegen aan of verwijderen uit de grafiek. Wanneer u een veld uit de grafiek verwijdert, blijven de gegevens beschikbaar via de lijst met velden, maar worden deze niet weergegeven in de grafiek.
Een veld toevoegen
-
U voegt een veld toe door het van de lijst met velden te slepen naar een van de neerzetzones in de grafiek. U kunt het veld ook selecteren in de lijst met velden, onder in de lijst met velden het gebied kiezen waaraan u het veld wilt toevoegen en klikken op Toevoegen aan.
-
Als u geen neerzetzones ziet, klikt u op het tabblad Ontwerp in de groep Weergeven/verbergen op Neerzetzones.
-
Als u de lijst met velden niet ziet, klikt u op het tabblad Ontwerp in de groep Weergeven/verbergen op Lijst met velden.
-
Een veld verwijderen
-
U verwijdert een veld door het veldlabel te selecteren in de grafiek en op Delete te drukken. U kunt het veld ook uit de grafiek slepen.
Stap 3: gegevens groeperen, sorteren en filteren
Een grafiek is vaak beter te lezen als u de gegevens groepeert, filtert en sorteert. In de afbeeldingen aan het begin van dit gedeelte zijn de orderdatums gegroepeerd per jaar, zodat u in een oogopslag de samenvattingen voor elk jaar kunt bekijken en niet naar elke afzonderlijke orderdatum hoeft te kijken. Bovendien zijn de gegevens gefilterd, zodat u ziet welke vijf verkopers het meeste hebben verkocht. Ten slotte zijn alle gegevensmarkeringen in oplopende volgorde gesorteerd op de totale waarde, zodat u gemakkelijk kunt zien wie van de vijf verkopers het meeste en wie het minste heeft verkocht.
Gegevens groeperen
-
Selecteer een veldnaam in de grafiek.
-
Als het dialoogvenster Eigenschappen nog niet wordt weergegeven, klikt u met de rechtermuisknop op de veldnaam en klikt u op Eigenschappen.
-
Klik in het dialoogvenster Eigenschappen op het tabblad Filteren en groeperen.
-
Selecteer onder Groeperen in de lijst Items groeperen op de gewenste groepeeroptie. Bij een datumveld klikt u bijvoorbeeld op Jaren. Bij een tekstveld kunt u groeperen op tekens, bijvoorbeeld de eerste drie tekens van een naam.
Gegevens filteren
-
Selecteer een gegevensmarkering in de grafiek.
-
Als het dialoogvenster Eigenschappen nog niet wordt weergegeven, klikt u met de rechtermuisknop op de veldnaam en klikt u op Eigenschappen.
-
Selecteer op het tabblad Filteren en groeperen van het dialoogvenster Eigenschappen onder Filteren het type filter en het aantal items dat u wilt weergeven. Als u bijvoorbeeld de vijf best scorende items wilt zien, selecteert u Top in de lijst Toon de en typt u 5 in het vak Items.
Gegevens sorteren
-
Klik met de rechtermuisknop op een gegevensmarkering in de grafiek, wijs Sorteren aan en klik op de gewenste sorteeroptie.
Stap 4: het grafiektype wijzigen
-
Klik met de rechtermuisknop op een leeg gebied in de grafiek en klik op Grafiektype wijzigen.
-
Selecteer een algemeen grafiektype in het dialoogvenster Eigenschappen in de lijst aan de linkerkant.
-
Selecteer het specifieke type dat u wilt gebruiken in de lijst aan de rechterkant.
Stap 5: een legenda toevoegen
-
Klik op een leeg gedeelte van de grafiek.
-
Klik op het tabblad Ontwerp in de groep Weergeven/verbergen op Legenda.
Stap 6: tekst bewerken en opmaken
Astitels
-
Selecteer de astitel die u wilt opmaken.
-
Als het dialoogvenster Eigenschappen nog niet wordt weergegeven, klikt u met de rechtermuisknop op de titel en klikt u op Eigenschappen.
-
Klik in het dialoogvenster Eigenschappen op het tabblad Opmaak en typ de gewenste tekst in het vak Bijschrift.
-
Selecteer de gewenste opmaakopties onder Tekstopmaak op hetzelfde tabblad.
Gegevenslabels
-
Klik op een gegevenslabel, bijvoorbeeld een van de labels langs de categorie-as, de x-as.
-
Klik nogmaals op het label om alle labels langs de as te selecteren.
-
Als het dialoogvenster Eigenschappen nog niet wordt weergegeven, klikt u met de rechtermuisknop op een van de labels en klikt u op Eigenschappen.
-
Klik in het dialoogvenster Eigenschappen op het tabblad Opmaak en selecteer de gewenste opmaakopties.
Stap 7: het tekengebied opmaken
-
Klik in het tekengebied om het te selecteren. Het tekengebied is het vak waarin de gegevensmarkeringen zich bevinden.
-
Als het dialoogvenster Eigenschappen nog niet wordt weergegeven, klikt u met de rechtermuisknop op het tekengebied en klikt u op Eigenschappen.
-
Klik in het dialoogvenster Eigenschappen op het tabblad Rand/opvulling.
-
Selecteer de gewenste opmaakopties voor het tekengebied.
-
Selecteer een rasterlijn in de grafiek.
-
Klik in het dialoogvenster Eigenschappen op het tabblad Lijn/markering.
-
Selecteer de gewenste opmaakopties voor de rasterlijnen.










