Document-Id's helpen u bij het beheren van uw documenten door een gemakkelijke manier te bieden voor het bijhouden van items, ongeacht de locatie. Als een juridisch contract bijvoorbeeld wordt verplaatst van de ene documentbibliotheek naar een archief bibliotheek op een andere site, behoudt het contract de document-ID. U kunt de document-ID gebruiken om eenvoudig het gearchiveerde contract te vinden. Document-id's worden automatisch toegewezen aan geüploade documenten en de ID van het item wordt gedurende de hele levenscyclus gevolgd. U kunt document-Id's ook toewijzen aan documenten sets.
Document-id's activeren, inschakelen en configureren
Als u document-id's wilt gebruiken om documenten of records te traceren, moet u de functie eerst activeren in de siteverzameling.
De functie Document-id voor de siteverzameling activeren
Opmerking: U moet de beheerder van een siteverzameling zijn om de functie Document-id te kunnen inschakelen.
-
Navigeer naar de site of siteverzameling op het hoogste niveau.
-
Klik op Instellingen

Klik in een site die met SharePoint-groep is verbonden op Instellingen

-
Klik onder Beheer van siteverzameling op Onderdelen van de siteverzameling.
-
Klik naast Document-id-service op Activeren. Naast het item wordt het pictogram Actief weergegeven en wordt de functie voor de huidige siteverzameling geactiveerd.
Document-id's in een siteverzameling inschakelen en configureren
Wanneer u de functie Document-id inschakelt voor een siteverzameling, wordt aan alle documenten in de siteverzameling automatisch een document-id toegewezen. Hoe lang dit duurt, is afhankelijk van het aantal documenten in uw siteverzameling.
Opmerking: U moet de beheerder van een siteverzameling zijn om de functie document-ID in te schakelen en te configureren.
-
Navigeer naar de site of siteverzameling op het hoogste niveau.
-
Klik op Instellingen

Klik in een site die met SharePoint-groep is verbonden op Instellingen

-
Klik onder Beheer van siteverzameling op Document-id-instellingen.
-
Controleer op de pagina Document-id-instellingen in de sectie Document-id's toewijzen of het selectievakje Document-id's toewijzen is ingeschakeld.
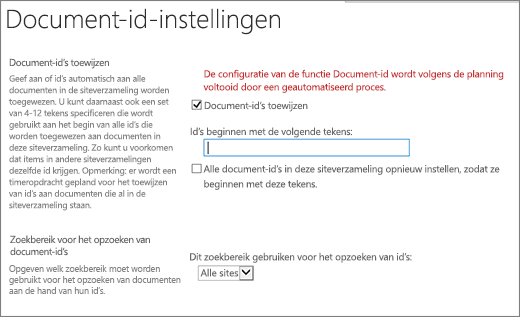
Opmerking: Als u document-id's in een siteverzameling inschakelt, wordt het volgende bericht weergegeven: De configuratie van de functie Document-id wordt volgens de planning voltooid door een geautomatiseerd proces. Hoe lang dit duurt, is afhankelijk van het aantal documenten in uw siteverzameling.
-
Als u een aangepaste tekenreeks of getallen wilt instellen die automatisch worden toegevoegd aan het begin van een document-id, geeft u de tekenreeks op onder Id's beginnen met …
-
Schakel het selectievakje Alle document-id's in deze siteverzameling opnieuw instellen... in als u het prefix automatisch wilt toevoegen aan alle bestaande document-id's in uw siteverzameling.
-
Selecteer in de secties Opzoekbereik voor document-id's de sites die u wilt gebruiken als zoekbereik voor het opzoeken van id's.
-
-
Klik op OK.
Als u document-id's voor een siteverzameling inschakelt, wordt er op siteverzamelingsniveau een kolom toegevoegd aan de inhoudstypen Document en Documentensite. In de kolom Document-id worden de id's weergegeven die aan items zijn toegewezen. Zoek de Document-id in het deelvenster Details in de documentbibliotheek.
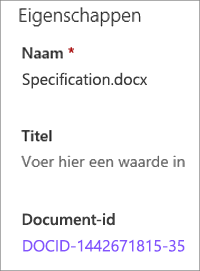
We zijn erg geïnteresseerd
Was dit artikel nuttig? Als dat het geval is, laat het ons dan weten onder aan deze pagina. Als het artikel niet nuttig was, horen we graag van u wat er niet duidelijk was of wat er ontbrak. Geef op welke versie van SharePoint, welk besturingssysteem en welke browser u gebruikt. Wij gebruiken uw feedback om de feiten te controleren, informatie toe te voegen en dit artikel bij te werken.










