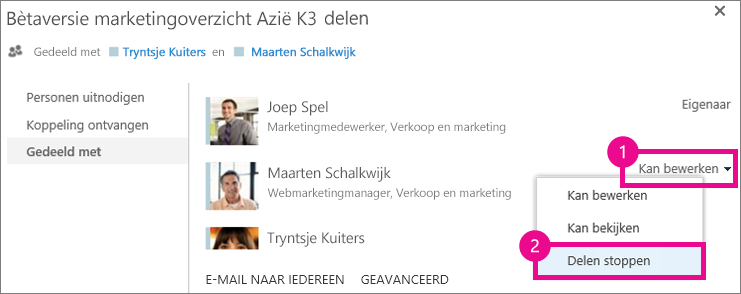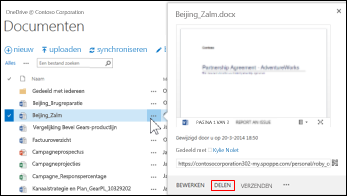De documenten en mappen die u in OneDrive voor werk of school opslaat, zijn privé totdat u besluit ze te delen. In een site bibliotheek kunt u bijvoorbeeld bepaalde documenten of mappen delen met mensen die geen toegang hebben tot de site. Wanneer u documenten en mappen deelt, kunt u bepalen of anderen deze kunnen bewerken of alleen weergeven.
Veelgestelde vragen
Hoe kan ik een document delen met iedereen in mijn organisatie?
In OneDrive voor werk of school zijn er twee manieren om een document met iedereen te delen:
-
Gebruik het dialoogvenster Delen. Voer de stappen uit die hierboven worden beschreven voor het delen van een document of map, maar typ iedereen in het vak personen uitnodigen.
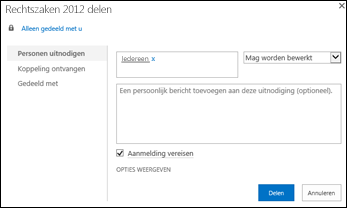
-
Maak een map ' gedeeld met iedereen ' (of een met een soortgelijke naam) en plaats documenten in de map terwijl u ze maakt. Als u een map wilt maken, klikt u op bestanden > nieuwe map. U kunt de map met personen delen terwijl u deze maakt.
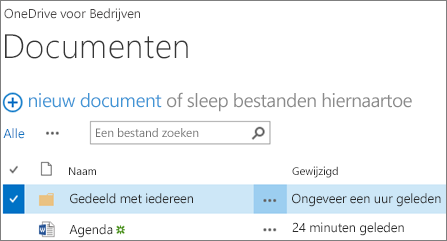
In het dialoogvenster delen kunt u de optie iedereen behalve externe gebruikers selecteren. Als uw organisatie extern delen toestaat, bevat het delen met ' iedereen ' externe gebruikers: personen buiten uw organisatie die al zijn uitgenodigd voor het delen van documenten als gasten, hetzij door u of door anderen in uw organisatie.
Als u een map Gedeeld met iedereen hebt die voor u is ingericht, is iedereen gemachtigd tot het bewerken van documenten die u in de map Gedeeld met iedereen plaatst, tenzij u de machtigingsinstelling wijzigt of tenzij uw OneDrive voor werk of school vóór juni 2014 is gemaakt. Als uw OneDrive voor werk of school voor deze datum is gemaakt, is de map gedeeld met iedereen gestart met de machtiging alleen weergeven. U kunt de machtigingsinstelling op elk gewenst moment wijzigen door de instructies voor het delen van een map eerder in dit artikel te volgen.
Hoe vinden personen documenten die ik met iedereen heb gedeeld?
Documenten die u met iedereen deelt, worden niet weergegeven in de weergave gedeeld met mij in OneDrive voor werk of school. Waarom niet? Houd er rekening mee dat het afhankelijk is van de grootte van uw organisatie honderden is, als u niet duizenden documenten met iedereen deelt. Mogelijk wilt u ook geen e-mail met een uitnodiging om te delen verzenden naar iedereen in uw organisatie.
In plaats daarvan kunnen personen deze documenten vinden door:
-
Een koppeling volgen die u ze rechtstreeks in een e-mailbericht hebt gestuurd.
U vindt de web-URL van een document in het document bijschrift.
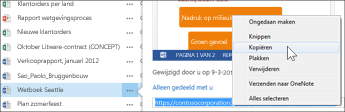
-
Met behulp van hun zoekvak in OneDrive voor werk of school.
In dit voorbeeld Kylie Nolet op het trefwoord ' rechtszaken ' om relevante documenten te vinden die met haar zijn gedeeld in haar organisatie.
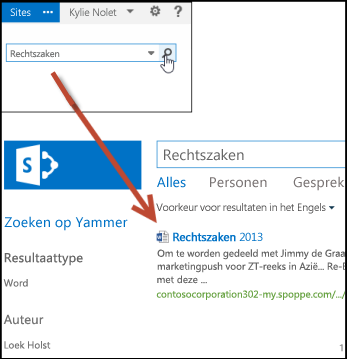
Hoe kan ik zien met wie ik een document deel?
-
Selecteer het menu meer (...) naast het document waarin u bent geïnteresseerd om de kaart met aanwijseffect te openen.
De namen van de personen met wie u het document deelt, worden weergegeven op de kaart met aanwijseffect.
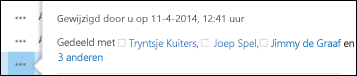
-
Als u met meer personen deelt maar hun namen niet op de hovercard passen, selecteert u de koppeling Meer aan het eind van de lijst met namen. U kunt door de lijst scrollen om alle namen te zien.
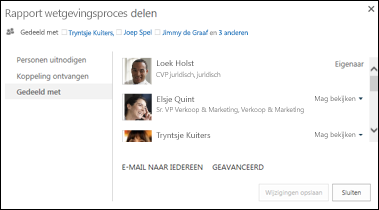
Tips:
-
Als de bibliotheek waarin u werkt een kolom Delen bevat, kunt u het pictogram Personen selecteren om het dialoogvenster Delen te openen.
-
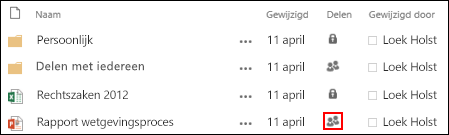
-
Hoe kan ik het delen van een document of map stoppen?
Als u een document of map opnieuw privé wilt maken, kunt u het delen stoppen.
-
Selecteer het pictogram personen voor het document of de map om het dialoogvenster delen te openen.
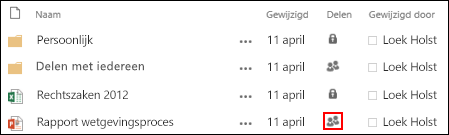
-
Selecteer in het dialoogvenster gedeeld met de optie kan weergeven of kan bewerken naast de persoon met wie u het venster niet langer wilt delen en selecteer vervolgens delen stoppen.