Uw dia's, hand-outs en notities in PowerPoint afdrukken
In PowerPoint kunt u uw dia's en sprekersnotities afdrukken en hand-outs voor uw publiek maken.

Uw presentatie afdrukken
-
Selecteer Bestand > Afdrukken.
-
Selecteer bij Printer de printer waarnaar u wilt afdrukken.
-
Selecteer bij Instellingen de gewenste opties:
-
Alle dia's afdrukken: als u elke dia op één blad wilt afdrukken of als u wilt wijzigen om alleen een reeks dia's af te drukken.
-
Dia’s: Kies in de vervolgkeuzelijst de optie om alle dia’s, de geselecteerde dia’s of de huidige dia af te drukken. Of typ in het vak Dia’s de dianummers die moeten worden afgedrukt, gescheiden door een komma.
-
Afdrukweergave: Kies ervoor alleen de dia’s, alleen de sprekernotities, een overzicht of hand-outs af te drukken. Het aantal dia's per pagina is ook een optie, een effectieve manier om papier op te slaan.
Als u een overzicht afdrukt, wordt alleen de tekst afgedrukt zonder de afbeeldingen. Als u de notities van een presentatie afdrukt, worden de dia en de bijbehorende sprekersnotities eronder weergegeven. Als u ervoor kiest om hand-outs af te drukken, kunt u meerdere dia's op één pagina afdrukken met verschillende indelingen, en eventueel ruimte overlaten om notities toe te voegen.
-
Kleur: Kies of u de dia’s in kleur, grijswaarden of puur zwart-wit wilt afdrukken.
-
Koptekst en voettekst bewerken: Selecteer deze optie om vóór het afdrukken de koptekst en voettekst te bewerken.
-
-
Selecteer bij Exemplaren hoeveel exemplaren u wilt afdrukken.
-
Selecteer Afdrukken.
Afgedrukte hand-outs: Toevoegen of verwijderen van de dianummering
|
|
Als standaard in PowerPoint voor Microsoft 365 (vanaf versie 1810) bevatten de afgedrukte hand-outs een dianummer onder elke dia-afbeelding.
U kunt deze optie uitschakelen in het dialoogvenster Afdrukken, in hetzelfde menu als waar u hebt gekozen om hand-outs af te drukken. Onderaan het menu ziet u verschillende opties die u met selectievinkjes kunt in- en uitschakelen. Schakel het vinkje naast Dianummers afdrukken op hand-outs uit:

Als u een overzicht afdrukt, wordt alleen de tekst afgedrukt zonder de afbeeldingen. Als u de notities van een presentatie afdrukt, worden de dia en de bijbehorende sprekersnotities eronder weergegeven. Als u ervoor kiest om hand-outs af te drukken, kunt u meerdere dia's op één pagina afdrukken met verschillende indelingen, en eventueel ruimte overlaten om notities toe te voegen.
De volgende procedures gaan over afdrukken in PowerPoint 2016 voor Mac en nieuwere versies.
Selecteer een kop hieronder om deze te openen en gedetailleerde instructies te bekijken.
-
Selecteer in het menu Bestand de optie Afdrukken.
-
Selecteer Details weergeven onder in het dialoogvenster.
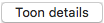
-
Selecteer in het vak Indeling de optie Dia's.
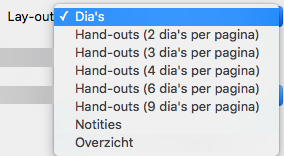
-
Stel de andere gewenste afdrukopties in en selecteer Afdrukken.
-
Selecteer in het menu Bestand de optie Afdrukken.
-
Selecteer Details weergeven onder in het dialoogvenster.
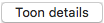
-
Selecteer in het vak Indeling de optie Notities.
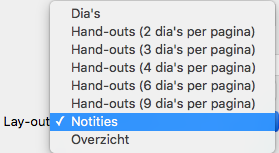
-
Stel de andere gewenste afdrukopties in en selecteer Afdrukken.
-
Selecteer in het menu Bestand de optie Afdrukken.
-
Selecteer Details weergeven onder in het dialoogvenster.
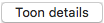
-
Selecteer in het vak Indeling de optie Overzicht.
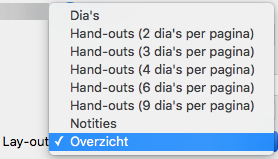
-
Stel de andere gewenste afdrukopties in en selecteer Afdrukken.
-
Selecteer in het menu Bestand de optie Afdrukken.
-
Selecteer Details weergeven onder in het dialoogvenster.
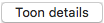
-
Selecteer in het vak Indeling een van de opties voor Hand-out, afhankelijk van het aantal dia's dat u wilt weergeven per pagina.
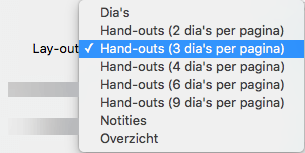
-
In PowerPoint voor Microsoft 365 voor Mac (vanaf versie 16.30) bevatten de afgedrukte hand-outs standaard een dianummer onder elke dia-afbeelding.
U kunt deze optie uitschakelen in het dialoogvenster Afdrukken door het vinkje naast Dianummers afdrukken op hand-outs uit te schakelen:
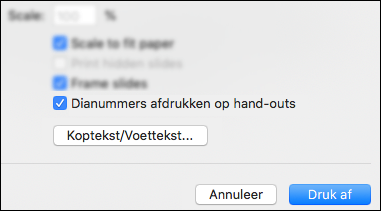
-
Kies Afdrukken.
Zie ook
Voor bestanden die zijn opgeslagen op OneDrive, OneDrive voor werk of school, of SharePoint in Microsoft 365, kunt u dia's, notities of hand-outs afdrukken.
|
|
Op een notitiepagina wordt op de bovenste helft de dia weergegeven en op de onderste helft de bijbehorende sprekersnotities |
|
|
Een Hand-outs-pagina bestaat uit drie diaminiatuurafbeeldingen aan de linkerkant en een aantal afgedrukte lijnen voor het maken van aantekeningen rechts van elke miniatuur. Zie Hand-outs afdrukken met Adobe Reader als u hand-outs wilt afdrukken. |
Als u meer geavanceerde lay-out afdrukopties wilt hebben, gebruik dan de bureaubladversie van PowerPoint.
Belangrijk: Als u een invoegtoepassing in uw presentatie gebruikt, wordt inhoud die via de invoegtoepassing aan een dia is toegevoegd, niet afgedrukt in webversie van PowerPoint. Als u dergelijke inhoud wilt afdrukken, moet u overschakelen naar de PowerPoint-bureaublad-app in Windows of macOS en de dia daar afdrukken.
Selecteer een kop hieronder om deze te openen en gedetailleerde instructies te zien.
-
Klik in PowerPoint voor het web uw diavoorstelling File > Afdrukken, en kies vervolgens het type pagina dat u wilt afdrukken:
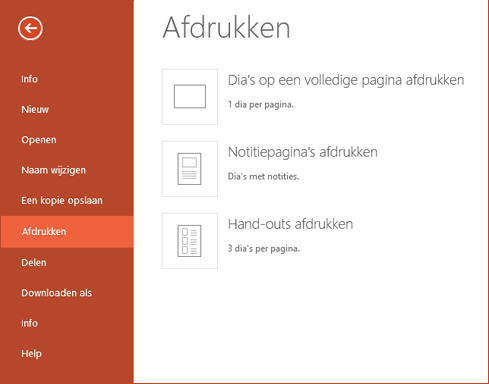
-
Wacht totdat het deelvenster Afdrukken is geopend.
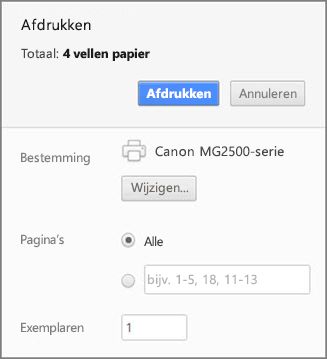
-
Klik naast Bestemming op Wijzigen om een printer te kiezen. Stel desgewenst andere opties voor de afdrukindeling in, zoals welke dia's u wilt afdrukken en of u enkelzijdig of dubbelzijdig wilt afdrukken. (De beschikbare opties verschillen per printer.)
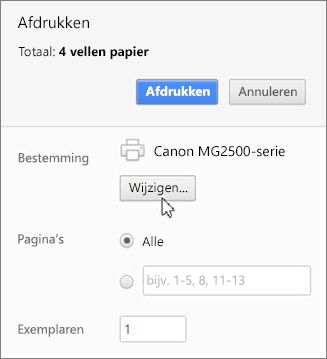
-
Klik op Afdrukken.
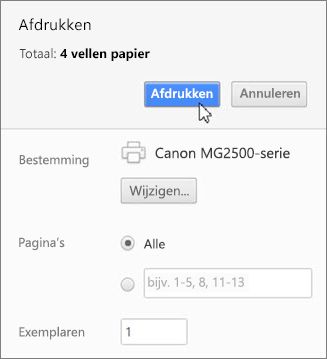
-
Klik in PowerPoint voor het web uw diavoorstelling,Bestand > Afdrukken en kies vervolgens de soort pagina’s dat u wilt afdrukken:
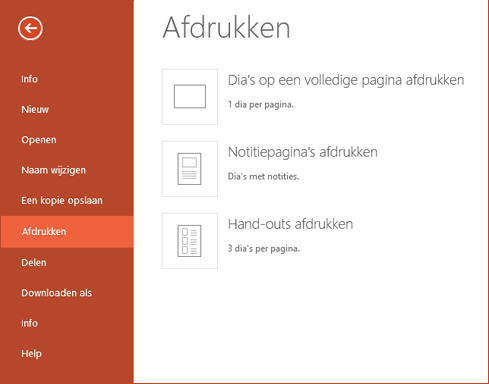
-
Wacht totdat het dialoogvenster Afdrukken is geopend.
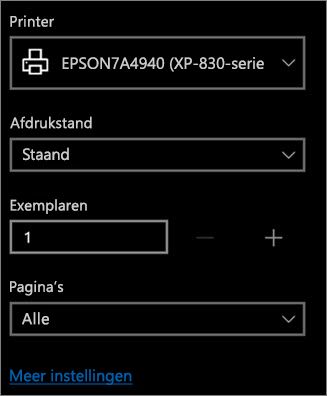
-
Kies onder Afdrukstand de optie die overeenkomt met de stand van uw dia’s. Stel desgewenst andere opties voor de afdrukindeling in, zoals welke dia's u wilt afdrukken en of u enkelzijdig of dubbelzijdig wilt afdrukken. (De beschikbare opties verschillen per printer.)
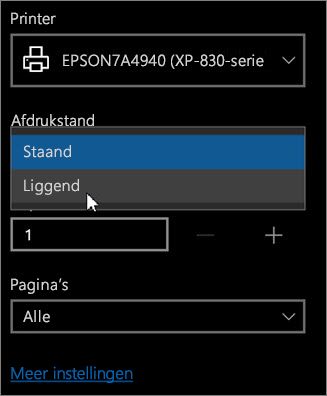
-
Kies een printer onder Printer.
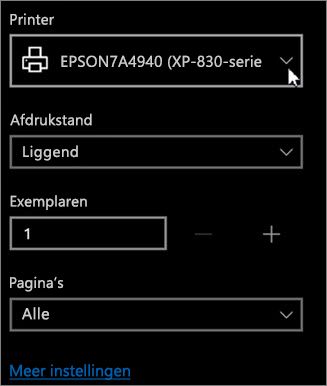
-
Klik op Afdrukken om de diavoorstelling af te drukken (mogelijk moet u schuiven in het deelvenster Afdrukken om de knop Afdrukken te vinden).

-
Klik in PowerPoint voor het web uw diavoorstelling,Bestand > Afdrukken en kies vervolgens de soort pagina’s dat u wilt afdrukken:
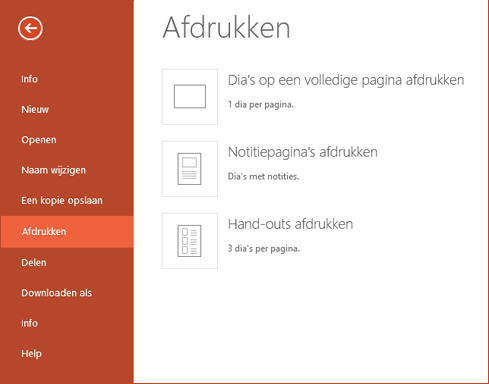
-
Klik op PDF openen.
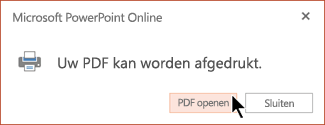
-
Klik op het printerpictogram in de rechterbovenhoek boven de diavoorstelling.
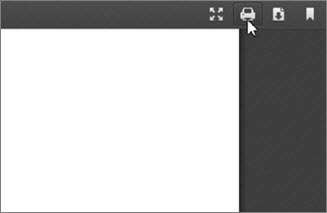
-
Kies in het dialoogvenster Afdrukken dat verschijnt een printer onder Printer.
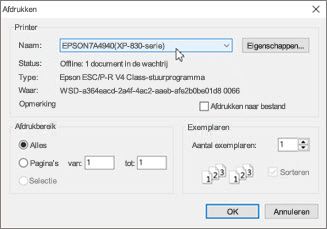
-
Klik op OK om de diavoorstelling af te drukken.
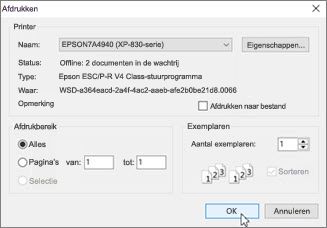
-
Als het afdrukken is voltooid, sluit u het PDF-bestand dat in stap 2 is geopend voor afdrukken.
-
Klik in PowerPoint voor het web uw diavoorstelling Bestand > Afdrukken, en kies vervolgens de soort pagina’s dat u wilt afdrukken:
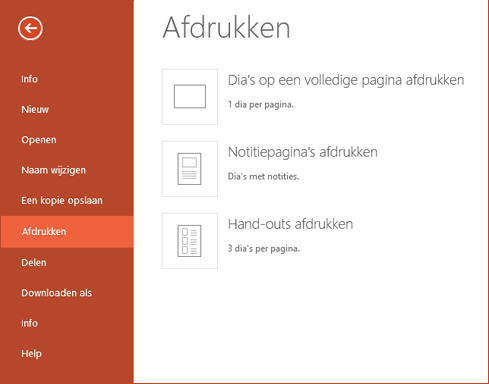
-
Klik op PDF openen.
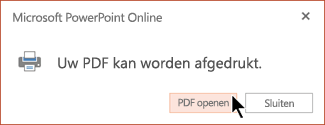
-
Beweeg in de geopende presentatie met de aanwijzer over de onderkant van de presentatie en klik op deze afbeelding.
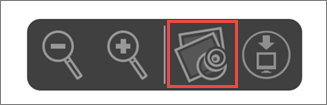
-
Klik in het dialoogvenster Afdrukken onder Afdrukstand op Liggend. Stel eventueel nog andere opties voor de afdrukweergave in.
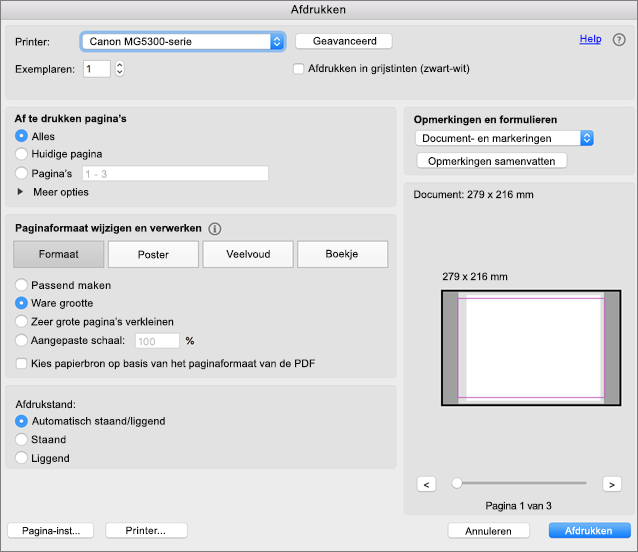
-
Kies een printer in de lijst Printer.
-
Klik op Afdrukken om de diavoorstelling af te drukken.
-
Als het afdrukken is voltooid, sluit u het PDF-bestand dat in stap 2 is geopend voor afdrukken.













