Belangrijk: In Excel voor Microsoft 365 en Excel 2021 wordt Power View op 12 oktober 2021 verwijderd. Als alternatief kunt u de interactieve visuele ervaring van Power BI Desktop gebruiken,die u gratis kunt downloaden. U kunt ook eenvoudig Excel-werkmappen importeren in Power BI Desktop.
In Power View in SharePoint 2013 en in Excel 2013 kunt u snel verschillende gegevensvisualisaties maken, van tabellen en matrices tot staaf-, kolom- en bellendiagrammen en sets met meerdere grafieken. Voor elke visualisatie die u wilt maken, begint u op een Power View-blad door een tabel te maken, die u vervolgens eenvoudig naar andere visualisaties converteert, om te zoeken naar een tabel die uw gegevens het beste illustreert.
Een visualisatie maken
-
Maak een tabel op het Power View door een tabel of veld in de lijst met velden te controleren of een veld van de lijst met velden naar het blad te slepen. Power View tekent de tabel op het blad, geeft de werkelijke gegevens weer en voegt automatisch kolomkoppen toe.
-
Converteert de tabel naar een visualisatie door een visualisatietype te kiezen op het tabblad Ontwerpen. Afhankelijk van de gegevens in uw tabel zijn er verschillende visualisatietypen beschikbaar, zodat u de beste visualisatie voor die gegevens hebt.
Tip: Als u een andere visualisatie wilt maken, start u een andere tabel door op het lege blad te klikken voordat u velden selecteert in de veldensectie van de lijst met velden.
In dit artikel
Voorbeelden van visualisaties die beschikbaar zijn in Power View
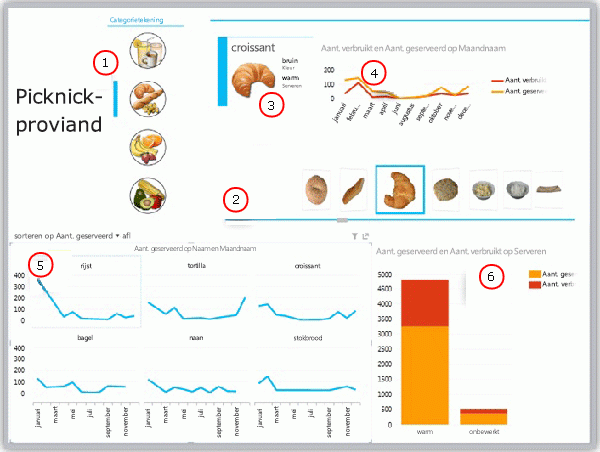
-
Slicer filtert het rapport op brood
-
Tegelstroomnavigatie voor tegels, momenteel op de croissant
-
Kaart in een tegelcontainer, gefilterd op de huidige tegel (croissant)
-
Lijndiagram in tegelcontainer met de hoeveelheid verbruikte en server, gefilterd op de croissants van januari tot en met december
-
Veelvouden, gefilterd op brood en gesorteerd in aflopende volgorde op hoeveelheid die wordt gediend
-
Kolomdiagram gefilterd op brood, met de hoeveelheid die wordt gediend en verbruikt
Grafieken
Power View biedt een aantal grafiekopties: cirkel, kolom, staaf, lijn, spreiding en bellen. Grafieken kunnen meerdere numerieke velden en meerdere reeksen hebben. U hebt verschillende ontwerpopties in een grafiek: labels, legenda's en titels weergeven en verbergen.
Grafieken zijn interactief: wanneer u op waarden in één grafiek klikt, gaat u als volgende te werk:
-
Markeer die waarde in die grafiek.
-
Filter op die waarde in alle tabellen, matrices en tegels in het rapport.
-
Markeer die waarde in alle andere grafieken in het rapport.
Grafieken zijn ook interactief in een presentatie-instelling, bijvoorbeeld in lees- en volledig schermmodi in Power View in SharePoint of in een Power View-blad in een Excel-werkmap die is opgeslagen in Excel Services of wordt weergegeven in Microsoft 365.
Cirkeldiagrammen
Cirkeldiagrammen zijn eenvoudig of verfijnd in Power View. U kunt een cirkeldiagram maken dat inzoomt wanneer u een segment dubbelklikt, of een cirkeldiagram dat subsegmenten weergeeft in de grotere kleurensegmenten. U kunt een cirkeldiagram kruiselings filteren met een andere grafiek. Stel dat u op een staaf in een staafdiagram klikt. Het deel van het cirkeldiagram dat van toepassing is op die staaf, wordt gemarkeerd, en de rest van de cirkel is grijs. Lees meer over cirkeldiagrammen in Power View.
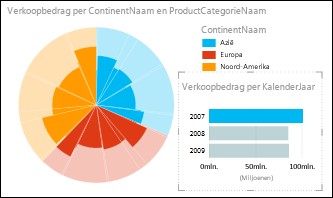
Spreidings- en bellendiagrammen
Spreidings- en bellendiagrammen zijn heel handig om een grote hoeveelheid gerelateerde gegevens in één diagram weer te geven. Bij spreidingsdiagrammen wordt op de x-as één numeriek veld en op de y-as een ander veld weergegeven zodat de relatie tussen de twee waarden voor alle items in het diagram duidelijk te zien is.
In een bellendiagram bepaalt een derde numeriek veld hoe groot de gegevenspunten zijn. U kunt ook een 'play'-as toevoegen aan een spreidings- of bellendiagram om gegevens weer te geven terwijl deze in de tijd veranderen.
Meer informatie over bellen- en spreidingsdiagrammen in Power View.
Lijn-, staaf- en kolomdiagrammen
Lijn-, staaf- en kolomdiagrammen zijn handig voor het vergelijken van gegevenspunten in een of meer gegevensreeksen. In lijn-, staaf- en kolomdiagrammen wordt op de x-as het ene veld weergegeven en op de y-as een ander veld, zodat u de relatie tussen de twee waarden voor alle items in de grafiek gemakkelijk kunt zien.
Staafdiagrammen
In een staafdiagram worden categorieën georganiseerd langs de verticale as en waarden langs de horizontale as. U kunt in een van deze gevallen een staafdiagram gebruiken:
-
U wilt een of meer gegevensreeksen tekenen.
-
Uw gegevens bevatten positieve, negatieve en nulwaarden (0).
-
U wilt de gegevens voor een groot aantal categorieën vergelijken.
-
De labels van de assen lang zijn.
In Power View kunt u kiezen uit drie staafdiagramtypen: gestapeld, 100% gestapeld en gegroepeerd.
Kolomdiagrammen
Gegevens die zijn gerangschikt in kolommen of rijen op een werkblad, kunnen worden weergegeven in een kolomdiagram. Kolomdiagrammen zijn handig als u wilt bekijken hoe gegevens in de loop van de tijd veranderen of als u items visueel wilt vergelijken. In kolomdiagrammen staan categorieën langs de horizontale as en waarden langs de verticale as.
In Power View kunt u kiezen uit drie subtypen in kolomdiagram: gestapeld, 100% gestapeld en gegroepeerd.
Lijndiagrammen
Lijndiagrammen verdelen categoriegegevens gelijkmatig over een horizontale as (categorieas) en alle numerieke waardegegevens langs een verticale as (waardeas).
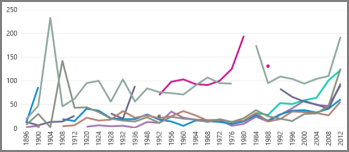
U kunt een lijndiagram met tijdschaal langs de horizontale as gebruiken. In lijndiagrammen worden datums in chronologische volgorde weergegeven met specifieke intervallen of basiseenheden, zoals het aantal dagen, maanden of jaren, zelfs als de datums op het werkblad niet in volgorde zijn of in dezelfde basiseenheden.
Maak een lijndiagram in Power View.
Kaarten
Kaarten in Power View maken gebruik van Bing-kaarttegels, zodat u in- en uit- kunt zoomen en pannen zoals u dat bij andere Bing-kaarten ook zou doen. Als u locaties en velden toevoegt, worden puntjes op de kaart geplaatst. Hoe groter de waarde, hoe groter de stip. Wanneer u een reeks met meerdere waarden toevoegt, krijgt u cirkeldiagrammen op de kaart, met de grootte van het cirkeldiagram met de grootte van het totaal. Lees meer over kaarten in Power View.
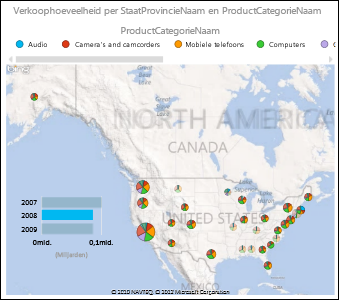
Veelvouden: een set grafieken met dezelfde assen
Met veelvouden kunt u een reeks grafieken met identieke X- en Y-assen maken en ze naast elkaar rangschikken, waardoor u eenvoudig veel verschillende waarden tegelijk kunt vergelijken. Veelvouden worden soms 'trellis charts' genoemd.
Matrices
Een matrix is vergelijkbaar met een tabel, omdat deze bestaat uit rijen en kolommen. Maar een matrix heeft de volgende mogelijkheden die een tabel niet heeft:
-
Gegevens weergeven zonder waarden te herhalen.
-
Totalen en subtotalen per rij en kolom weergeven
-
Met een hiërarchie kunt u inzoomen/inzoomen
-
Het beeldscherm samenvv
Meer informatie over Werken met een matrix in Power View
Kaarten
U kunt een tabel converteren naar een reeks kaarten met de gegevens van elke rij in de tabel. U kunt deze kaarten als in een kaartenbak laten weergeven.
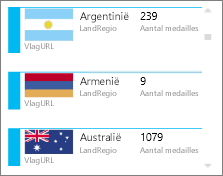
Tegels
U kunt een tabel of matrix converteren naar tegels om tabelgegevens interactief te presenteren. Tegels zijn containers met een dynamische navigatiestrook. Tegels fungeren als filters: ze filteren de inhoud in de tegel op de waarde die is geselecteerd in de tabstrook. U kunt meer dan één visualisatie toevoegen aan de tegel en alle visualisaties worden gefilterd op dezelfde waarde. U kunt tekst of afbeeldingen gebruiken als tabbladen. Lees meer over Tegels in Power View.
In deze afbeelding ziet u het aantal medailles dat is gewonnen door landen die deelnemen aan schaatsen.
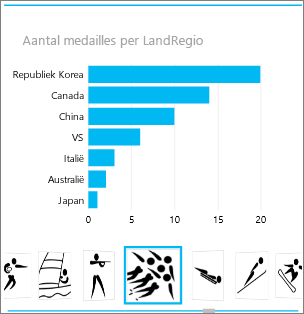
Meer informatie
Power View: uw gegevens verkennen, visualiseren en presenteren










