Als u het werk uitvoert waarbij u documenten deelt of rechtstreeks met leveranciers, klanten of klanten samen kunt werken, kunt u de inhoud op uw team site of OneDrive voor werk of school delen met personen buiten uw organisatie die geen licentie hebben voor uw Microsoft 365 Small Business-abonnement.
U kunt dit op drie manieren doen:
-
U kunt een hele site delen door externe gebruikers uit te nodigen om zich aan te melden bij uw site met een Microsoft-account of een werk-of schoolaccount.
-
U kunt afzonderlijke documenten delen door externe gebruikers uit te nodigen om zich aan te melden bij uw site met een Microsoft-account of een werk-of schoolaccount.
-
U kunt gebruikers een gastkoppeling sturen waarmee ze afzonderlijke documenten op uw site anoniem kunnen weergeven.
Zie SharePoint-bestanden of-mappen delen in Microsoft 365als u meer informatie zoekt over het delen van een document of site en wie als een externe gebruiker wordt beschouwd.
Opmerking: Deze stappen gelden voor Office 365 voor Professionals en Kleine Bedrijven, dat niet meer te koop is. Als u een ander Microsoft 365 abonnement gebruikt, raadpleegt u overzicht van extern delen.
In dit artikel
Delen zonder te veel te delen
Aanbevolen procedures voor het delen van sites
Als u een volledige site hebt gedeeld met gebruikers, kunnen ze zich aanmelden bij de site en als volledig lid van de site fungeren. Ze kunnen ook bladeren door inhoud en inhoud zoeken, weergeven en bewerken (afhankelijk van welke machtigingsgroep u aan hen toewijst). Ze kunnen bijvoorbeeld de namen van andere sitegebruikers bekijken in Personen selecteren of metagegevens van documenten weergeven. Externe gebruikers worden ook als sitegebruiker weergegeven in Personen selecteren. Dit houdt in dat een andere gebruiker die uw site gebruikt, andere machtigingen aan deze gebruikers kan toewijzen dan u oorspronkelijk hebt toegewezen toen u de site met hen deelde. Nodig externe gebruikers pas uit voor uw site nadat u hun identiteit hebt vastgesteld.
Als u externe gebruikers uitnodigt voor uw teamsite, kunnen ze inhoud weergeven op de teamsite en alle subsites. Als u niet wilt dat externe gebruikers toegang hebben tot belangrijke of vertrouwelijke inhoud op de teamsite, kunt u een subsite maken met unieke machtigingen en alleen die subsite delen met externe gebruikers. Zie Wat is de overname van machtigingen? voor meer informatie over overname van machtigingen.
Ook als u een subsite wilt delen die u op uw OneDrive voor werk of school-site hebt gemaakt, wilt u ervoor zorgen dat deze unieke machtigingen heeft zodat u niet per ongeluk machtigingen aan gebruikers verleent voor extra sites of inhoud op uw OneDrive voor werk of school-site.
Aanbevolen procedures voor het delen van documenten
Als u documenten deelt met anonieme gastkoppelingen, is het mogelijk dat de geadresseerden van de uitnodiging die gastkoppelingen delen met anderen, die dan de inhoud kunnen bekijken. Gebruik geen gastkoppeling om documenten met vertrouwelijke informatie delen. Als u het risico dat iemand een anonieme koppeling deelt, wilt beperken, deelt u een document door aanmelding te vereisen.
Bepalen hoe u gaat delen
Wanneer u bepaalt of en hoe u inhoud extern wilt delen, dient u na te denken over het volgende:
-
Wie wilt u toegang verlenen tot de inhoud op de teamsite en eventuele subsites, en wat mogen zij doen?
-
Welke personen in uw organisatie wilt u toestemming verlenen om inhoud extern te delen?
-
Is er inhoud waarvan u zeker wilt zijn dat deze nooit kan worden weergegeven door personen buiten uw organisatie?
De antwoorden op deze vragen helpen u uw strategie voor het delen van inhoud te bepalen.
|
Probeer dit: |
Als u het volgende wilt doen: |
|---|---|
|
Een site delen. Als u een site wilt delen, maar ook wilt voorkomen dat externe gebruikers toegang krijgen tot bepaalde inhoud van uw organisatie, kunt u overwegen om een subsite te maken met unieke machtigingen die u uitsluitend gebruikt om inhoud met externe gebruikers te delen. |
Iemand buiten uw organisatie doorlopend toegang bieden tot informatie en inhoud op een site. De persoon moet op dezelfde manier kunnen werken als een volwaardige gebruiker van de site en inhoud kunnen maken, bewerken en weergeven. |
|
Deel een document en vereis aanmelding. |
Een of meer personen buiten uw organisatie beveiligde toegang bieden tot een bepaald document, zodat ze dit kunnen controleren of eraan kunnen samenwerken. Deze personen hebben echter niet voortdurend toegang nodig tot andere inhoud op de interne site. |
|
Een document delen, maar aanmelding niet vereisen. |
Een koppeling naar een niet-gevoelig of niet-vertrouwelijk document delen met personen buiten uw organisatie, zodat ze het document kunnen weergeven of feedback kunnen geven. Deze personen hebben niet doorlopend toegang nodig tot inhoud op de interne site. |
Extern delen in- of uitschakelen
De mogelijkheid om externe gebruikers uit te nodigen voor de team site is standaard ingeschakeld, dus kunnen site-eigenaren en beheerders van siteverzamelingen de team site of een willekeurige subsites op elk moment delen met externe gebruikers. Als u echter de beheerder van Microsoft 365 bent, kunt u ervoor kiezen om de functie uit te schakelen voor alle sites, zodat er geen toekomstige uitnodigingen meer kunnen worden verzonden. Wanneer deze functie is gedeactiveerd, hebben externe gebruikers die momenteel zijn uitgenodigd voor sites, geen toegang meer tot de sites.
Het inschakelen van extern delen is niet hetzelfde als het inschakelen van anonieme toegang. Wanneer extern delen is ingeschakeld, moeten gebruikers moeten worden geverifieerd (door zich aan te melden) voordat ze toegang krijgen tot interne bronnen.
-
Ga naar Beheerder > Service-instellingen > Sites en documenten delen.
-
Ga op een van de volgende manieren te werk:
-
Extern delen inschakelen
-
Extern delen uitschakelen
-
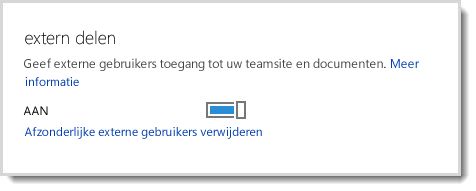
Opmerking over de beveiliging:
-
Wanneer u extern delen uitschakelt, hebben externe gebruikers die toegang hadden tot de site op het moment dat de functie werd uitgeschakeld, geen toegang meer tot de site en kunnen er geen uitnodigingen meer worden verzonden. Als de functie opnieuw wordt ingeschakeld terwijl de SharePoint-machtigingsgroepen namen van externe gebruikers bevatten, krijgen deze gebruikers automatisch opnieuw toegang tot de site. Als u voorgoed wilt voorkomen dat een gebruiker toegang heeft tot de SharePoint-site, kunt u de gebruiker verwijderen uit de lijst met externe gebruikers.
-
Als extern delen globaal wordt uitgeschakeld, werken gedeelde gastkoppelingen ook niet meer. Als de functie later opnieuw wordt ingeschakeld, werken de koppelingen weer. Het is ook mogelijk om afzonderlijke gedeelde koppelingen uit te schakelen als u de toegang tot een bepaald document permanent wilt herroepen.
Afzonderlijke externe gebruikers verwijderen
Als u externe gebruikers moet verwijderen zodat ze niet langer toegang hebben tot sites die met hen zijn gedeeld, kunt u dat doen door deze te verwijderen uit de lijst met externe gebruikers in Microsoft 365 service-instellingen.
-
Ga naar Beheerder > Service-instellingen > Sites en documenten delen.
-
Klik op Afzonderlijke externe gebruikers verwijderen.
-
Selecteer de externe gebruikers die u wilt verwijderen en klik op Verwijderen (het prullenbakpictogram).
Een anonieme gastkoppeling uitschakelen
Wanneer een document via een gastkoppeling is gedeeld, kunt u deze informatie zien in het eigenschappenmenu van het document. Zie SharePoint-bestanden of-mappen delen in Microsoft 365als u wilt weten hoe u documenten kunt delen via gastkoppelingen.
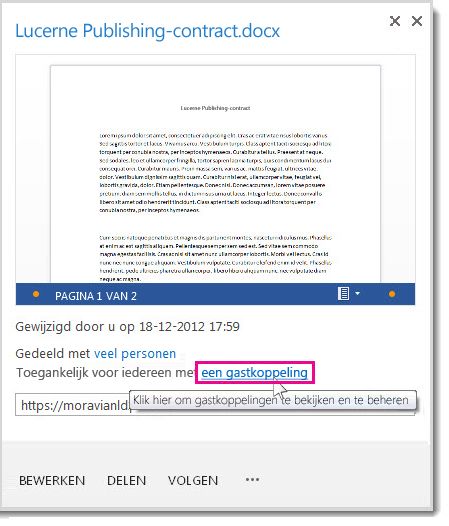
U kunt de toegang tot een document dat via een gastkoppeling is gedeeld, intrekken door de koppeling uit te schakelen.
-
Ga naar de bibliotheek met het document waarvoor u een gastkoppeling wilt verwijderen.
-
Wijs het document aan en klik op Menu openen.
-
Klik op een gastkoppeling in de zin Openen voor iedereen met een gastkoppeling.
-
Klik naast de URL voor de gastkoppeling op de knop Verwijderen.
-
Wanneer u wordt gevraagd of u de koppeling wilt uitschakelen, klikt u op Koppeling uitschakelen.
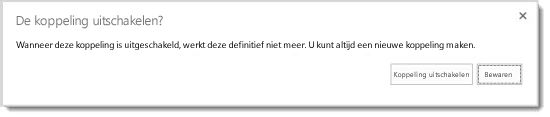
Wanneer personen buiten uw organisatie de inhoud proberen te openen via de gastkoppeling, wordt in een bericht aangegeven dat ze de inhoud niet kunnen openen.
Uitnodigingen intrekken
Als u een uitnodiging die u aan een externe gebruiker hebt gestuurd, wilt intrekken, kunt u de uitnodiging intrekken voordat deze is geaccepteerd.
Naar de site gaan waar u een uitnodiging wilt intrekken
-
Ga naar instellingen

-
Klik onder Gebruikers en machtigingen op Verzoeken en uitnodigingen openen.
-
Zoek onder Externe gebruikers uitnodigen de persoon voor wie u de uitnodiging wilt intrekken en klik op Menu openen.
-
Klik in het eigenschappenvenster op Intrekken.
Als de externe gebruiker de uitnodiging al heeft geaccepteerd en u de toegang wilt intrekken, kunt u dit doen door de gebruiker te verwijderen uit de SharePoint-machtigingengroep waaraan u de gebruiker hebt toegewezen.










