Voor de meeste grafiektypen kunt u grafiekassen weergeven of verbergen. U kunt het uiterlijk van de grafiekassen aanpassen zodat de grafiekgegevens gemakkelijker kunnen worden geïnterpreteerd.
Belangrijk: In dit artikel wordt NIET beschreven hoe u de schaal van de grafiekassen kunt wijzigen. Raadpleeg de volgende artikelen voor informatie over het wijzigen van de schaal van grafiekassen:
Meer informatie over assen
Grafieken hebben gewoonlijk twee assen die worden gebruikt voor het meten en categoriseren van gegevens: een verticale as (ook de waardeas of y-as genoemd) en een horizontale as (ook de categorieas of x-as genoemd). 3D-kolomdiagrammen, 3D-kegeldiagrammen en 3D-piramidediagrammen hebben nog een derde as, de diepteas (ook de reeksenas of z-as genoemd), zodat gegevens kunnen worden weergegeven in de diepte van een grafiek. Radardiagrammen hebben geen horizontale as (categorieas) en cirkel- en ringdiagrammen hebben helemaal geen as.
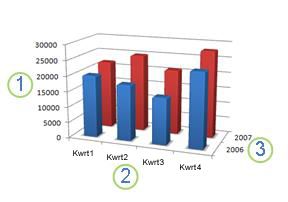



Hieronder wordt beschreven hoe u uw diagrammen kunt wijzigen zodat ze meer impact hebben en de informatie beter overbrengen. Zie Over assen voor meer informatie over wat assen zijn en wat u ermee kunt doen.
Assen weergeven of verbergen
-
Klik ergens in de grafiek waarvan u de assen wilt weergeven of verbergen.
Hiermee worden de Hulpmiddelen voor grafieken weergegeven, waarbij de tabbladen Ontwerp en Opmaak beschikbaar komen.
-
Klik op het tabblad Ontwerp op de pijl-omlaag naast Grafiekelementen toevoegen en wijs Assen aan in het flyoutmenu.
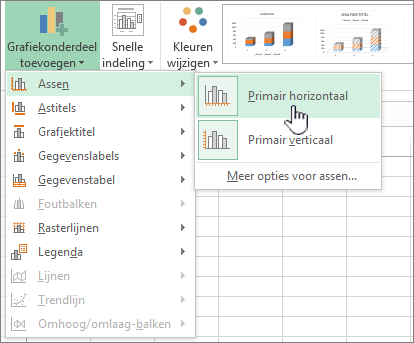
-
Klik op het type as dat u wilt weergeven of verbergen.
Maatstreepjes en labels op assen aanpassen
-
Klik in een grafiek op de as met de maatstreepjes en labels die u wilt wijzigen, of voer de volgende handelingen uit als u de as wilt selecteren uit een lijst met grafiekelementen:
-
Klik ergens in de grafiek.
Hiermee worden de Hulpmiddelen voor grafieken weergegeven, waarbij de tabbladen Ontwerp en Opmaak beschikbaar komen.
-
Klik op het tabblad Opmaak in de groep Huidige selectie op de pijl in het vak Grafiekelementen en klik vervolgens op de as die u wilt selecteren.
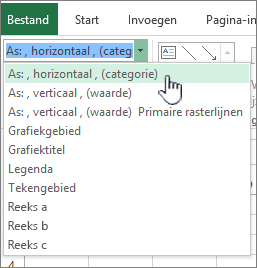
-
-
Klik op het tabblad Opmaak in de groep Huidige selectie op Indelingskeuze.
-
Doe in het paneel Asopties onder Maatstreepjes een of meer van de volgende dingen:
-
Als u de weergave van primaire maatstreepjes wilt wijzigen, klikt u onder Primaire maatstreepjes op de gewenste positie voor maatstreepjes.
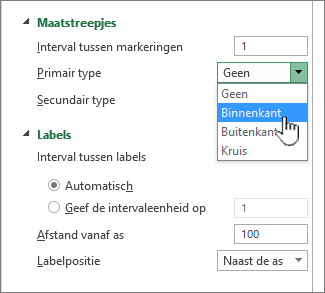
-
Als u de weergave van secundaire maatstreepjes wilt wijzigen, klikt u in de vervolgkeuzelijst Secundaire maatstreepjes op de gewenste positie voor maatstreepjes.
-
Als u de positie van de labels wilt wijzigen, klikt u onder Labels op de gewenste optie.
Tip Als u maatstreepjes of maatstreeplabels wilt verbergen, klikt u in het vak Aslabels op Geen.
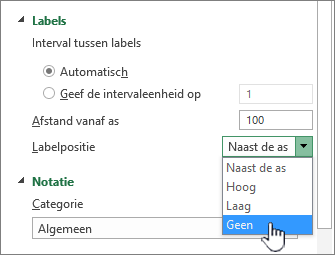
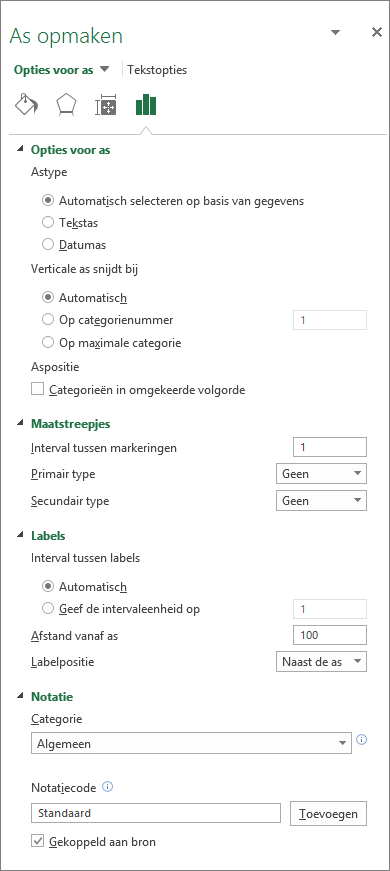
-
Het aantal categorieën tussen labels of maatstreepjes wijzigen
-
Klik in een grafiek op de horizontale as (categorieas) die u wilt wijzigen, of voer de volgende handelingen uit als u de as wilt selecteren uit een lijst met grafiekelementen:
-
Klik ergens in de grafiek.
Hiermee worden de Hulpmiddelen voor grafieken weergegeven, waarbij de tabbladen Ontwerp, Indeling en Opmaak beschikbaar komen.
-
Klik op het tabblad Opmaak in de groep Huidige selectie op de pijl in het vak Grafiekelementen en klik vervolgens op de as die u wilt selecteren.
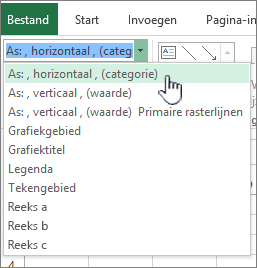
-
-
Klik op het tabblad Opmaak in de groep Huidige selectie op Indelingskeuze.
-
Voer onder Opties voor as een van de volgende handelingen uit of voer ze allebei uit:
-
Als u het interval tussen aslabels wilt wijzigen, klikt u onder Interval tussen labels op Geef de intervaleenheid op en typt u vervolgens het gewenste getal in het tekstvak.
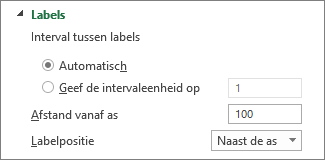
Tip Typ 1 als u een label wilt weergeven voor elke categorie, 2 als u een label wilt weergeven voor elke tweede categorie, 3 als u een label wilt weergeven voor elke derde categorie, enzovoort.
-
Als u de plaatsing van de aslabels wilt wijzigen, typt u het gewenste getal in het vak Afstand van label tot as.
Tip Typ een kleiner getal als u de labels dichter bij de as wilt plaatsen. Typ een groter getal als u meer afstand wenst tussen het label en de as.
-
De uitlijning en stand van labels wijzigen
U kunt de uitlijning van aslabels op zowel de horizontale as (categorieas) als de verticale as (waardeas) wijzigen. Wanneer uw grafiek categorielabels met meerdere niveaus bevat, kunt u de uitlijning van alle labelniveaus wijzigen. U kunt ook de hoeveelheid ruimte tussen de labelniveaus langs de horizontale as (categorieas) wijzigen.
-
Klik in een grafiek op de as met de labels die u anders wilt uitlijnen, of voer de volgende handelingen uit als u de as wilt selecteren uit een lijst met grafiekelementen:
-
Klik ergens in de grafiek.
Hiermee worden de Hulpmiddelen voor grafieken weergegeven, waarbij de tabbladen Ontwerp en Opmaak beschikbaar komen.
-
Klik op het tabblad Opmaak in de groep Huidige selectie op de pijl in het vak Grafiekelementen en klik vervolgens op de as die u wilt selecteren.
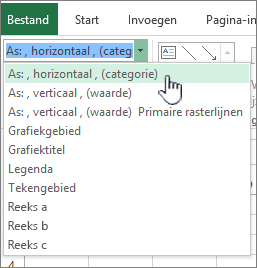
-
-
Klik op het tabblad Opmaak in de groep Huidige selectie op Indelingskeuze.
-
Klik in het dialoogvenster As opmaken op Tekstopties.
-
Voer onder Tekstvak een of meer van de volgende handelingen uit:
-
Klik in het vak Verticaal uitlijnen op de gewenste positie voor de verticale uitlijning.
-
Klik in het vak Tekstrichting op de gewenste tekstrichting.
-
Selecteer in het vak Aangepaste hoek de gewenste mate van rotatie.
-
Tip U kunt ook de horizontale uitlijning van aslabels wijzigen door op de as te klikken en vervolgens op de werkbalk Start op Links uitlijnen 


De tekst van categorielabels wijzigen
U kunt de tekst van de categorielabels op het werkblad wijzigen, maar u kunt deze tekst ook rechtstreeks in de grafiek wijzigen.
De tekst van de categorielabels op het werkblad wijzigen
-
Klik op het werkblad in de cel die de naam van het label bevat dat u wilt wijzigen.
-
Typ de nieuwe naam en druk op Enter.
Opmerking Wijzigingen die u doorvoert in het werkblad worden automatisch bijgewerkt in de tabel.
De tekst van de labels in de grafiek wijzigen
-
Klik in de grafiek op de horizontale as of ga als volgt te werk om de as te selecteren in een lijst met grafiekelementen:
-
Klik ergens in de grafiek.
Hiermee worden de Hulpmiddelen voor grafieken weergegeven, waarbij de tabbladen Ontwerp en Opmaak beschikbaar komen.
-
Klik op het tabblad Opmaak in de groep Huidige selectie op de pijl in het vak Grafiekelementen en klik vervolgens op de horizontale as (categorieas).
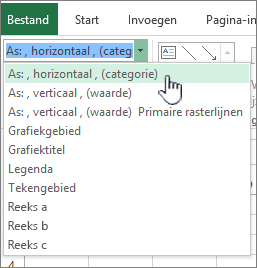
-
-
Klik op het tabblad Ontwerp in de groep Gegevens op Gegevens selecteren.
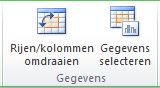
-
Klik in het dialoogvenster Gegevensbron selecteren onder Horizontale aslabels (categorieën) op Bewerken.
-
Voer in het vak Aslabelbereik een van de volgende handelingen uit:
-
Geef het werkbladbereik op waaruit u de gegevens wilt gebruiken als categorieaslabels.
-
Typ de labels die u wilt gebruiken met komma's ertussen als scheidingstekens, bijvoorbeeld Sectie A, Sectie B, Sectie C.
Opmerking Als u de labeltekst in het vak Aslabelbereik typt, wordt de koppeling tussen de tekst van het categorieaslabel en de werkbladcel verbroken.
-
-
Klik op OK.
Wijzigen hoe tekst en getallen in labels eruit zien
U kunt de opmaak van de tekst in de categorieaslabels of de getallen op de waardeas wijzigen.
Tekst opmaken
-
Klik in een grafiek met de rechtermuisknop op de as met de labels die u wilt opmaken.
-
Klik op de werkbalk Start op de gewenste opmaakopties.
Tip U kunt ook de as selecteren die de labels bevat, en vervolgens de opmaakknoppen op het tabblad Start in de groep Lettertype gebruiken.
Getallen opmaken
-
Klik in een grafiek op de as met de getallen die u wilt opmaken, of voer de volgende handelingen uit als u de as wilt selecteren in een lijst met grafiekelementen:
-
Klik ergens in de grafiek.
Hiermee worden de Hulpmiddelen voor grafieken weergegeven, waarbij de tabbladen Ontwerp en Opmaak beschikbaar komen.
-
Klik op het tabblad Opmaak in de groep Huidige selectie op de pijl in het vak Grafiekelementen en klik vervolgens op de as die u wilt selecteren.
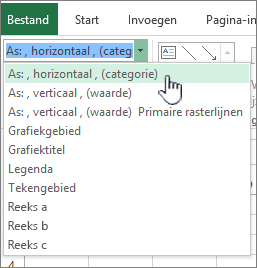
-
-
Klik op het tabblad Opmaak in de groep Huidige selectie op Indelingskeuze.
-
Klik onder Asopties op Getal en selecteer vervolgens in het vak Categorie de gewenste getalnotatie.
Tip Als in de geselecteerde getalnotatie wordt gebruikgemaakt van decimalen, kunt u het aantal plaatsen achter de komma opgeven in het vak Decimalen.
-
Schakel het selectievakje Gekoppeld aan bron in als u de koppeling tussen de getallen en de werkbladcellen wilt behouden.
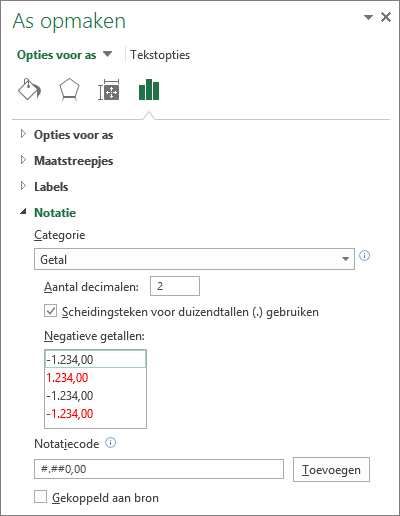
Opmerking Voordat u getallen als percentages kunt opmaken, moet u ervoor zorgen dat de getallen in de grafiek zijn berekend als percentages in de brongegevens en dat deze getallen worden weergegeven als decimalen. Percentages worden berekend op het werkblad met de vergelijking hoeveelheid/totaal = percentage. Als u bijvoorbeeld 10/100 = 0,1 berekent en u vervolgens 0,1 opmaakt als een percentage, wordt het getal correct weergegeven als 10%.
Maatstreeplabels toevoegen aan een as
U kunt een as opmaken met primaire en secundaire maatstreeplabels op intervallen die u bepaalt.
-
Deze stap is alleen van toepassing op Word voor Mac: klik in het menu Beeld op Afdrukweergave.
-
Klik op de grafiek en vervolgens op het tabblad Grafiekontwerp.
-
Klik op Grafiekelement toevoegen > Assen > Meer asopties.
-
Vouw in het deelvenster As opmakende optie Maatstreepjes uit en klik vervolgens op opties voor primaire en secundaire maatstreepjes.
Nadat u maatstreepjes hebt toegevoegd, kunt u de intervallen tussen de maatstreepjes wijzigen door de waarde in het vak Interval tussen markeringen te wijzigen.
Over assen
Niet in alle grafiektypen worden assen op dezelfde manier weergegeven. Zo worden in spreidingsdiagrammen en ballondiagrammen numerieke waarden weergegeven op de horizontale as en op de verticale as. Een voorbeeld hiervan is de manier waarop het aantal centimeters neerslag wordt afgezet tegen de luchtdruk. Beide items hebben numerieke waarden en de gegevenspunten worden getekend op de x- en de y-as, relatief ten opzichte van hun numerieke waarden. Waardeassen bieden diverse opties, zoals het instellen van een logaritmische schaal.
Andere grafiektypen, zoals kolom-, lijn- en vlakdiagrammen, numerieke waarden op de verticale as (waardeas) alleen weergegeven, en tekstuele groeperingen (of categorieën) op de horizontale as. Een voorbeeld hiervan is het aantal centimeters neerslag per geografisch gebied. In dit voorbeeld zijn de geografische gebieden tekstcategorieën van de gegevens die worden weergegeven op de horizontale as (categorieas). De geografische gebieden worden gelijkelijk verdeeld omdat ze uit tekst bestaan in plaats van waarden die kunnen worden gemeten. Denk aan dit verschil wanneer u een grafiektype selecteert, omdat de opties voor de waardeas en de categorieas verschillen. De diepteas (reeksenas) is trouwens een andere vorm van categorieas.
Als u een grafiek maakt, worden standaard maatstreepjes en maatstreeplabels weergegeven op de assen. U kunt de weergave hiervan wijzigen met behulp van primaire en secundaire maatstreepjes en labels. Als u een grafiek overzichtelijker wilt maken, kunt u minder aslabels of maatstreepjes op de horizontale as (categorieas) weergeven door de intervallen op te geven waarmee u de categorieën wilt labelen, of door het aantal categorieën op te geven dat u tussen twee maatstreepjes wilt weergeven.
U kunt ook de uitlijning en de stand van de labels wijzigen en de tekst en cijfers die erin worden weergegeven wijzigen of opmaken. U kunt bijvoorbeeld een cijfer als een percentage weergeven.
Zie ook
Een secundaire as aan een grafiek toevoegen of hieruit verwijderen










