Als u een 3D-grafiek, zoals een 3D-kolomdiagram, een 3D-lijndiagram of een 3D-oppervlakdiagram), beter leesbaar wilt maken, kunt u de 3D-indeling, draaiing en schaal van de grafiek wijzigen.
Voor grafieken waarin grafiekelementen in 3D worden weergegeven zonder een derde diepteas te gebruiken (zoals een cirkel in 3D, staaf in 3D of gestapeld gebied in 3D-grafiek), kunt u de 3D-indeling van de 3D-grafiekelementen wijzigen. 3D-draai- en schaalopties zijn echter niet beschikbaar voor de afzonderlijke grafiekelementen. U kunt de 3D-draaiing en schaalaanpassing alleen voor de hele grafiek wijzigen.
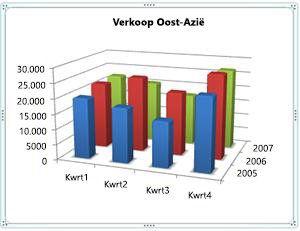
Als kleinere gegevensmarkeringen zijn verborgen achter grotere in een 3D-grafiek, kunt u de volgorde van de gegevensreeks die in de grafiek worden weergegeven omkeren, of u kunt transparantie gebruiken om de zichtbaarheid van alle gegevensmarkeringen te verbeteren.
Notities:
-
De voorbeelden hier zijn afkomstig uit Excel, maar grafieken zijn ook beschikbaar in Word, PowerPoint en Outlook. Als u een van deze programma's gebruikt, zijn de functies hetzelfde, maar er kunnen kleine verschillen zijn bij het verkrijgen van de eerste grafieken.
Een 3D-grafiek maken
-
Selecteer in het werkblad de cellen die de gegevens bevatten die u voor de grafiek wilt gebruiken.
-
Klik op het tabblad Invoegen op Grafieken als u alleen het pictogram ziet of klik op een grafiek die u wilt gebruiken.
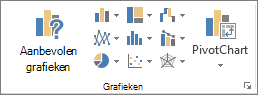
U kunt ook klikken op het pictogram Alle grafieken weergeven in de rechterbenedenhoek van de sectie Grafieken. Hiermee opent u het dialoogvenster Grafiek, waarin u elk grafiektype kunt kiezen. Elke categorie toont meestal zowel 2D als 3D. Kies er een.
De 3D-indeling van grafiekelementen wijzigen
-
Klik in een 3D-grafiek op het grafiekelement, zoals balken of lijnen, waarvan u de 3D-indeling wilt wijzigen of ga als volgt te werk om het element te selecteren in een lijst met grafiekelementen.
-
Klik op een grafiek.
Hiermee worden de hulpmiddelen voor grafieken weergegeven, waarbij de tabbladen Ontwerpen en Opmaak worden toegevoegd. -
Klik op het tabblad Opmaak in de groep Huidige selectie op de pijl naast het vak Grafiekelementen en klik op het gewenste grafiekelement.
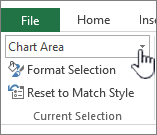
-
-
Sneltoets U kunt in plaats daarvan op het grafiekelement klikken waarvoor u de 3D-indeling wilt wijzigen en vervolgens op Ctrl+1 drukken. Ga verder met stap 3.
-
Klik in de groep Huidige selectie op Selectie opmaken.
-
Klik op Effecten, klik op 3D-indeling en selecteer een of meer van de volgende opties.
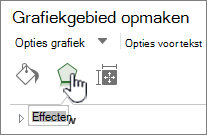
-
Klik op Boven- of Onderrand en klik vervolgens op de schuine randindeling die u wilt gebruiken.
Selecteer in de vakken Breedte en Hoogte de puntgrootte die u wilt gebruiken.
-
Klik op Materiaal en klik vervolgens op het effect dat u wilt gebruiken.
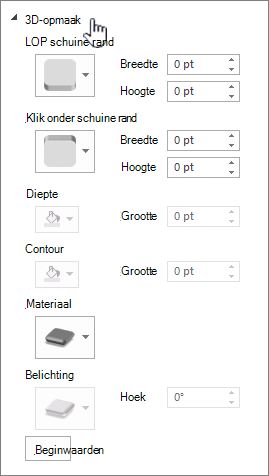
Opmerking: De beschikbaarheid van deze opties is afhankelijk van het grafiekelement dat u hebt geselecteerd. Sommige opties die in dit dialoogvenster worden weergegeven, zijn niet beschikbaar voor alle grafieken.
De instellingen in dit dialoogvenster werken op het grafiekelement dat u selecteert. Als u de hele grafiek kiest, worden er frames gemaakt, terwijl als u een gegevensreeks kiest, deze alleen werkt op de elementen van die reeks.
-
De diepte en afstand in een 3D-grafiek wijzigen
U kunt de diepte van de grafiek wijzigen in 3D-grafieken met assen, de diepte van de tussenruimte in 3D-perspectiefdiagrammen en de breedte van de tussenruimte in 3D-staaf- of kolomdiagrammen.
-
Klik op de 3D-grafiek die u wilt wijzigen.
-
Klik in het menu Opmaak op Geselecteerde gegevensreeks.
-
Klik op het tabblad Gegevensreeks opmaken op Reeksopties en selecteer vervolgens de opties voor diepte en breedte die u wilt gebruiken.
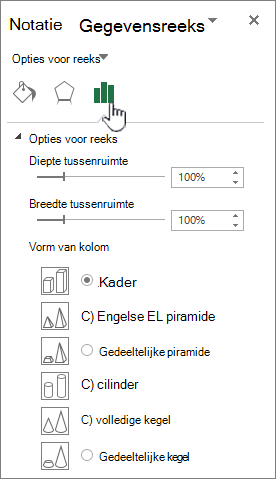
Opmerking: De beschikbaarheid van deze opties is afhankelijk van het grafiekelement dat u hebt geselecteerd. Sommige opties die in dit dialoogvenster worden weergegeven, zijn niet beschikbaar voor grafieken.
De draaiing van een 3D-grafiek wijzigen
-
Klik op het grafiekgebied van de 3D-grafiek die u wilt draaien of selecteer Grafiekgebied in de lijst Grafiekelementen onder Huidige selectie op het tabblad Opmaak.
-
Sneltoets U kunt in plaats daarvan op het grafiekgebied klikken en vervolgens op Ctrl+1 drukken. Ga verder met stap 3.
-
Klik op het tabblad Grafiekgebied opmaken op Effecten en klik vervolgens op 3D-draaiing.
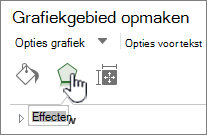
-
Voer een of meer van de volgende bewerkingen uit:
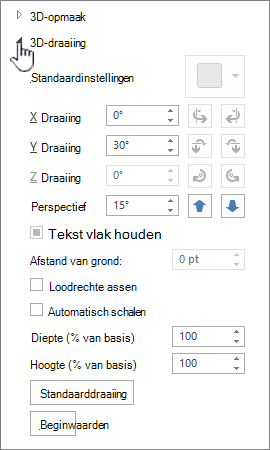
-
Als u de draaiing wilt wijzigen, klikt u in de vakken X-draaiing en Y-draaiing op de gewenste mate van draaiing.
Opmerking: Grafieken kunnen worden gedraaid rond de horizontale en verticale as, maar nooit rond de diepteas. Daarom kunt u geen draaiingsgrade opgeven in het vak Z .
-
Als u het weergaveveld in de grafiek wilt wijzigen, klikt u op de gewenste mate van perspectief in het vak Perspectief of klikt u op de knoppen Weergaveveld verkleinen of Weergaveveld breder maken totdat u het gewenste resultaat hebt bereikt.
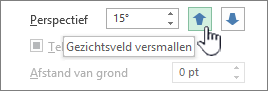
Opmerking: Sommige opties die in dit dialoogvenster worden weergegeven, zijn niet beschikbaar voor grafieken. U kunt de opties die u hebt gewijzigd niet opnieuw instellen op eerdere instellingen.
-
De schaal van een 3D-grafiek wijzigen
U kunt de schaal van een 3D-grafiek wijzigen door de hoogte en diepte ervan op te geven als percentage van de basis van de grafiek.
-
Klik op het grafiekgebied van de 3D-grafiek die u wilt wijzigen of selecteer Grafiekgebied in de lijst Grafiekelementen onder Huidige selectie op het tabblad Opmaak.
-
Sneltoets U kunt in plaats daarvan op het grafiekgebied klikken en vervolgens op Ctrl+1 drukken. Ga verder met stap 3.
-
Klik in het dialoogvenster Grafiekgebied opmaken op 3D-draaiing.
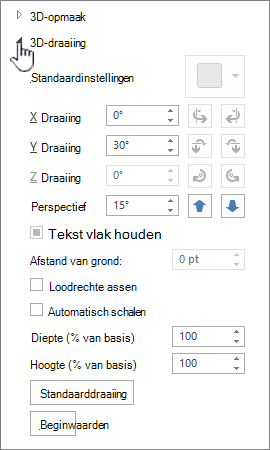
-
Voer in de eigenschappen 3D-draaiing een van de volgende handelingen uit:
-
Als u de diepte van de grafiek wilt wijzigen, geeft u het dieptepercentage op in het vak Diepte (% van basis).
-
Als u zowel de diepte als de hoogte van de grafiek wilt wijzigen, schakelt u het selectievakje Automatisch schalen uit en geeft u het gewenste diepte- en hoogtepercentage op in de vakken Diepte (% van basis) en Hoogte (% van basis).
-
Als u een rechte assenweergave wilt gebruiken, schakelt u het selectievakje Rechterhoekassen in en geeft u vervolgens het gewenste dieptepercentage op in het vak Diepte (% van basis).
-
De volgorde van gegevensreeksen in een 3D-grafiek omkeren
U kunt de tekenvolgorde van gegevensreeksen wijzigen, zodat grote 3D-gegevensmarkeringen geen kleinere markeringen blokkeren.
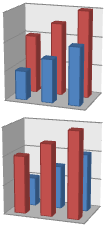
-
Klik in een grafiek op de diepteas of selecteer Diepteas in de lijst Grafiekelementen onder Huidige selectie op het tabblad Opmaak.
-
Klik op het tabblad Opmaak in de groep Huidige selectie op Indelingskeuze.
-
Schakel in de categorie Asopties onder Asopties het selectievakje Reeksen in omgekeerde volgorde in .
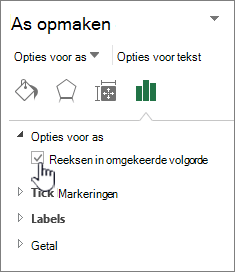
Transparantie gebruiken in een 3D-grafiek
Hoewel transparantie kan worden gebruikt in 3D- en 2D-grafieken, is het vooral handig in 3D-grafieken waarbij grotere gegevensmarkeringen kleinere markeringen kunnen verdoezelen.
-
Klik in een 3D-grafiek op de gegevensreeks of het gegevenspunt dat u transparant wilt maken of selecteer een gegevensreeks in de lijst Grafiekelementen onder Huidige selectie op het tabblad Opmaak.
-
Sneltoets U kunt in plaats daarvan op het grafiekelement klikken waarvoor u de 3D-indeling wilt wijzigen en vervolgens op Ctrl+1 drukken. Ga verder met stap 3.
-
Klik op het tabblad Opmaak in de groep Huidige selectie op Indelingskeuze.
-
Klik op Opvulling & lijn, klik op Opvulling en klik vervolgens op Effen opvulling, Opvulling met kleurovergang of Afbeelding of patroonopvulling.
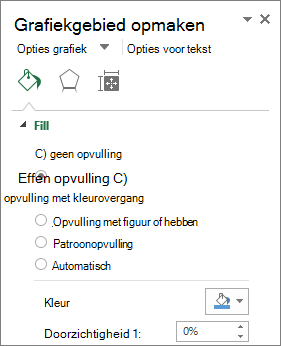
-
Klik en kies een kleur als u de kleuren van het element wilt wijzigen.
-
Klik op de greep op de doorzichtigheidsbalk en schuif deze vervolgens naar het gewenste transparantiepercentage.
Ontdek hoe u de draaiing of het perspectief van een 3D-grafiek kunt wijzigen in Word voor Mac, PowerPoint voor Mac en Excel voor Mac.
Opmerking: De schermopnamen in de volgende procedure zijn gemaakt in Excel, hoewel de functionaliteit hetzelfde is in Word en PowerPoint.
-
Klik op de grafiek en klik vervolgens op het tabblad Opmaak op het lint.
-
Klik op Vormeffecten, klik vervolgens op 3D-draaiing en klik op Opties voor 3D-draaiing.
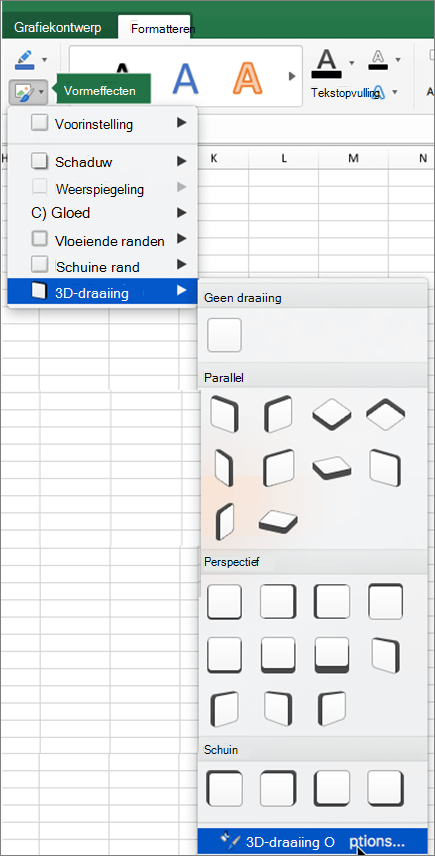
-
Ga in het deelvenster Grafiekgebied opmaken in de sectie 3D-draaiing als volgt te werk:
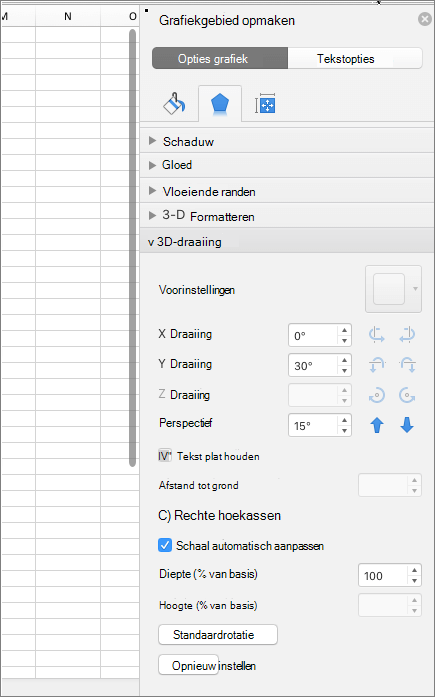
-
Als u de draaiing wilt wijzigen, voert u in de vakken X-draaiing en Y-draaiing de draaiingsgraad in.
-
Als u het perspectief wilt wijzigen, voert u in het vak Perspectief de gewenste mate van perspectief in. U kunt ook de pijlen


-










