Als u Microsoft OneDrive voor werk of school of een SharePoint sitebibliotheek hebt gesynchroniseerd met mappen op uw computer, kunt u het synchroniseren van deze mappen op elk gewenst moment stoppen. Wanneer u de synchronisatie van een map stopt, verbreekt u de verbinding van de map op uw computer met de bibliotheek op de server. U kunt de bibliotheek altijd opnieuw synchroniseren met uw computer.
Als u de synchronisatie van een bestand of map wilt stoppen, leest u Synchronisatie stoppen of annuleren in OneDrive.
Redenen om de synchronisatie van een bibliotheek te stoppen.
Meestal breekt u de synchronisatie af wanneer u wijzigingen tussen de map en de bibliotheek op de server niet langer wilt synchroniseren, of omdat u een project hebt voltooid. Als er iets misgaat met de verbinding tussen de map en de bibliotheek op de server, kunt u het probleem vaak oplossen door de huidige synchronisatierelatie te stoppen en bestanden synchroniseren met OneDrive in Windows, alsof het de eerste keer is.
Opmerking: Als u synchronisatieproblemen ondervindt, kunt u ook Herstellen uitvoeren. Hierbij wordt de verbinding verbroken met alle bibliotheken die u momenteel synchroniseert, waarna opnieuw verbinding wordt gemaakt.
U kunt de synchronisatie van een map ook onderbreken. In dit geval stopt u de synchronisatie van een map tijdelijk zonder de verbinding met de bibliotheek op de server te verbreken. U kunt de synchronisatie onderbreken als u de systeembronnen op dit moment niet wilt gebruiken voor de synchronisatie. U kunt de synchronisatie op elk gewenst moment hervatten.
Het synchroniseren van een OneDrive voor werk of school-bibliotheek is een functie van Windows en de OneDrive voor werk of school-app en is specifiek voor uw computer. U kunt het synchroniseren alleen onderbreken en stoppen vanaf uw lokale computer, niet vanuit de online-app.
Zodra u de synchronisatie van een set bestanden hebt gestopt, kunt u deze verwijderen van uw lokale computer of van OneDrive voor werk of school. Als u een bestand uit OneDrive voor werk of school online verwijdert en vervolgens opnieuw synchroniseert, wordt dat bestand verwijderd van uw lokale computer.
U kunt stoppen met het synchroniseren van een bibliotheek, maar niet met het synchroniseren van afzonderlijke bestanden of mappen in die bibliotheek.
Zie Bibliotheken synchroniseren met OneDrive voor Bedrijven voor een lijst met meer informatie over het synchroniseren van bibliotheken op OneDrive_for_Business of OneDrive_for_Business
Opmerking: U kunt de synchronisatie van een bibliotheek alleen stoppen als u de vorige OneDrive-synchronisatie-app gebruikt. Welke OneDrive-app?
Als u het synchroniseren van een map stopt, wordt de map losgekoppeld van de bibliotheek. Alle bestanden blijven behouden in de eerder gesynchroniseerde map. U kunt de bibliotheek op elk gewenst moment opnieuw synchroniseren naar uw computer. Als u de synchronisatie van een bibliotheek opnieuw start, wordt er een nieuwe map op uw computer gemaakt. Als deze dezelfde naam gebruikt, wordt er een getal aan toegevoegd, zoals 1, 2, enzovoort.
-
Selecteer het OneDrive voor werk of school-pictogram

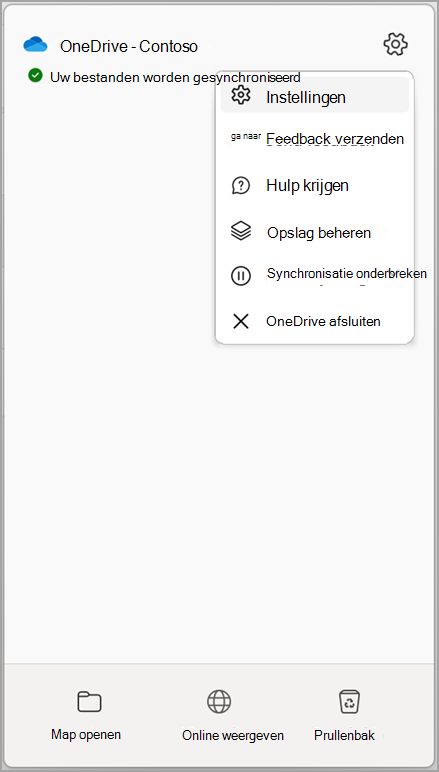
Opmerking: Als het OneDrive voor werk of school pictogram

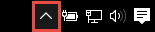
-
Selecteer Instellingen.
-
Selecteer Account en selecteer vervolgens Map kiezen.
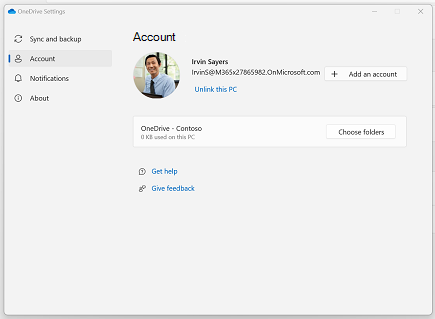
-
Selecteer de map die u wilt stoppen met synchroniseren en selecteer vervolgens OK.
Als u de verbinding tussen uw computer en de server wilt behouden, maar de synchronisatie tijdelijk wilt stoppen, volgt u deze stappen om een synchronisatierelatie te onderbreken.
Synchronisatie van een bibliotheek onderbreken met behulp van de nieuwe OneDrive-synchronisatie-app
-
Selecteer het OneDrive voor werk of school-pictogram

-
Selecteer Synchronisatie onderbreken en kies 2 uur, 8 uur of 24 uur.
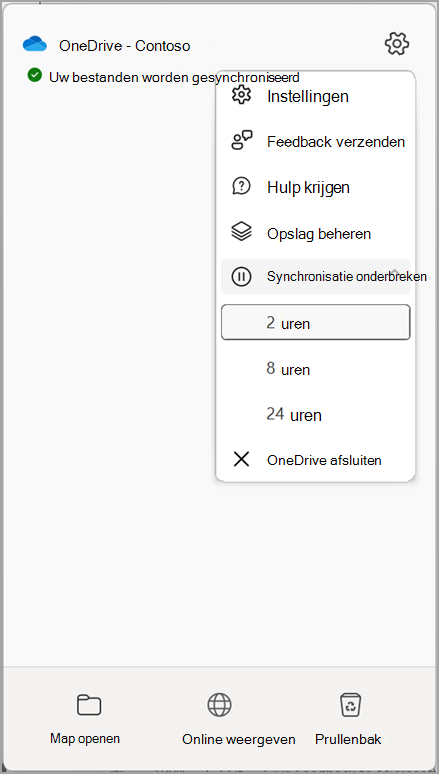
Opmerking: Als het OneDrive pictogram

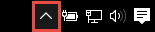
-
Hiermee wordt de synchronisatie voor OneDrive voor werk of school onderbroken. Als u de synchronisatie wilt hervatten, klikt u met de rechtermuisknop op het OneDrive voor werk of school-pictogram

Synchronisatie van een bibliotheek onderbreken met de vorige OneDrive-synchronisatie-app
-
Klik met de rechtermuisknop op het OneDrive voor werk of school-pictogram

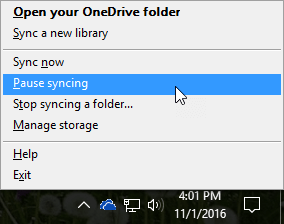
Opmerking: Als het OneDrive voor werk of school pictogram

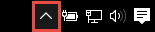
-
Hiermee onderbreekt u de synchronisatie van alle bibliotheken die worden gesynchroniseerd met uw computer. Als u de synchronisatie wilt hervatten, klikt u met de rechtermuisknop op het pictogram OneDrive voor werk of school in het systeemvak Windows en klikt u vervolgens op Synchronisatie hervatten.










