Standaard bepaalt Excel de minimum- en maximumschaalwaarden van de verticale (waarde) as, ook wel de y-as genoemd, wanneer u een grafiek maakt. U kunt de schaal echter aan uw wensen aanpassen. Wanneer de waarden die in de grafiek zijn getekend een zeer groot bereik beslaan, kunt u de waardeas ook wijzigen in een logaritmische schaal, ook wel logboekschaal genoemd.
Zie De schaal van de horizontale as (categorieas) in een grafiek wijzigen of De schaal van de diepteas (reeksas) in een grafiek wijzigen voor informatie over het wijzigen van de schaal van andere assen.
-
Klik in een grafiek op de waardeas die u wilt wijzigen of doe het volgende als u de as wilt selecteren in een lijst met grafiekelementen:
-
Klik ergens in de grafiek.
Hiermee worden de Hulpmiddelen voor grafieken weergegeven, waarbij de tabbladen Ontwerp en Opmaak beschikbaar komen.
-
Klik op het tabblad Indeling, in de groep Huidige selectie, op de pijl naast de lijst Grafiekelementen en klik vervolgens op Verticale as (waardeas).
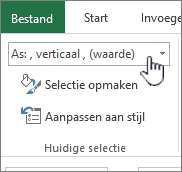
-
-
Klik op het tabblad Opmaak in de groep Huidige selectie op Indelingskeuze.
-
Klik in het deelvenster As opmaken op Asopties en voer een of meer van de volgende handelingen uit:
Belangrijk De volgende schaalopties zijn alleen beschikbaar als er een waardeas is geselecteerd.
-
U kunt het getal waarmee de verticale as (waardeas) begint of eindigt wijzigen door voor de optie Minimum of Maximum een ander getal in het vak Minimum of Maximum te typen. U kunt eventueel op Opnieuw klikken om de oorspronkelijke waarde opnieuw in te stellen.
-
Als u het interval tussen maatstreepjes en rasterlijnen wilt wijzigen, moet u voor de optie Primaire eenheid of Secundaire eenheid een ander getal in het vak Primaire eenheid of Secundaire eenheid typen. U kunt eventueel op Opnieuw klikken om de oorspronkelijke waarde opnieuw in te stellen.
-
Als u de volgorde van de waarden wilt omdraaien, schakelt u het selectievakje Waarden in omgekeerde volgorde in.
Opmerking Als u de volgorde van de waarden op de verticale as (waardeas) wijzigt van onder naar boven, verspringen de categorielabels op de horizontale as (categorieas) van onder naar boven in de grafiek. Als u de volgorde van de categorieën wijzigt van links naar rechts, verspringen de waardelabels van de linkerkant naar de rechterkant van de grafiek.
-
Als u de waardeas wilt wijzigen in logaritmisch, schakelt u het selectievakje Logaritmische schaal in.
Opmerking Een logaritmische schaal kan niet worden gebruikt voor negatieve waarden of nulwaarden.
-
Als u de weergave-eenheden op de waardeas wilt wijzigen, selecteert u de gewenste eenheden in de lijst Weergave-eenheden.
Als u een label wilt weergeven om de eenheden toe te lichten, schakelt u het selectievakje Gebruikte eenheden weergeven in grafiek in.
Tip Het wijzigen van de weergave-eenheden is handig wanneer de grafiekwaarden bestaan uit grote aantallen die u korter en beter leesbaar wilt weergeven op de as. U kunt bijvoorbeeld waarden in de grafiek tussen 1.000.000 en 50.000.000 weergeven als 1 tot 50 op de as en in het label aangeven dat het hier miljoenen betreft.
-
U kunt de positie van de maatstreepjes en labels op de as wijzigen door onder Maatstreepjes een van de opties in het vak Primair type of Secundair type te selecteren.
-
Klik op de vervolgkeuzelijst onder Labels en kies een labelpositie.
-
Als u het punt wilt wijzigen waar de horizontale as (categorieas) de verticale as (waardeas) snijdt, klikt u onder Basis snijdt bij op Aswaarde en typt u vervolgens het gewenste cijfer in het tekstvak. U kunt ook op Maximale aswaarde klikken om op te geven dat de horizontale as (categorieas) de verticale as (waardeas) snijdt bij de hoogste waarde op de as.
Opmerking Als u op Maximale aswaarde klikt, worden de categorielabels naar de andere kant van de grafiek verplaatst.
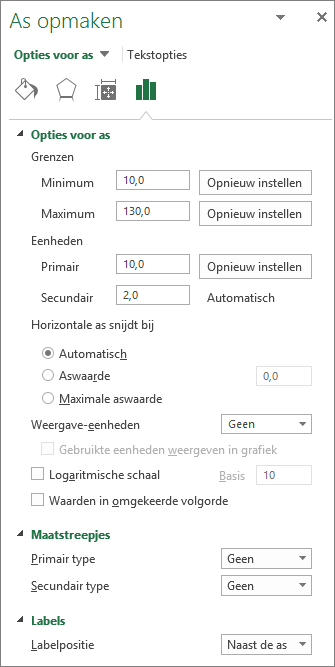
-
Opmerking: De schermafbeeldingen in dit artikel zijn gemaakt in Excel 2016. Als u een andere versie hebt, kan uw weergave enigszins afwijken, maar tenzij anders vermeld, is de functionaliteit hetzelfde.
-
Deze stap is alleen van toepassing op Word voor Mac: klik in het menu Beeld op Afdrukweergave.
-
Klik op de grafiek.
-
Klik op het tabblad Opmaak op Verticale as (waardeas) in de vervolgkeuzelijst en klik vervolgens op Deelvenster Opmaken.
-
Klik in het deelvenster As opmaken op Asopties en voer een of meer van de volgende handelingen uit:
Belangrijk De volgende schaalopties zijn alleen beschikbaar als er een waardeas is geselecteerd.
-
U kunt het getal waarmee de verticale as (waardeas) begint of eindigt wijzigen door voor de optie Minimum of Maximum een ander getal in het vak Minimum of Maximum te typen. U kunt op de pijl Opnieuw instellen klikken om deze zo nodig terug te brengen naar de oorspronkelijke waarde.
-
Als u het interval tussen maatstreepjes en rasterlijnen wilt wijzigen, moet u voor de optie Primaire eenheid of Secundaire eenheid een ander getal in het vak Primaire eenheid of Secundaire eenheid typen. U kunt op de pijl Opnieuw instellen klikken om deze zo nodig terug te brengen naar de oorspronkelijke waarde.
-
Als u de volgorde van de waarden wilt omdraaien, schakelt u het selectievakje Waarden in omgekeerde volgorde in.
Opmerking Als u de volgorde van de waarden op de verticale as (waardeas) wijzigt van onder naar boven, verspringen de categorielabels op de horizontale as (categorieas) van onder naar boven in de grafiek. Als u de volgorde van de categorieën wijzigt van links naar rechts, verspringen de waardelabels van de linkerkant naar de rechterkant van de grafiek.
-
Als u de waardeas wilt wijzigen in logaritmisch, schakelt u het selectievakje Logaritmische schaal in.
Opmerking Een logaritmische schaal kan niet worden gebruikt voor negatieve waarden of nulwaarden.
-
Als u de weergave-eenheden op de waardeas wilt wijzigen, selecteert u de gewenste eenheden in de lijst Weergave-eenheden.
Als u een label wilt weergeven om de eenheden toe te lichten, schakelt u het selectievakje Gebruikte eenheden weergeven in grafiek in.
Tip Het wijzigen van de weergave-eenheden is handig wanneer de grafiekwaarden bestaan uit grote aantallen die u korter en beter leesbaar wilt weergeven op de as. U kunt bijvoorbeeld waarden in de grafiek tussen 1.000.000 en 50.000.000 weergeven als 1 tot 50 op de as en in het label aangeven dat het hier miljoenen betreft.
-
U kunt de positie van de maatstreepjes en labels op de as wijzigen door onder Maatstreepjes een van de opties in het vak Primair type of Secundair type te selecteren.
-
Klik op de vervolgkeuzelijst onder Labels en kies een labelpositie.
-
Als u het punt wilt wijzigen waar de horizontale as (categorieas) de verticale as (waardeas) snijdt, klikt u onder Basis snijdt bij op Aswaarde en typt u vervolgens het gewenste cijfer in het tekstvak. U kunt ook op Maximale aswaarde klikken om op te geven dat de horizontale as (categorieas) de verticale as (waardeas) snijdt bij de hoogste waarde op de as.
Opmerking Als u op Maximale aswaarde klikt, worden de categorielabels naar de andere kant van de grafiek verplaatst.
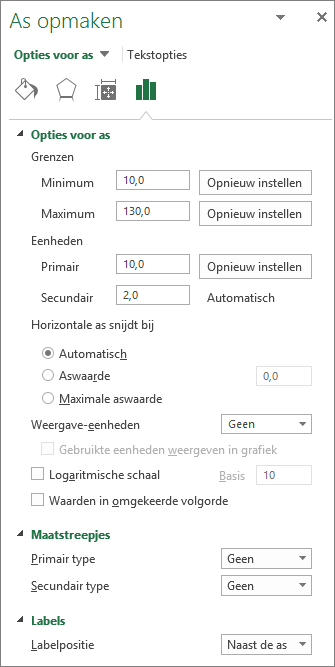
-
Tips
-
Wanneer in een grafiek een secundaire verticale as (waardeas) wordt weergegeven, kunt u ook de schaal van die as wijzigen. Zie Een secundaire as aan een grafiek toevoegen of hieruit verwijderen voor meer informatie over het weergeven van een secundaire verticale as.
-
In spreidings- en bellendiagrammen worden op zowel de horizontale as (categorieas) als de verticale as (waardeas) waarden weergegeven, terwijl in lijndiagrammen alleen waarden op de verticale as (waardeas) staan. Dit verschil is het belangrijk om te bepalen welk grafiektype u wilt gebruiken. Omdat de schaal van de horizontale as (categorieas) van het lijndiagram niet zo ingrijpend kan worden gewijzigd als de schaal van de verticale as (waardeas) die wordt gebruikt in een spreidingsdiagram, kunt u overwegen een spreidingsdiagram te gebruiken in plaats van een lijndiagram als u de schaal van die as moet wijzigen of wilt weergeven met een logaritmische schaal.
-
Nadat u de schaal van de as hebt gewijzigd, kunt u eventueel ook de opmaak van de as aanpassen. Zie De weergave van grafiekassen wijzigen voor meer informatie.










