Opmerking: De taak van dit artikel is volbracht, het wordt binnenkort teruggetrokken. We verwijderen bij ons bekende koppelingen om te voorkomen dat er problemen ontstaan in de trant van 'Pagina niet gevonden'. Als u koppelingen naar deze links hebt gemaakt, kunt u deze verwijderen. Zo zorgen we samen voor een verbonden internet.
De kleur van een object aan het einde van een ingang of nadrukanimatie wijzigen:
De object- of tekstkleur wijzigen nadat een animatie is afgespeeld
-
Selecteer in het navigatiedeelvenster de dia met het animatie-effect dat u wilt wijzigen.
-
Selecteer de tekst die uw wilt wijzigen of het object dat uw wilt wijzigen na de animatie.
-
Klik in het deelvenster Animaties onder Effectopties op Na animatie.
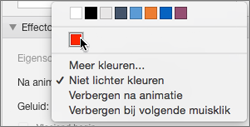
-
Kies een kleur of selecteer Meer kleuren.
-
Als u Meer kleuren selecteert, selecteert u vervolgens in het vak Kleuren de gewenste kleur en klikt u op OK.
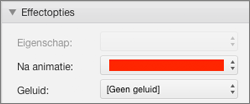
Deze kleur wordt weergegeven nadat de genummerde lijst met animaties is voltooid.
Tips:
-
Klik onder Effectopties in het menu Na animatie op de optie Verbergen na animatie of Verbergen bij volgende muisklik om uw tekst of object te laten verdwijnen wanneer de animatie wordt afgespeeld.
-
Elk animatie-effect op de dia wordt vertegenwoordigd door een getal


-
U kunt andere animatie-opties wijzigen, zoals de snelheid of hoe de animatie begint. Zie Animatie-effecten wijzigen of verwijderen voor meer informatie.
De object- of tekstkleur wijzigen nadat een animatie is afgespeeld
-
Selecteer in het navigatiedeelvenster de dia met het animatie-effect dat u wilt wijzigen.
-
Klik op de dia en klik vervolgens op het tabblad Animaties, onder Animatie-opties, op Volgorde wijzigen.
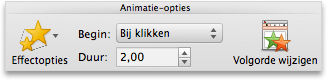
-
Klik onder Animatievolgorde op het animatie-effect.
-
Klik onder effect optiesin het snelmenu Na animatie op de kleur waarin u de tekst of het object wilt wijzigen.
Tips:
-
Als u wilt dat de tekst of het object verdwijnt wanneer de animatie wordt afgespeeld, klikt u in het snelmenu Na animatie op de optie verbergen na animatie of verbergen bij volgende animatie.
-
Elk animatie-effect op de dia wordt vertegenwoordigd door een getal


-
U kunt andere animatie-opties wijzigen, zoals de snelheid of hoe de animatie begint. Zie De animatievolgorde, de snelheid van de animatie of de manier waarop de animatie begint wijzigen voor meer informatie.
-










