Als u de rijbreedte en kolomhoogte van Excel wilt uitbreiden of verkleinen, kunt u deze op verschillende manieren aanpassen. Als u in de weergave Pagina-indeling werkt (Weergave > Werkmapweergaven > Pagina-indeling), kunt u een kolombreedte of rijhoogte opgeven in inches, centimeters en millimeters. De maateenheid is standaard in inches. Ga naar Bestand > Opties > Geavanceerd > Weergave > selecteer een optie in de lijst Liniaaleenheden. Als u overschakelt naar de normale weergave, worden kolombreedten en rijhoogten in punten weergegeven.
Afzonderlijke rijen en kolommen kunnen slechts één instelling hebben. Eén kolom kan bijvoorbeeld een breedte van 25 punten hebben, maar mag niet 25 punten breed zijn voor één rij en 10 punten voor een andere.
In de onderstaande tabel ziet u de minimum-, maximum- en standaardgrootten voor elk op basis van een puntschaal.
|
Type |
Min |
Max |
Standaard |
|---|---|---|---|
|
Kolom |
0 (verborgen) |
255 |
8.43 |
|
Rij |
0 (verborgen) |
409 |
15.00 |
-
Selecteer de kolom of kolommen die u wilt wijzigen.
-
Ga naar Start > Cellen > Opmaak.
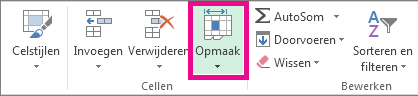
-
Selecteer onder Celgroottede optie Kolombreedte.
-
Typ de gewenste waarde in het vak Kolombreedte.
-
Selecteer OK.
Tip: Als u snel de breedte van één kolom wilt instellen, klikt u met de rechtermuisknop op de geselecteerde kolom, selecteert u Kolombreedte, typt u de gewenste waarde en selecteert u vervolgens OK.
-
Selecteer de kolom of kolommen die u wilt wijzigen.
-
Ga naar Start > Cellen > Opmaak.
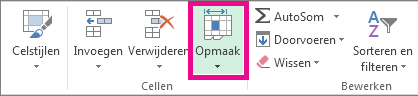
-
Selecteer onder Celgroottede optie Kolombreedte automatisch aanpassen.
Opmerking: Als u alle kolommen in het werkblad snel automatisch wilt aanpassen, selecteert u Alles selecteren en dubbelklikt u vervolgens op een grens tussen twee kolomkoppen.
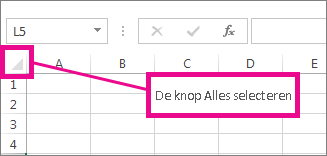
-
Selecteer een cel in de kolom met de gewenste breedte.
-
Druk op Ctrl+C of ga naar Start > Klembord > Kopiëren.
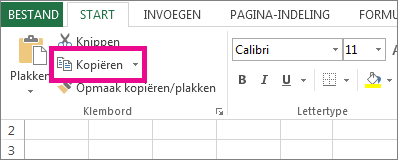
-
Klik met de rechtermuisknop op een cel in de doelkolom, wijs Plakken speciaal aan en selecteer vervolgens Breedte van bronkolommen behouden

De waarde voor de standaardkolombreedte geeft het gemiddeld aantal tekens in het standaardlettertype aan dat in een cel past. U kunt een ander getal opgeven voor de standaardkolombreedte van een werkblad of werkmap.
-
Voer een van de volgende handelingen uit:
-
Als u de standaardkolombreedte voor een werkblad wilt wijzigen, selecteert u het bladtabblad.
-
Als u de standaardkolombreedte voor de hele werkmap wilt wijzigen, klikt u met de rechtermuisknop op een bladtab en selecteert u Vervolgens Alle bladen selecteren op de snelmenu.

-
-
Ga naar Start > Cellen > Opmaak.
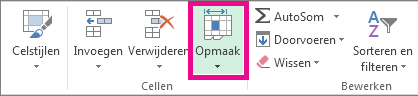
-
Selecteer onder Celgroottede optie Standaardbreedte.
-
Typ in het vak Standaardkolombreedte een nieuwe meting en zie ok.
Tips: Als u de standaardkolombreedte voor alle nieuwe werkmappen en werkbladen wilt definiëren, kunt u een werkmap- of werkbladsjabloon maken en vervolgens alle nieuwe werkmappen of werkmappen op deze sjablonen baseren. Zie de volgende artikelen voor meer informatie:
Voer een van de volgende handelingen uit:
-
Als u de breedte van een kolom wilt wijzigen, sleept u de rand aan de rechterzijde van de kolomkop, totdat deze de gewenste breedte heeft.
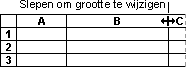
-
Als u de breedte van meerdere kolommen wilt wijzigen, selecteert u de kolommen die u wilt wijzen en sleept u vervolgens de rand aan de rechterzijde van een geselecteerde kolomkop.
-
Als u de breedte van kolommen wilt aanpassen aan de inhoud, selecteert u de kolom of de kolommen die u wilt wijzen en dubbelklikt u vervolgens op de rand aan de rechterzijde van een geselecteerde kolomkop.
-
Als u de breedte van alle kolommen in het werkblad wilt wijzigen, selecteert u Alles selecteren en sleept u de grens van een kolomkop.
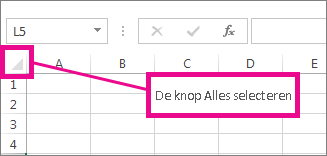
-
Selecteer de rij of rijen die u wilt wijzigen.
-
Ga naar Start > Cellen > Opmaak.
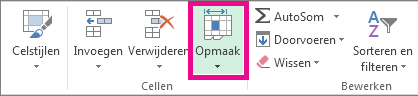
-
Selecteer rijhoogte onder Celgrootte.
-
Typ in het vak Rijhoogte de gewenste waarde en selecteer OK.
-
Selecteer de rij of rijen die u wilt wijzigen.
-
Ga naar Start > Cellen > Opmaak.
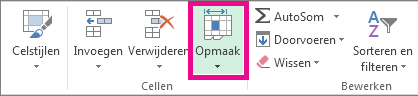
-
Selecteer onder Celgroottede optie Rijhoogte automatisch aanpassen.
Tip: Als u alle rijen in het werkblad snel automatisch wilt aanpassen, selecteert u Alles selecteren en dubbelklikt u vervolgens op de grens onder een van de rijkoppen.
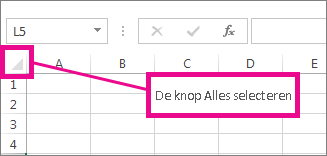
Voer een van de volgende handelingen uit:
-
Als u de hoogte van een rij wilt wijzigen, sleept u de rand onder de rijkop, totdat deze de gewenste hoogte heeft.
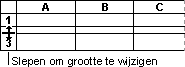
-
Als u de hoogte van meerdere rijen wilt wijzigen, selecteert u de rijen die u wilt wijzen en sleept u vervolgens de rand onder een geselecteerde rijkop.
-
Als u de rijhoogte voor alle rijen op het werkblad wilt wijzigen, selecteert u Alles selecteren en sleept u de grens onder een rijkop.
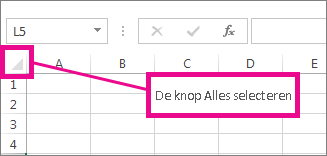
-
Als u de hoogte van rijen wilt aanpassen aan de inhoud, dubbelklikt u op de rand onder een geselecteerde rijkop.
Zie ook
De kolombreedte of rijhoogte wijzigen (pc)
De kolombreedte of rijhoogte wijzigen (Mac)










