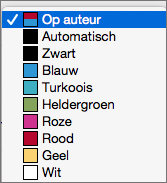Als u de weergave van markeringen voor bijgehouden wijzigingen in uw documenten wilt aanpassen, kunt u in het dialoogvenster Wijzigingen bijhouden alle aspecten van de weergave van de markeringen aanpassen.
U kunt bijgehouden wijzigingen zo instellen dat deze in verschillende kleuren worden weergegeven voor verschillende auteurs. Er wordt echter automatisch door Word bepaald welke kleur voor welke auteur staat. Daarnaast kan deze kleur veranderen wanneer u het document opnieuw opent of iemand anders het document opent.
-
Ga naar Controleren > Startprogramma voor traceringsdialoog

-
Selecteer Geavanceerde opties.
-
Selecteer de pijlen naast de vakken Kleur en kies Op auteur.
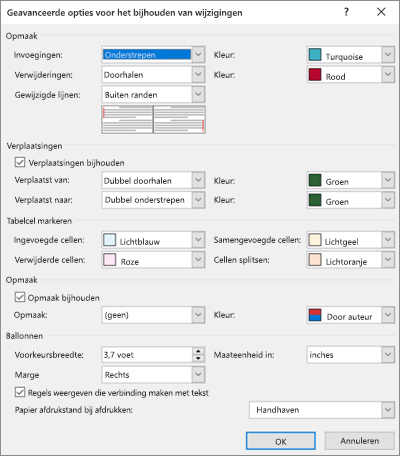
U kunt ook verplaatste tekst en wijzigingen in tabelcellen aanduiden met een kleur.
Tip: Als u de wijzigingen van iedereen’in één kleur wilt zien, kiest u die kleur in plaats van Op auteur. Als u bijvoorbeeld alle invoegingen wilt zien als turqoise, klikt u op de pijl op Kleuren kiest u vervolgens Turqoise. Nu zijn de invoegingen van iedereen turqouise gekleurd.
Deze kleurinstellingen zijn alleen voor uw computer. Andere personen zien de bijgehouden wijzigingen in de kleuren die zij hebben ingesteld. De Op auteur kleuren zien er ook anders uit op verschillende computers.
Opties voor wijzigingen bijhouden
-
Invoegingen Hiermee stelt u een indeling in (de standaardwaarde is Onderstrepen) en een kleur (standaard is By author) wanneer u tekst invoegt in een document. U kunt de kleur wijzigen in een vaste waarde of helemaal geen kleur hebben in het veld Kleur.
-
Verwijderingen Hiermee stelt u een indeling (standaard is Doorhalen) en een kleur (standaard is Op auteur) wanneer u tekst uit een document verwijdert. U kunt de kleur wijzigen in een vaste waarde of helemaal geen kleur hebben in het veld Kleur.
-
Wijzigingslijnen geeft lijnen weer die zijn gewijzigd met een verticale balk waar u deze plaatst (geen, linkermarge, rechtermarge of buitenmarge). Hiermee kunt u zien waar wijzigingen zijn aangebracht, zelfs wanneer u ze niet kunt zien (zoals lege regels). De standaardinstelling is Buitenrand.
-
Verplaatsingen bijhouden Stel Word in om bij te houden wanneer u tekst knipt en plakt in een ander deel van een document. De standaardinstelling is Op.
-
Verplaatst van Hiermee stelt u de indeling in voor het knippen van tekst wanneer u deze ergens anders plakt. Dit kan worden ingesteld op verschillende indelingen of worden uitgeschakeld met Geen. De standaardinstelling is Dubbele doorhaling.
-
verplaatst naar Hiermee stelt u de indeling in van tekst die uit een ander deel van het document is geplakt. Dit kan worden ingesteld op verschillende indelingen of worden uitgeschakeld met Geen. De standaardinstelling is Dubbele onderstrepen.
-
Ingevoegde cellen Hiermee stelt u de kleur van tabelcellen in wanneer u nieuwe cellen invoegt. De standaardinstelling is Lichtblauw.
-
Verwijderde cellen Hiermee stelt u de kleur van tabelcellen in wanneer u cellen verwijdert. De standaardinstelling is Roze.
-
Samengevoegde cellen Hiermee stelt u de kleur van tabelcellen in wanneer u meerdere cellen samenvoegt. De standaardwaarde is Lichtgeel.
-
Cellen splitsen Hiermee stelt u de kleur van tabelcellen in wanneer u een cel splitst. De standaardwaarde is Lichtoranje.
-
Opmaak bijhouden Hiermee schakelt u wijzigingen bijhouden in of uit voor opmaak, zoals het maken van iets vet of het wijzigen van de tekengrootte. De standaardinstelling is Op.
-
Opmaak Hiermee stelt u in hoe de wijzigingen in de tekstindeling worden gemarkeerd in wijzigingen bijhouden. Keuzes zijn alleen het wijzigen van de kleur of de kleur en de opmaak tijdens het bijhouden van wijzigingen. U kunt bijvoorbeeld een indelingswijziging markeren met violet en een dubbele onderstreping.
-
Voorkeursbreedte Hiermee stelt u de breedte van de opmaakwijzigingsnotitie in.
-
Marge Hiermee stelt u in welke kant van het document de opmaakwijzigingsnotitie wordt weergegeven. Dit bevindt zich standaard op de rechter van het document.
-
Kleur Hiermee stelt u de kleur in die de opgemaakte tekst markeert tijdens het bijhouden van wijzigingen en de lijn op de marge die een wijziging markeert.
-
Maateenheid in Hiermee stelt u de eenheden in die moeten worden gebruikt voor de voorkeursbreedtemeting.
-
Regels weergeven die verbinding maken met tekst Hiermee stelt u in of opmerkingen zijn verbonden met de tekst waarop een opmerking is geplaatst in een zin. De standaardinstelling is Op.
-
Papier afdrukstand bij afdrukken Hiermee stelt u in of afdrukstand:
-
Automatisch De afdrukstand wordt automatisch aangepast op basis van inhoud.
-
Behouden Hiermee behoudt u wat de gebruiker heeft ingesteld voor afdrukstand in een document. Dit is de standaardinstelling.
-
Afdrukstand Liggend forceren Hiermee wordt afgedwongen dat het document wordt afgedrukt in de liggende modus bij het afdrukken met wijzigingen in het bijhouden.
-
-
OK Hiermee slaat u wijzigingen op en sluit u het dialoogvenster.
-
Annuleren Hiermee worden wijzigingen genegeerd en wordt het dialoogvenster afgesloten.
De weergave van markeringen wijzigen
-
Klik op het tabblad Controleren op Opties voor markeringen > Voorkeuren.
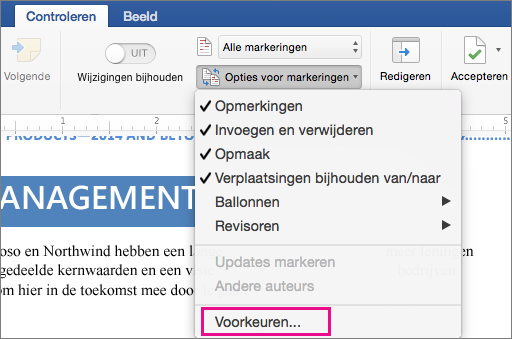
-
In het dialoogvenster Wijzigingen bijhouden kunt u instellen hoe u markeringen in uw document wilt weergeven.
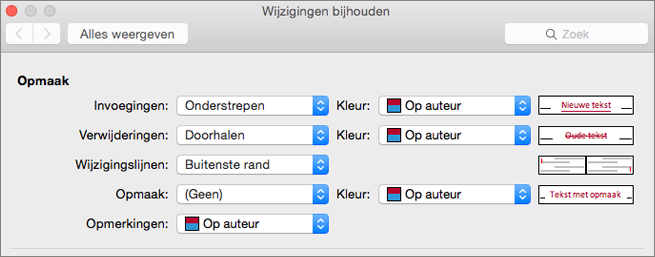
Als u bijvoorbeeld de opmaak wilt wijzigen die wordt weergegeven wanneer iemand nieuwe tekst heeft ingevoegd, klikt u op een optie in de vervolgkeuzelijst naast Invoegingen:

Als verschillende personen een document bewerken waarin het bijhouden van wijzigingen is ingeschakeld, worden de wijzigingen van deze personen in verschillende kleuren weergegeven.
Opmerking: De toewijzing van kleuren kan veranderen wanneer het document wordt gesloten en opnieuw wordt geopend, of wanneer iemand het document op een andere computer opent.
U kunt niet kiezen welke kleur Word toewijst aan revisoren, maar u kunt wel kleuren kiezen voor verschillende typen opmaak. Als u liever kleuren wilt laten bepalen op basis van het type opmaak, in plaats van op auteur, selecteert u een kleur in de vervolgkeuzelijst.