Basisstappen
De diagrootte wijzigen:
-
Selecteer het tabblad Ontwerpen op het werkbalklint.
-
Selecteer Diagrootte

-
Selecteer Standaard (hoogte-breedteverhouding 4:3) of Breedbeeld (16:9) of Aangepaste diagrootte.
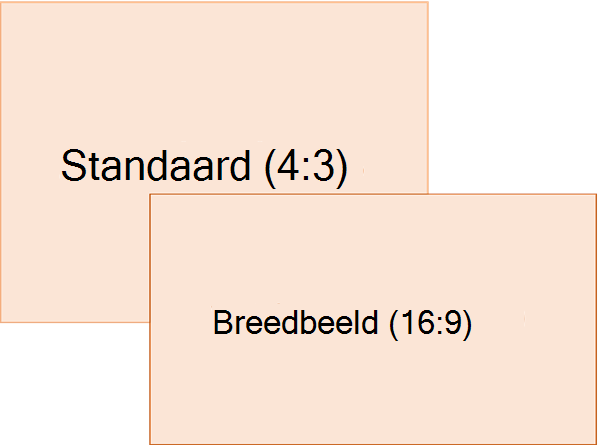
Voor meer informatie over de vooraf gedefinieerde grootten (inclusief indelingen zoals Overhead, A3, A4, Banner, B4 en B5) of uw eigen aangepaste grootte , klikt u op een kop hieronder om deze uit te vouwen en de details te bekijken.
Gedetailleerde stappen
-
Ga op het tabblad Ontwerpen van het lint naar Diagrootte in de groep Aanpassen , aan de rechterkant van de werkbalk.
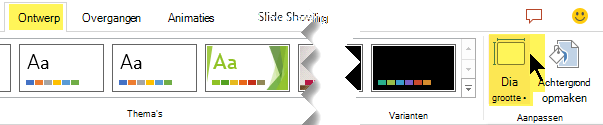
-
Selecteer Diagrootte en selecteer vervolgens Standard (4:3) of Breedbeeld (16:9).
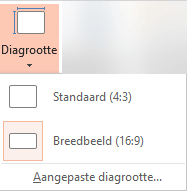
Wanneer PowerPoint uw inhoud niet automatisch kunt schalen, krijgt u twee opties:
-
Maximaliseren: selecteer deze optie om het formaat van de inhoud van de dia te vergroten wanneer u de schaal van de dia vergroot. Als u deze optie kiest, past de inhoud mogelijk niet meer op de dia.
-
Passend maken: selecteer deze optie om het formaat van de inhoud van de dia te verkleinen wanneer u de schaal van de dia verkleint. Hierdoor wordt de inhoud mogelijk kleiner weergegeven, maar wordt in elk geval alle inhoud op de dia weergegeven.
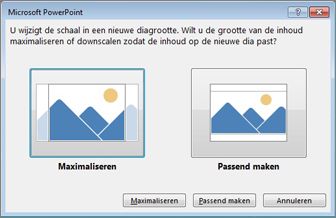
-
De breedbeeldinstelling 16:9 is de standaardwaarde voor de nieuwe presentaties die u maakt. Wanneer u de grootte van dia's voor een presentatie wijzigt, wordt de grootte die u kiest, alleen toegepast op die presentatie. U kunt echter gemakkelijk een nieuwe presentatie met de instelling 4:3 voor uzelf maken door een aangepast thema te definiëren waarbij de verhouding 4:3 wordt gebruikt. Zie de onderstaande sectie met de naam 'Een standaardgrootte maken om mee te beginnen bij het maken van nieuwe presentaties'.
-
Ga op het tabblad Ontwerpen van het lint naar Diagrootte in de groep Aanpassen , aan de rechterkant van de werkbalk.
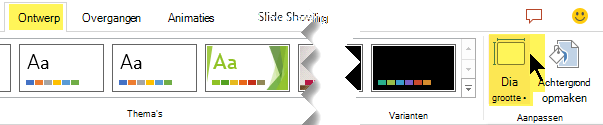
-
Selecteer Diagrootte en selecteer vervolgens Aangepaste diagrootte.
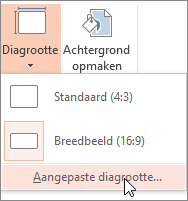
-
Klik in het vak Diagrootte op de pijl-omlaag naast Dia's formaat voor en selecteer een optie. Hun afmetingen worden hieronder vermeld:
Name
Breedte
Hoogte
Schermvoorstelling (4:3)
25,4 cm
7,5 inch / 19,05 cm
Briefpapier (8,5 x 11 in)
25,4 cm
7,5 inch / 19,05 cm
Grootboekpapier (11x17 in)
13,319 inch / 33,831 cm
25,374 cm
A3 Papier (297x420 mm)
14 inch / 35,56 cm
10,5 inch / 26,67 cm
A4 Papier (210x297 mm)
27,517 cm
7,5 inch / 19,05 cm
B4 (ISO) papier (250x353mm)
11,84 inch / 30,074 cm
22,556 cm
B5 (ISO) Papier (176x250mm)
19,914 cm
14,936 cm
Dia's van 35 mm
28,575 cm
7,5 inch / 19,05 cm
Overhead
25,4 cm
7,5 inch / 19,05 cm
Banner
8 inch / 20,32 cm
1 inch / 2,54 cm
Schermvoorstelling (16:9)
25,4 cm
14,288 cm
Schermvoorstelling (16:10)
25,4 cm
15,875 cm
Breedbeeld
13,333 inch / 33,867 cm
7,5 inch / 19,05 cm
Overhead biedt een hoogte-breedteverhouding die heel dicht bij de standaarddiagrootte van 4:3 ligt.
Er zijn twee opties voor hoogte-breedteverhoudingen van 16:9:
-
Met Diavoorstelling (16:9) worden de dia-afmetingen ingesteld op 25,4 cm x 14,29 cm.
-
Met Breedbeeld worden ze ingesteld op 33,87 cm x 19,05 cm.
Beide opties hebben dezelfde hoogte-breedteverhouding, zodat ze er hetzelfde uitzien in de normale weergave, omdat PowerPoint het zoomniveau automatisch aanpast. Breedbeeld (13,333 in x 7,5 in.) biedt meer diaoppervlak voor de inhoud, zodat dit de beste keuze is voor presentaties. Breedbeeld past niet op een vel papier van 8,5 x 11 inch zonder dat u het papier omlaag hoeft te schalen.
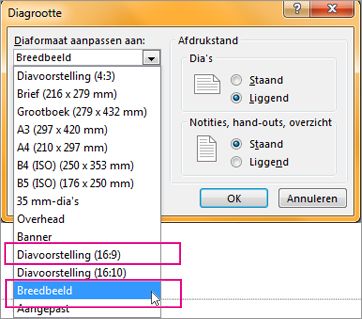
-
-
Selecteer OK om de afmetingen te accepteren en het dialoogvenster Diagrootte te sluiten.
-
Ga op het tabblad Ontwerpen van het lint naar Diagrootte in de groep Aanpassen , aan de rechterkant van de werkbalk.
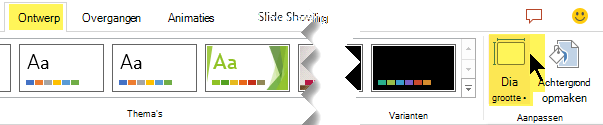
-
Selecteer Diagrootte en selecteer vervolgens Aangepaste diagrootte.
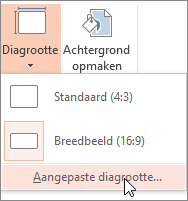
Het dialoogvenster Diagrootte wordt geopend.
-
Controleer in het dialoogvenster Diagrootte of de afdrukstand is ingesteld zoals u dat wilt.
-
In de vakken Hoogte en Breedte accepteert PowerPoint metingen in inches, centimeters of pixels. Typ een getal, gevolgd door een spatie en vervolgens de juiste afkorting: in, cm of px.
Breedte of hoogte
Minimum:
1 in
2,54 cm
120 px
Maximale:
56 in
142,24 cm
720 px
PowerPoint converteert vervolgens zo nodig metingen naar het type eenheid dat uw besturingssysteem gebruikt.
-
Klik op OK.
Wanneer PowerPoint uw inhoud niet automatisch kunt schalen, krijgt u twee opties:
-
Maximaliseren: selecteer deze optie om het formaat van de inhoud van de dia te vergroten wanneer u de schaal van de dia vergroot. Als u deze optie kiest, past de inhoud mogelijk niet meer op de dia.
-
Passend maken: selecteer deze optie om het formaat van de inhoud van de dia te verkleinen wanneer u de schaal van de dia verkleint. Hierdoor wordt de inhoud mogelijk kleiner weergegeven, maar wordt in elk geval alle inhoud op de dia weergegeven.
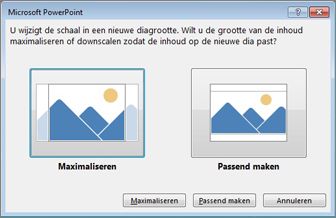
-
U kunt desgewenst de maateenheid wijzigen die wordt weergegeven in dialoogvensters van PowerPoint .
Deze versie van PowerPoint heeft een standaardgrootte van 16:9 voor een nieuwe presentatie, maar u kunt een andere standaardinstelling voor uzelf maken.
-
Start PowerPoint.
-
Selecteer op het tabblad Bestand van het werkbalklint de optie Nieuw. Dubbelklik vervolgens op de lege presentatie om een nieuwe, lege presentatie te maken.
-
Klik vervolgens op het tabblad Ontwerpen op Diagrootte en kies het gewenste formaat voor een standaardinstelling.
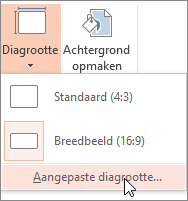
(Als u een andere standaarddiagrootte wilt dan wat daar wordt vermeld, selecteert u Aangepaste diagrootte en kiest u vervolgens uw grootte in het dialoogvenster Diagrootte en klikt u vervolgens op OK.)
-
Klik op het tabblad Ontwerpen op de pijl Meer in de rechterbenedenhoek van de groep Thema's :

-
Selecteer Huidig thema opslaan.
-
Geef uw thema een naam die gemakkelijk te onthouden is en klik op Opslaan. Wijzig de naam van de map niet waarin u het nieuwe thema wilt opslaan.
-
Klik op het tabblad Ontwerpen nogmaals op de pijl Meer rechtsonder in de groep Thema's. U ziet het zojuist opgeslagen thema onder een aangepaste kop.
-
Klik met de rechtermuisknop op het nieuwe aangepaste thema dat wordt weergegeven onder de kop Aangepast en kies vervolgens Als standaardthema instellen:
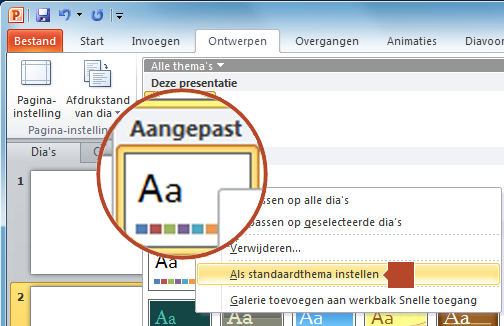
-
Sluit PowerPoint. Sla geen bestanden op als u daarom wordt gevraagd.
-
Open PowerPoint opnieuw. Selecteer op het tabblad Bestand van het werkbalklint de optie Nieuw.
Het aangepaste thema dat u zojuist hebt opgeslagen, wordt weergegeven in de linkerbovenhoek, met de naam Standaardthema. De miniatuurafbeelding ziet eruit als een breedbeelddia, maar in werkelijkheid heeft de presentatie de hoogte-breedteverhouding die u hebt gedefinieerd voor dit standaardthema wanneer u een nieuwe presentatie maakt op basis van dat thema.
De volgende keer dat u PowerPoint opent, ziet u het standaardthema in de linkerbovenhoek van de galerie met thema's. Als u het thema selecteert, krijgen alle dia's automatisch de aangepaste grootte die u hebt gekozen.
De grootte is van toepassing op alle dia's in een presentatie
PowerPoint kan het formaat van één dia in een presentatie niet wijzigen. Alle dia's in een presentatie hebben dezelfde grootte.
Als u deze functie wilt aanvragen, kunt u ons uw feedback sturen om ons te helpen bij het prioriteren van nieuwe functies in toekomstige updates. Raadpleeg Hoe kan ik feedback geven over Microsoft 365voor meer informatie.
Afdrukstand is van toepassing op alle dia's in een presentatie
PowerPoint kan de afdrukstand van bepaalde dia's niet wijzigen. Alle dia's in een presentatie hebben dezelfde afdrukstand.
Als u deze functie wilt aanvragen, kunt u ons uw feedback sturen om ons te helpen bij het prioriteren van nieuwe functies in toekomstige updates. Raadpleeg Hoe kan ik feedback geven over Microsoft 365voor meer informatie.
Zie ook
Van afdrukstand in PowerPoint wisselen (tussen liggend en staand)
Afdrukstand Liggend en Staand voor dia's gebruiken in dezelfde presentatie
Basisstappen
De diagrootte wijzigen:
-
Selecteer in het menu Bestandde optie Pagina-instelling.
-
Selecteer in het dialoogvenster Pagina-instelling onder Grootte van dia's de gewenste vooraf gedefinieerde grootte of kies Aangepast en geef de gewenste dimensies op.
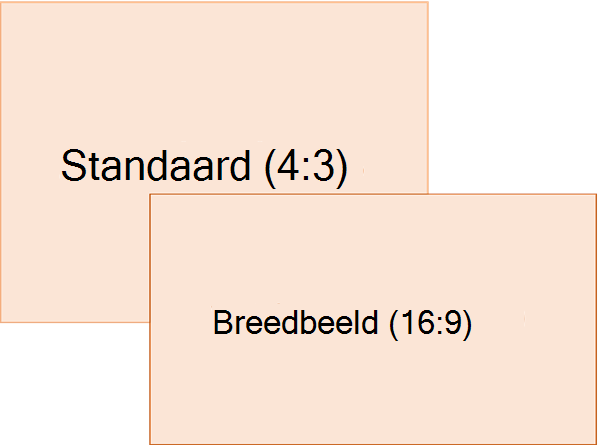
Voor meer informatie over de vooraf gedefinieerde grootten (inclusief indelingen zoals Overhead, A3, A4, Banner, B4 en B5) of uw eigen aangepaste grootte , klikt u op een kop hieronder om deze uit te vouwen en de details te bekijken.
Gedetailleerde stappen
-
Ga op het tabblad Ontwerpen van het lint naar Diagrootte in de groep Aanpassen , aan de rechterkant van de werkbalk.

-
Selecteer Diagrootte.

-
Selecteer Standaard (4:3) of Breedbeeld (16:9).
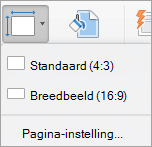
PowerPoint kunt u vragen uw inhoud te schalen. Kies een van de volgende opties:
-
Schaal: Selecteer deze optie om de grootte van de dia-inhoud te verkleinen of te vergroten. Wanneer u schaalt naar een kleiner diaformaat, kan uw inhoud hierdoor kleiner worden weergegeven, maar u kunt alle inhoud op uw dia zien.
-
Niet schalen: Selecteer deze optie om de grootte van de dia-inhoud te behouden. Als u deze optie kiest, past de inhoud mogelijk niet meer op de dia.
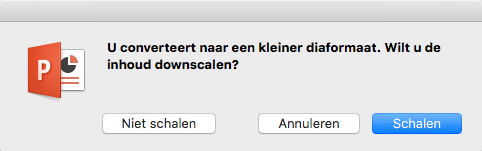
-
Ga op het tabblad Ontwerpen van het lint naar Diagrootte in de groep Aanpassen , aan de rechterkant van de werkbalk.

-
Selecteer Diagrootte.

-
Kies Pagina-instelling in het menu dat wordt weergegeven.
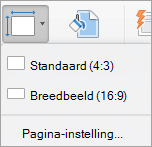
Pagina-instelling biedt u een assortiment vooraf gedefinieerde opties voor dia-/paginaformaat. De opties en hun afmetingen worden hieronder vermeld:
Name
Breedte
Hoogte
Schermvoorstelling (4:3)
25,4 cm
7,5 inch / 19,05 cm
Briefpapier (8,5 x 11 in)
25,4 cm
7,5 inch / 19,05 cm
Grootboekpapier (11x17 in)
13,319 inch / 33,831 cm
25,374 cm
A3 Papier (297x420 mm)
14 inch / 35,56 cm
10,5 inch / 26,67 cm
A4 Papier (210x297 mm)
27,517 cm
7,5 inch / 19,05 cm
B4 (ISO) papier (250x353mm)
11,84 inch / 30,074 cm
22,556 cm
B5 (ISO) Papier (176x250mm)
19,914 cm
14,936 cm
Dia's van 35 mm
28,575 cm
7,5 inch / 19,05 cm
Overhead
25,4 cm
7,5 inch / 19,05 cm
Banner
8 inch / 20,32 cm
1 inch / 2,54 cm
Schermvoorstelling (16:9)
25,4 cm
14,288 cm
Schermvoorstelling (16:10)
25,4 cm
15,875 cm
Breedbeeld
13,333 inch / 33,867 cm
7,5 inch / 19,05 cm
-
Klik in het vak Diagrootte op de pijl-omlaag naast Dia's formaat voor en selecteer een optie.
Overhead biedt een hoogte-breedteverhouding die heel dicht bij de standaarddiagrootte van 4:3 ligt.
Er zijn twee opties voor hoogte-breedteverhoudingen van 16:9:
-
Met Diavoorstelling (16:9) worden de dia-afmetingen ingesteld op 25,4 cm x 14,29 cm.
-
Breedbeeld stelt de afmetingen in op 13,333 in x 7,5 in.
Beide opties hebben dezelfde hoogte-breedteverhouding, zodat ze er hetzelfde uitzien in de normale weergave, omdat PowerPoint het zoomniveau automatisch aanpast. Breedbeeld (13,333 in x 7,5 in.) biedt meer diaoppervlak voor de inhoud, zodat dit de beste keuze is voor presentaties. Breedbeeld past niet op een vel papier van 8,5 x 11 inch zonder dat u het papier omlaag hoeft te schalen.
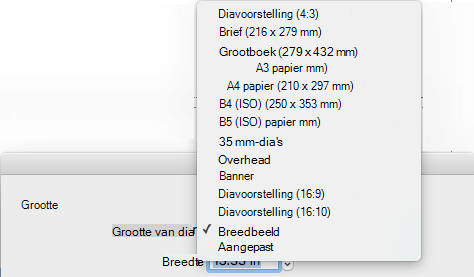
-
-
Selecteer OK om de afmetingen te accepteren en het dialoogvenster Diagrootte te sluiten.
-
Ga op het tabblad Ontwerpen van het lint naar Diagrootte in de groep Aanpassen , aan de rechterkant van de werkbalk.

-
Selecteer Diagrootte en klik vervolgens op Pagina-instelling.
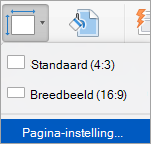
Het dialoogvenster Pagina-instelling wordt geopend.
-
In de vakken Breedte en Hoogte accepteert PowerPoint metingen in inches, centimeters of pixels. Typ een getal, gevolgd door een spatie en vervolgens de juiste afkorting: in (inches) of cm (centimeters) of px (pixels).
PowerPoint converteert vervolgens de metingen, indien nodig, naar de maateenheid die uw besturingssysteem gebruikt.
Breedte of hoogte
Minimum:
1 in
2,54 cm
120 px
Maximale:
56 in
142,24 cm
720 px
-
Klik op OK.
PowerPoint kunt u vragen uw inhoud te schalen. Kies een van de volgende opties:
-
Schaal: Selecteer deze optie om de grootte van de dia-inhoud te verkleinen of te vergroten. Wanneer u schaalt naar een kleiner diaformaat, kan uw inhoud hierdoor kleiner worden weergegeven, maar u kunt alle inhoud op uw dia zien.
-
Niet schalen: Selecteer deze optie om de grootte van de dia-inhoud te behouden. Als u deze optie kiest, past de inhoud mogelijk niet meer op de dia.
-
-
Ga op het tabblad Ontwerpen van het lint naar Diagrootte in de groep Aanpassen , aan de rechterkant van de werkbalk.

-
Selecteer Diagrootte en selecteer vervolgens Pagina-instelling.
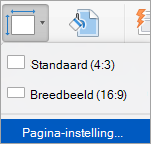
-
Volg de stappen in de vorige sectie om de gewenste diagrootte te kiezen.
-
Klik op het tabblad Ontwerp op de pijl Meer onder de standaardthema's.
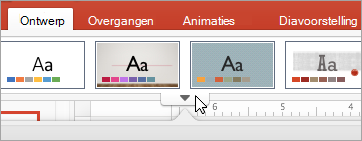
-
Klik op Huidig thema opslaan onder aan het venster.
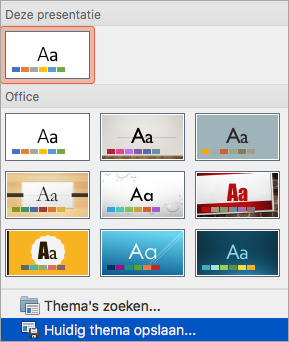
-
Geef uw thema een naam die gemakkelijk te onthouden is en klik op Opslaan.
-
Klik op het tabblad Ontwerp opnieuw op de pijl Meer onder de standaardthema's. U ziet het zojuist opgeslagen thema onder Aangepast.
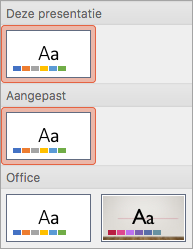
-
Klik met de rechtermuisknop op het nieuwe, aangepaste thema en klik vervolgens op Als standaardthema instellen.
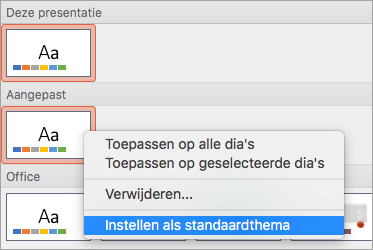
De volgende keer dat u PowerPoint opent, ziet u het standaardthema in de linkerbovenhoek van de galerie met thema's. Wanneer u deze selecteert, hebben alle dia's de grootte die u hebt gekozen voor uw standaardthema.
De grootte is van toepassing op alle dia's in een presentatie
Sommige mensen hebben gevraagd om het formaat van één dia in een presentatie te wijzigen. PowerPoint kan dit niet doen. Alle dia's in een presentatie hebben dezelfde grootte.
Afdrukstand is van toepassing op alle dia's in een presentatie
Sommige mensen hebben ook gevraagd om de afdrukstand van bepaalde dia's te wijzigen. PowerPoint kan dit niet doen. Alle dia's in een presentatie hebben dezelfde afdrukstand.
Zie ook
Van afdrukstand in PowerPoint wisselen (tussen liggend en staand)
Basisstappen
De diagrootte wijzigen:
-
Selecteer het tabblad Ontwerpen op het werkbalklint.
-
Selecteer Diagrootte

-
Selecteer Standaard (hoogte-breedteverhouding 4:3) of Breedbeeld (16:9) of Aangepaste diagrootte.
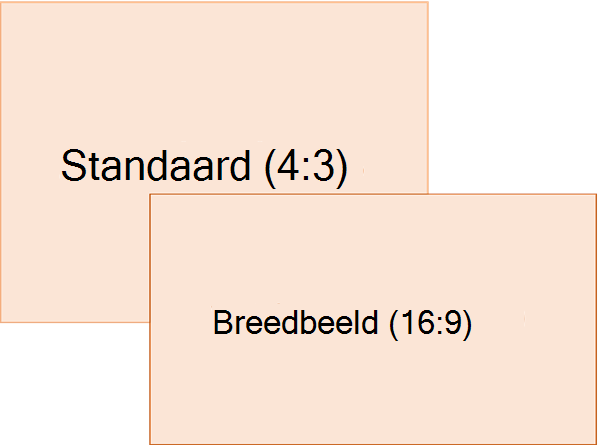
Voor meer informatie over de vooraf gedefinieerde grootten (inclusief indelingen zoals Overhead, A3, A4, Banner, B4 en B5) of uw eigen aangepaste grootte , klikt u op een kop hieronder om deze uit te vouwen en de details te bekijken.
Gedetailleerde stappen
-
Klik op het tabblad Ontwerpen van het werkbalklint, in de groep Aanpassen, op Diagrootte.

-
Klik op Standaard (4:3) of Breedbeeld (16:9).
Als in PowerPoint voor het web de inhoud niet automatisch kan worden aangepast aan de nieuwe schaal, worden de volgende twee opties weergegeven:
-
Maximaliseren: selecteer deze optie om het formaat van de inhoud van de dia te vergroten wanneer u de schaal van de dia vergroot. Als u deze optie kiest, past de inhoud mogelijk niet meer op de dia.
-
Passend maken: selecteer deze optie om het formaat van de inhoud van de dia te verkleinen wanneer u de schaal van de dia verkleint. Hierdoor wordt de inhoud mogelijk kleiner weergegeven, maar wordt in elk geval alle inhoud op de dia weergegeven.
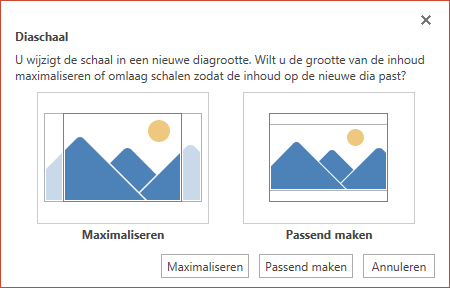
-
De breedbeeldinstelling 16:9 is de standaardwaarde voor de nieuwe presentaties die u maakt. Wanneer u de grootte van dia's voor een presentatie wijzigt, wordt de grootte die u kiest, alleen toegepast op die presentatie.
U kunt ook de afdrukstand van de dia's in uw presentatie wijzigen. Zie Van afdrukstand in PowerPoint wisselen voor instructies.
-
Ga op het tabblad Ontwerpen van het lint naar Diagrootte in de groep Aanpassen , aan de rechterkant van de werkbalk.
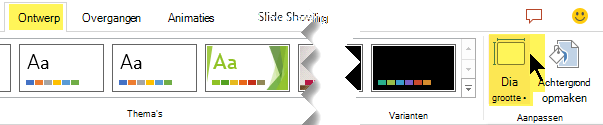
-
Selecteer Diagrootte en selecteer vervolgens Aangepaste diagrootte.
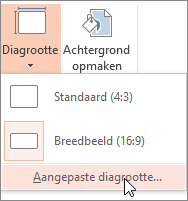
-
Klik in het vak Diagrootte op de pijl-omlaag naast Dia's formaat voor en selecteer een optie. Hun afmetingen worden hieronder vermeld:
Name
Breedte
Hoogte
Schermvoorstelling (4:3)
25,4 cm
7,5 inch / 19,05 cm
Briefpapier (8,5 x 11 in)
25,4 cm
7,5 inch / 19,05 cm
Grootboekpapier (11x17 in)
13,319 inch / 33,831 cm
25,374 cm
A3 Papier (297x420 mm)
14 inch / 35,56 cm
10,5 inch / 26,67 cm
A4 Papier (210x297 mm)
27,517 cm
7,5 inch / 19,05 cm
B4 (ISO) papier (250x353mm)
11,84 inch / 30,074 cm
22,556 cm
B5 (ISO) Papier (176x250mm)
19,914 cm
14,936 cm
Dia's van 35 mm
28,575 cm
7,5 inch / 19,05 cm
Overhead
25,4 cm
7,5 inch / 19,05 cm
Banner
8 inch / 20,32 cm
1 inch / 2,54 cm
Schermvoorstelling (16:9)
25,4 cm
14,288 cm
Schermvoorstelling (16:10)
25,4 cm
15,875 cm
Breedbeeld
13,333 inch / 33,867 cm
7,5 inch / 19,05 cm
Overhead biedt een hoogte-breedteverhouding die heel dicht bij de standaarddiagrootte van 4:3 ligt.
Er zijn twee opties voor hoogte-breedteverhoudingen van 16:9:
-
Met Diavoorstelling (16:9) worden de dia-afmetingen ingesteld op 25,4 cm x 14,29 cm.
-
Met Breedbeeld worden ze ingesteld op 33,87 cm x 19,05 cm.
Beide opties hebben dezelfde hoogte-breedteverhouding, zodat ze er hetzelfde uitzien in de normale weergave, omdat PowerPoint het zoomniveau automatisch aanpast. Breedbeeld (13,333 in x 7,5 in.) biedt meer diaoppervlak voor de inhoud, zodat dit de beste keuze is voor presentaties. Breedbeeld past niet op een vel papier van 8,5 x 11 inch zonder dat u het papier omlaag hoeft te schalen.
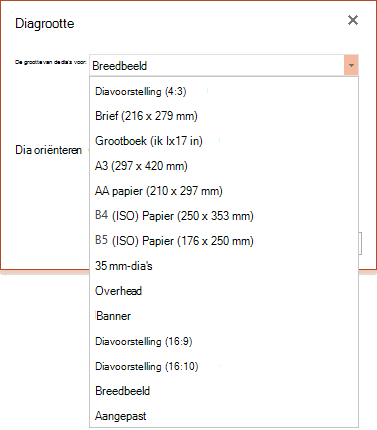
-
-
Selecteer OK om de afmetingen te accepteren en het dialoogvenster Diagrootte te sluiten.
-
Ga op het tabblad Ontwerpen van het lint naar Diagrootte in de groep Aanpassen , aan de rechterkant van de werkbalk.
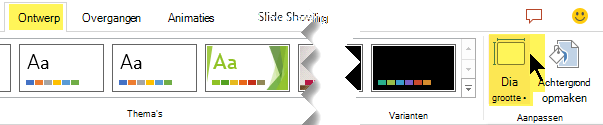
-
Selecteer Diagrootte en selecteer vervolgens Aangepaste diagrootte.
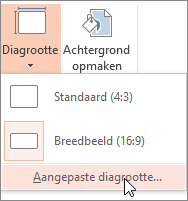
Het dialoogvenster Diagrootte wordt geopend.
-
Typ in de vakken Breedte en Hoogteeen meting in inches. PowerPoint accepteert geen metingen buiten het hieronder weergegeven minimum en maximum:
Breedte of hoogte
Minimum:
1 inch
(Een inch is gelijk aan 2,54 cm.)
Maximale:
56 inch
(Zesenvijftig inch is gelijk aan 142,24 cm.)
-
Klik op OK.
Als in PowerPoint voor het web de inhoud niet automatisch kan worden aangepast aan de nieuwe schaal, worden de volgende twee opties weergegeven:
-
Maximaliseren: selecteer deze optie om het formaat van de inhoud van de dia te vergroten wanneer u de schaal van de dia vergroot. Als u deze optie kiest, past de inhoud mogelijk niet meer op de dia.
-
Passend maken: selecteer deze optie om het formaat van de inhoud van de dia te verkleinen wanneer u de schaal van de dia verkleint. Hierdoor wordt de inhoud mogelijk kleiner weergegeven, maar wordt in elk geval alle inhoud op de dia weergegeven.
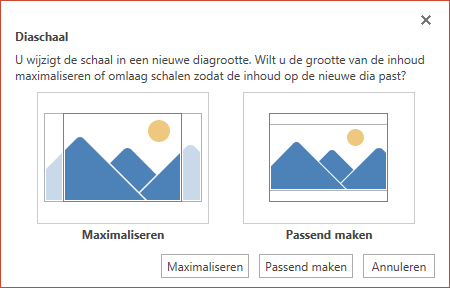
-
Zie ook
Van afdrukstand in PowerPoint wisselen (tussen liggend en staand)










