Belangrijk:
Ondersteuning voor de oude OneDrive voor Bedrijven-synchronisatie-app met SharePoint Online is beëindigd. Als dit 
In dit artikel wordt uitgelegd hoe u Microsoft SharePoint-bestanden synchroniseert, zodat u ze rechtstreeks kunt gebruiken in de Verkenner en ze ook kunt openen wanneer u offline bent.
Belangrijk: als uw organisatie beschikt over eenMicrosoft 365 of een 21 ViaNet-abonnement, heeft de IT-beheerder mogelijk de OneDrive-synchronisatie-app (OneDrive.exe) ingeschakeld voor het synchroniseren van bestanden. Als u wilt weten welke versie van uw synchronisatie-app u hebt, raadpleegt u welke OneDrive-app? Zie SharePoint-bestanden synchroniseren met de nieuwe OneDrive-synchronisatie-appvoor meer informatie over synchroniseren met de nieuwe OneDrive-synchronisatie-app.
Als uw organisatie uw OneDrive-of SharePoint-sites on-premises behoudt, of de nieuwe synchronisatie-app in uw organisatie nog niet heeft ingeschakeld, moet u de eerdere OneDrive-synchronisatie-app gebruiken zoals in dit artikel wordt beschreven.
Opmerking: On-premises SharePoint en OneDrive voor werk of school bestanden kunnen niet worden gesynchroniseerd met een Mac-computer.

Een sitebibliotheek synchroniseren met uw computer
-
Meld u met uw werk-of schoolaccount aan bij de SharePoint van uw organisatie op de site van Microsoft 365.
-
Open de bibliotheek die u wilt synchroniseren.
-
Selecteer de knop Synchroniseren.
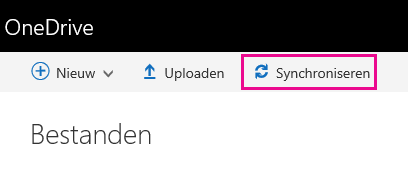
Notities:
-
In het klassieke SharePoint bevindt de knop Synchroniseren zich hier:
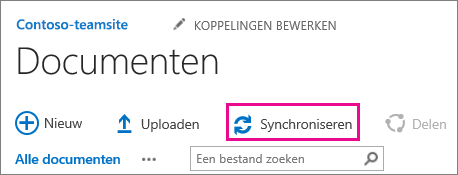
-
Als u de knop Synchroniseren niet ziet, gaat u naar het tabblad Bibliotheek en selecteert u Synchroniseren in de groep Verbinden en exporteren.
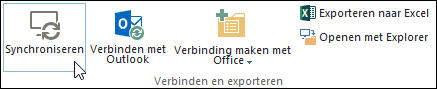
-
-
Klik bij de prompt op Nu synchroniseren om de wizard van de synchronisatie-app te starten. De naam en het webadres van de bibliotheek worden automatisch ingevuld.
-
Selecteer Nu synchroniseren in de wizard om de synchronisatie te starten.
U kunt in de wizard op Mijn bestanden weergeven... klikken om de gesynchroniseerde bibliotheek te openen in Verkenner. De map wordt weergegeven onder Favorieten in de SharePoint-map.
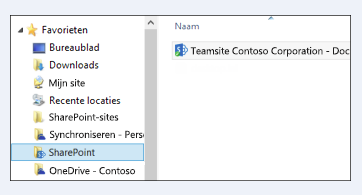
Een bibliotheek synchroniseren met OneDrive-synchronisatie (groove.exe) in een omgeving met OneDrive (onedrive.exe)
-
Druk op de

-
Open de bibliotheek die u wilt synchroniseren in een webbrowser. Klik op het veld adres en kopieer de URL.
-
Plak de URL in de browser in OneDrive voor werk of school naar de gewenste naam van de bibliotheek-URLen klik vervolgens op Nu synchroniseren.
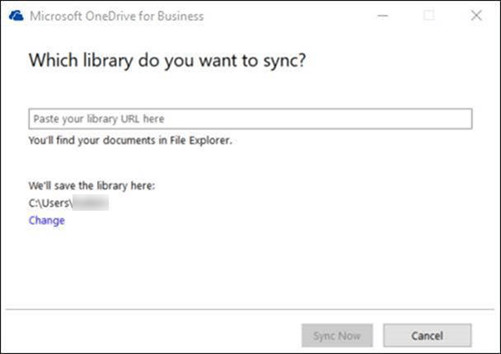
Meer informatie
Meer hulp nodig?
|
|
Contact opnemen met ondersteuning
Voor technische ondersteuning gaat u naar Contact opnemen met Microsoft-ondersteuning, voert u uw probleem in en selecteert u Hulp vragen. Als u nog steeds hulp nodig hebt, selecteert u Contact opnemen met de ondersteuning om te worden doorgeleid naar de beste ondersteuningsoptie. |
|
|
|
Beheerders
|












