Met de juiste machtiging kunt u Webversie van Outlook gebruiken om de agenda's van andere personen te bewerken en zelfs om namens hen vergaderverzoeken te verzenden of beantwoorden.
Opmerking: Als de instructies niet identiek zijn met wat u ziet, gebruikt u mogelijk een oudere versie van Webversie van Outlook. Probeer de Instructies voor de klassieke webversie van Outlook.
Voordat u de agenda van iemand anders kunt bewerken, moet deze persoon u hiervoor toestemming geven door de agenda te delen. In Agendadelegering in de webversie van Outlook voor Bedrijven staan instructies over hoe dit in zijn werk gaat. Als editor kunt u gebeurtenissen maken of bewerken in de agenda. Als gedelegeerde kunt u ook namens de eigenaar van de agenda uitnodigingen voor vergaderingen beantwoorden. De eigenaar van de agenda kan gedelegeerden ook toegang verlenen tot privégebeurtenissen.
Opmerking: Outlook Agenda kan niet worden gebruikt om een machtiging aan te vragen voor de agenda van iemand anders.
Als u een uitnodiging hebt ontvangen om de agenda van iemand anders te delen, selecteert u de knop Accepteren in de uitnodiging om deze agenda toe te voegen aan uw lijst met agenda's.
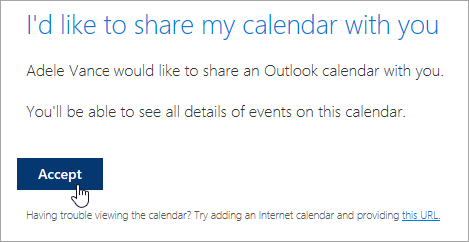
Het delen van agenda's wordt momenteel verbeterd op het gebied van consistentie en eenvoud. Totdat deze wijzigingen zijn voltooid, kan het volgende voorkomen:
-
Uitnodigingen in sommige Outlook-toepassingen hebben geen knop Accepteren. Als u geen knop Accepteren ziet, gebruikt u de webversie van Outlook om te accepteren.
-
Vanuit sommige Outlook-toepassingen worden mogelijk helemaal geen uitnodigingen verzonden. Als u een e-mailbericht met een uitnodiging voor delen niet hebt ontvangen, vraagt u de eigenaar van de agenda om de agenda opnieuw te delen met Webversie van Outlook.
Nadat u een agenda hebt toegevoegd, kunt u de agenda selecteren om deze toe te voegen aan of te verwijderen uit uw agendaweergave. U kunt ook het contextmenu gebruiken om de agenda een andere naam te geven, de kleur van de agenda te wijzigen of de agenda uit uw weergave te verwijderen.
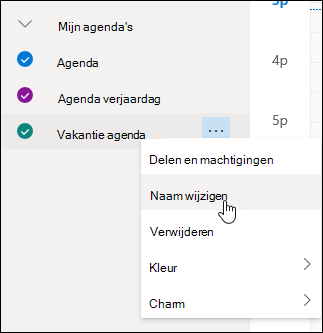
Zodra u gedelegeerden- of editortoegang hebt tot de agenda van iemand anders en u de agenda hebt toegevoegd aan uw lijst met agenda's, kunt u namens deze persoon vergaderingen plannen. Dit werkt op dezelfde manier als wanneer u een vergadering in uw eigen agenda plant, alleen kiest u deze keer bij het plannen van de vergadering de agenda van de desbetreffende persoon. Als u de uitnodiging voor de vergadering verzendt, is te zien dat het verzoek afkomstig is van u, maar namens de eigenaar van de agenda.
Een vergadering als gedelegeerde plannen
-
In Webversie van Outlook selecteert u

-
Controleer of de agenda wordt weergegeven in uw lijst met agenda's. Als dit niet het geval is, raadpleegt u de bovenstaande sectie over het toevoegen van de agenda van iemand anders aan uw agendaweergave.
-
Selecteer bovenaan nieuwe gebeurtenis of dubbelklik bovenaan op het agendagebied om een nieuw formulier voor een agenda-item te openen.
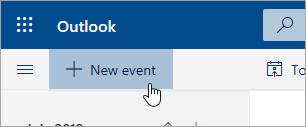
-
Selecteer in het veld Opslaan in agenda de betreffende agenda. U ziet alleen agenda's die zijn toegevoegd aan uw lijst met agenda's en waarvoor u een machtiging als editor of gedelegeerde hebt.
-
Vul de rest van de benodigde velden in.
-
Verzend het vergaderverzoek.
Notities:
-
Met de planningsassistent wordt het plannen van een vergadering veel eenvoudiger.
-
Als u een afspraak aan de agenda van iemand anders wilt toevoegen, voert u de bovenstaande stappen uit om de agenda van de andere persoon te selecteren, maar voegt u geen andere personen toe aan de vergadering. Het evenement wordt toegevoegd aan de agenda van de andere gebruiker, maar de uitnodiging voor de vergadering wordt niet verzonden.
Als u gedelegeerde van iemand bent, ontvangt u vergaderverzoeken en updates. Deze worden weergegeven in uw Postvak IN, net zoals andere vergaderverzoeken, maar op het vergaderformulier ziet u een notitie waarin staat voor wie het vergaderverzoek is bestemd.
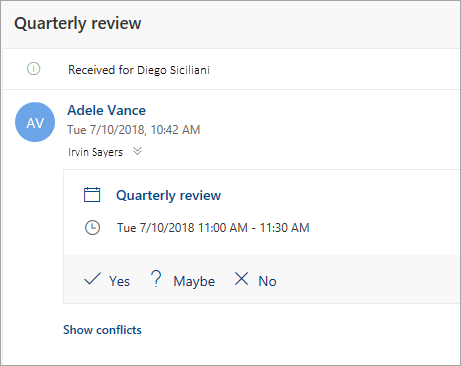
Een vergaderverzoek beantwoorden
-
Selecteer ja, misschien, of nee.
-
Selecteer verwittig organisatorals u de organisator uw antwoord wilt laten weten.
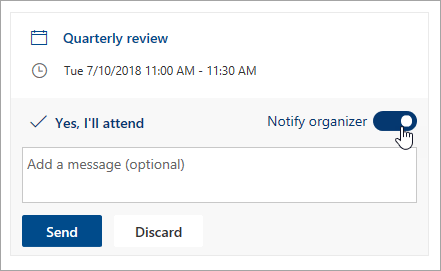
-
U kunt een bericht toevoegen aan uw antwoord.
-
Als u de uitnodiging accepteert, wordt de vergadering in de agenda van de eigenaar weergegeven als bezet. Als u ervoor kiest om een antwoord te verzenden, ziet de organisator van de vergadering dat dit antwoord afkomstig is van u, maar namens de eigenaar van de agenda.
Opmerking: Als de eigenaar van de agenda Webversie van Outlook gebruikt, zien zij niet in hun postvak IN dat u hebt gereageerd op een vergaderverzoek namens hen. Als ze hun agenda bekijken kunnen zij de gebeurtenis zien, en of u (of een andere gedelegeerde) erop hebt gereageerd.
Als gedelegeerde kunt u ook namens de eigenaar van de agenda vergaderingen bewerken of annuleren. Open hiervoor de agendagebeurtenis, breng de wijzigingen aan en selecteer de optie voor het verzenden van een bijgewerkte of geannuleerde uitnodiging voor een vergadering. Dit bericht over het bijwerken of annuleren van de vergadering wordt via u namens de eigenaar van de agenda verzonden.
Opmerking: Nadat een uitnodiging voor een vergadering is verzonden, kunt u de agenda waarin de vergadering is gepland, niet wijzigen.
Instructies voor de klassieke versie van Webversie van Outlook
Voordat u de agenda van iemand anders kunt bewerken, moet deze persoon u hiervoor toestemming geven door de agenda te delen. In Agendadelegering in de webversie van Outlook voor Bedrijven staan instructies over hoe dit in zijn werk gaat. Als editor kunt u gebeurtenissen maken of bewerken in de agenda. Als gedelegeerde kunt u ook namens de eigenaar van de agenda uitnodigingen voor vergaderingen beantwoorden. De eigenaar van de agenda kan gedelegeerden ook toegang verlenen tot privégebeurtenissen.
Opmerking: Outlook Agenda kan niet worden gebruikt om een machtiging aan te vragen voor de agenda van iemand anders.
Als u een uitnodiging hebt ontvangen om de agenda van iemand anders te delen, selecteert u de knop Accepteren in de uitnodiging om deze agenda toe te voegen aan uw lijst met agenda's.
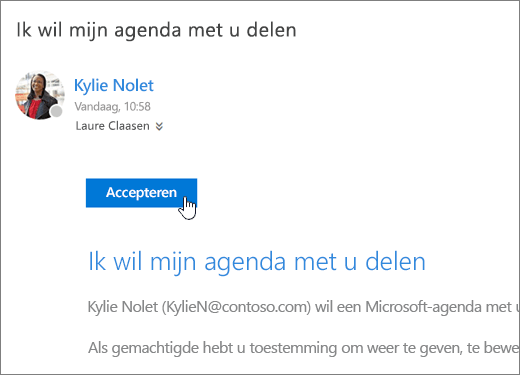
Het delen van agenda's wordt momenteel verbeterd op het gebied van consistentie en eenvoud. Totdat deze wijzigingen zijn voltooid, kan het volgende voorkomen:
-
Uitnodigingen in sommige Outlook-toepassingen hebben geen knop Accepteren. Als u geen knop Accepteren ziet, gebruikt u de webversie van Outlook om te accepteren.
-
Vanuit sommige Outlook-toepassingen worden mogelijk helemaal geen uitnodigingen verzonden. Als u een e-mailbericht met een uitnodiging voor delen niet hebt ontvangen, vraagt u de eigenaar van de agenda om de agenda opnieuw te delen met Webversie van Outlook.
Nadat u een agenda hebt toegevoegd, kunt u de agenda selecteren om deze toe te voegen aan of te verwijderen uit uw agendaweergave. U kunt ook het contextmenu gebruiken om de agenda een andere naam te geven, de kleur van de agenda te wijzigen of de agenda uit uw weergave te verwijderen.
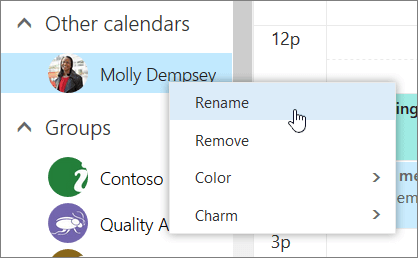
Zodra u gedelegeerden- of editortoegang hebt tot de agenda van iemand anders en u de agenda hebt toegevoegd aan uw lijst met agenda's, kunt u namens deze persoon vergaderingen plannen. Dit werkt op dezelfde manier als wanneer u een vergadering in uw eigen agenda plant, alleen kiest u deze keer bij het plannen van de vergadering de agenda van de desbetreffende persoon. Als u de uitnodiging voor de vergadering verzendt, is te zien dat het verzoek afkomstig is van u, maar namens de eigenaar van de agenda.
Een vergadering als gedelegeerde plannen
-
Selecteer boven aan de pagina het startprogramma voor apps

-
Controleer of de agenda wordt weergegeven in uw lijst met agenda's. Als dit niet het geval is, raadpleegt u de bovenstaande sectie over het toevoegen van de agenda van iemand anders aan uw agendaweergave.
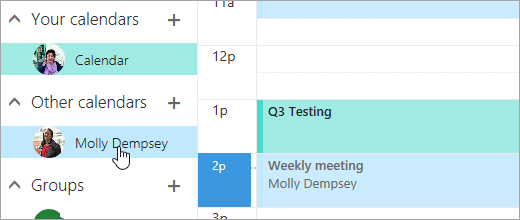
-
Selecteer bovenaan

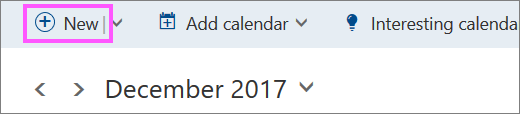
-
Selecteer in het veld Opslaan in agenda de betreffende agenda. U ziet alleen agenda's die zijn toegevoegd aan uw lijst met agenda's en waarvoor u een machtiging als editor of gedelegeerde hebt.
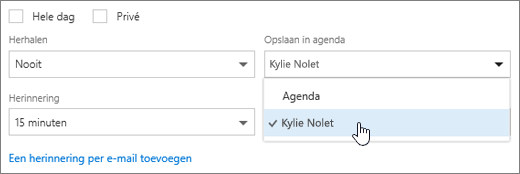
-
Vul de rest van de benodigde velden in.
-
Verzend het vergaderverzoek.
Notities:
-
Met de planningsassistent wordt het plannen van een vergadering veel eenvoudiger.
-
Als u een afspraak aan de agenda van iemand anders wilt toevoegen, voert u de bovenstaande stappen uit om de agenda van de andere persoon te selecteren, maar voegt u geen andere personen toe aan de vergadering. Het evenement wordt toegevoegd aan de agenda van de andere gebruiker, maar de uitnodiging voor de vergadering wordt niet verzonden.
Als u gedelegeerde van iemand bent, ontvangt u vergaderverzoeken en updates. Deze worden weergegeven in uw Postvak IN, net zoals andere vergaderverzoeken, maar op het vergaderformulier ziet u een notitie waarin staat voor wie het vergaderverzoek is bestemd.
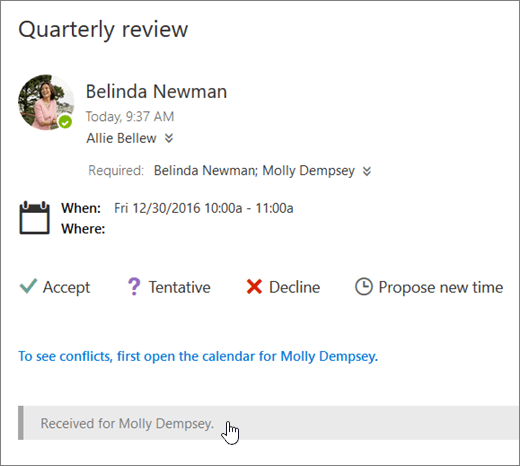
Een vergaderverzoek beantwoorden
-
Selecteer Accepteren, Voorlopig of Weigeren.
-
Stuur een bericht als u de organisator uw antwoord wilt laten weten.
-
Als u de uitnodiging accepteert, wordt de vergadering in de agenda van de eigenaar weergegeven als bezet. Als u ervoor kiest om een antwoord te verzenden, ziet de organisator van de vergadering dat dit antwoord afkomstig is van u, maar namens de eigenaar van de agenda.
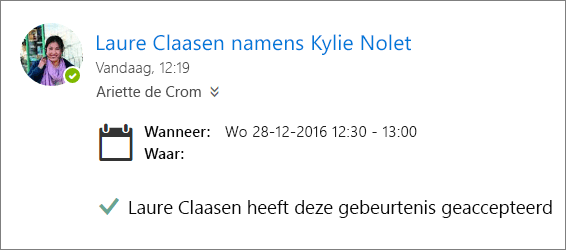
Notities:
-
De eigenaar van de agenda ontvangt geen melding wanneer u een uitnodiging voor een vergadering beantwoordt. De eigenaar kan wel zien dat de gebeurtenis is beantwoord wanneer hij of zij deze bekijkt in de agendaweergave.
-
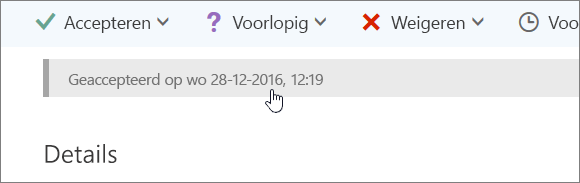
Als gedelegeerde kunt u ook namens de eigenaar van de agenda vergaderingen bewerken of annuleren. Open hiervoor de agendagebeurtenis, breng de wijzigingen aan en selecteer de optie voor het verzenden van een bijgewerkte of geannuleerde uitnodiging voor een vergadering. Dit bericht over het bijwerken of annuleren van de vergadering wordt via u namens de eigenaar van de agenda verzonden.
Opmerking: Nadat een uitnodiging voor een vergadering is verzonden, kunt u de agenda waarin de vergadering is gepland, niet wijzigen.










