Wanneer u de Office-productenfamilie gebruikt, moet u Excel gebruiken of moet u Access gebruiken om uw gegevens in tabelvorm te beheren? In een begeleidend artikel, Access of Excel gebruiken om uw gegevens te beheren, worden de voordelen van elk product besproken en wat ze aan de tabel toevoegen. Maar waarom kiezen tussen de een of de andere? Als u uw gegevens opslaat in Access en er vanuit Excel verbinding mee maakt, profiteert u van beide voordelen. Hier volgen tien redenen waarom het gebruik van Excel en Access samen zinvol is.
Hoewel Excel geen database is, wordt het veel gebruikt om gegevens op te slaan en wordt het vaak gebruikt om eenvoudige databaseproblemen op te lossen. Excel is echter een platte bestandsdatabase, geen relationele database. Wanneer eenvoudige tabellen moeten veranderen in meerdere tabellen met gerelateerde gegevens, is Access de eerste keuze voor informatiewerkers om snel een databasetoepassing te maken. Access is altijd een geweldig 'data landingsplatform' geweest voor het verzamelen en consolideren van ongelijksoortige gegevens in de hele onderneming, waarvan een groot deel zich in Excel-werkmappen bevindt. Zodra uw gegevens zich in Access bevinden, kunt u meer tabellen toevoegen en eraan toevoegen, query's (of weergaven van uw gegevens) maken, de gegevens structuren en gegevenstypen definiëren om de integriteit van gegevens te waarborgen, gegevens te delen en bij te werken met veel gebruikers, en krachtige rapporten en formulieren te maken.
In tegenstelling tot de eenvoudige spreadsheetindeling van Excel is Access anders ingedeeld met verschillende onderling gerelateerde objecten die in het begin misschien ontmoedigend lijken. Maar u hoeft geen expert te zijn om Access te gebruiken. Access is ontworpen voor alle soorten gebruikers en u kunt het alleen zo ver gaan als u nodig hebt.
De toegang laag tegelijk verwijderen.
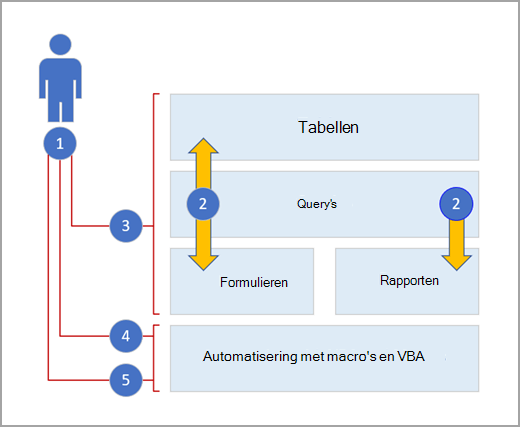
1. Gebruik Access op drie manieren: als incidentele gebruiker, als power-gebruiker of als ontwikkelaar.
2. Tabellen, query's, formulieren en rapporten bouwen op elkaar voort en vormen de kern van een databasetoepassing.
3. Af en toe hebben gebruikers wizards, opbouwfuncties voor eigenschappen, de Office Fluent-gebruikersinterface en Excel-achtige functies om snel een taak uit te voeren.
4. Hoofdgebruikers hebben macro's, het eigenschappenvenster, expressies en hulpmiddelen voor databaseontwerp om dieper in te gaan en meer te doen.
5. Ontwikkelaars kunnen werken met modules en VBA-code ontwikkelen om aangepaste databaseoplossingen te maken en runtime-toepassingen te implementeren.
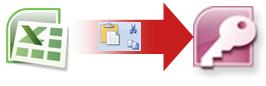
Een goede manier om aan de slag te gaan, is door gegevens uit Excel naar Access te kopiëren. U kunt een Access-tabel maken en deze weergeven in de gegevensbladweergave, die sterk lijkt op een Excel-werkblad. U kunt algemene taken voor het maken van tabellen uitvoeren, zoals het definiëren van een gegevenstype, een veldnaam of een nieuw veld, rechtstreeks in de gegevensbladweergave. Als u bijvoorbeeld in een leeg veld een datum opgeeft, wordt het gegevenstype Datum/tijd voor dat veld ingesteld. Als u tekst zoals een naam invoert, past Access het gegevenstype Tekst toe op het veld. Als u een veld wilt verplaatsen, klikt u erop en sleept u het.
Wanneer u gegevens uit Excel kopieert en in Access plakt, hoeft u niet eens eerst een tabel te maken of een tabel te openen in de gegevensbladweergave. U wordt automatisch gevraagd of uw gegevens headers bevatten, maakt een goede schatting van het gebruik van het juiste gegevenstype en maakt een Access-tabel. Het kan niet eenvoudiger.
Zie Een leeg gegevensblad openen voor meer informatie.
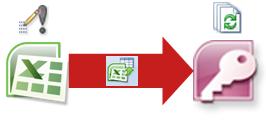
Een van de eenvoudigste manieren om de voordelen van zowel Excel als Access af te leiden, is door een Excel-werkblad te koppelen aan een Access-tabel. Gebruik een Access-koppeling wanneer u van plan bent om de gegevens in Excel te bewaren, maar ook regelmatig gebruik te maken van een aantal van de vele Access-functies, zoals rapportage en query's. U koppelt gegevens uit Access en niet uit Excel.
Access ondersteunt twee fundamenteel verschillende manieren om databasetabellen te maken. Gebruikers kunnen nieuwe systeemeigen tabellen maken om de gegevens op te slaan in een Access-database of ze kunnen koppelingen maken naar bestaande gegevens buiten de Access-database. Gegevens in gekoppelde tabellen worden op verschillende manieren weergegeven en gedragen zich net als systeemeigen tabellen. Met de wizard Gekoppeld tabelbeheer kunt u het Excel-werkblad of een andere gegevensbron bijhouden, zoeken en bijwerken als deze wordt verplaatst en de koppeling wordt verbroken.
Wanneer u een koppeling maakt naar een Excel-werkblad of een benoemd bereik, maakt Access een nieuwe tabel die is gekoppeld aan de Excel-gegevens. Als u gegevens wilt toevoegen, bewerken of verwijderen, moet u de wijzigingen aanbrengen in Excel en de gegevens in de Access-tabel vernieuwen (of opnieuw opvragen). U kunt de inhoud van de tabel echter niet bewerken in Access. Als uw gegevens zijn gekoppeld aan Excel, kunt u rapporten, query's en alleen-lezenformulieren maken in Access.
Zie Gegevens in een Excel-werkmap importeren of koppelen voor meer informatie.
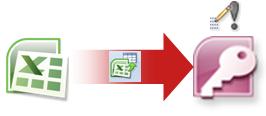
Als u het gegevenssnoer doorknipt, kunt u de gegevens naar Excel verplaatsen door de gegevens te importeren in Access. Houd er rekening mee dat het woord importeren twee verschillende betekenissen heeft tussen Excel en Access. Wanneer u in Excel importeert (of verbinding maakt), maakt u een permanente verbinding met gegevens die kunnen worden vernieuwd. Wanneer u in Access importeert, brengt u gegevens eenmaal naar Access, maar zonder een permanente gegevensverbinding. Wanneer u gegevens importeert, worden de gegevens opgeslagen in een nieuwe of bestaande tabel zonder de gegevens in Excel te wijzigen. In Access kunt u een of meer werkbladen in een Excel-werkmap in één bewerking importeren.
De wizard Importeren begeleidt u bij de importstappen en helpt u bij het nemen van belangrijke beslissingen over het wijzigen van gegevenstypen en het toevoegen van headers. Als er fouten optreden bij het importeren van de gegevens, wordt u gewaarschuwd en worden de fouten opgeslagen in een tabel, zodat u ze snel kunt vinden en corrigeren. Er kan bijvoorbeeld een alfanumerieke postcode diep zijn begraven in een kolom waarvan u dacht dat deze volledig numeriek was, of er is een dubbele id gedetecteerd voor een primaire-sleutelveld. U kunt de wijzigingen aanbrengen in de Excel-werkmap en de gegevens opnieuw importeren, of de wijzigingen aanbrengen in de nieuwe Access-tabel. Wanneer u de bewerking hebt voltooid, kunt u de stappen die u hebt gebruikt opslaan en zelfs een Outlook-taak maken om u eraan te herinneren wanneer u de importbewerking regelmatig moet uitvoeren.
Zodra de gegevens zijn geïmporteerd, zijn deze nu systeemeigen voor Access en kunt u gegevensbladen en formulieren gebruiken om de gegevens toe te voegen, te bewerken en te verwijderen. Nadat u de gegevens hebt geïmporteerd, kunt u bepalen of u de gegevens uit Excel wilt verwijderen. Het is meestal een goed idee om slechts één locatie te hebben voor het bijwerken van de gegevens.
Opmerking: Bij het importeren van gegevens uit Excel in Access worden geen formules geïmporteerd, alleen de resultaten van deze formules.
Zie voor meer informatie:
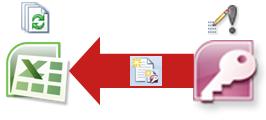
U kunt access-gegevens ook opnieuw verbinden met Excel. Hiervoor maakt u een verbinding in Excel, vaak opgeslagen in een Office-gegevensverbindingsbestand (.odc), met de Access-database en haalt u alle gegevens op uit een tabel of query. Nadat u verbinding hebt gemaakt met de gegevens, kunt u uw Excel-werkmappen ook automatisch vernieuwen (of bijwerken) vanuit de oorspronkelijke Access-database wanneer de database wordt bijgewerkt met nieuwe informatie.
Zie voor meer informatie:
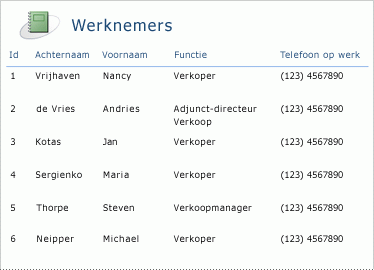
Zodra uw gegevens zich in Access hebben bevindt, kunt u profiteren van de fantastische reeks hulpprogramma's voor het maken en aanpassen van rapporten. Wilt u met een paar klikken een rapport maken? Gebruik de wizard Rapport. Wilt u de rapportindeling in realtime ontwerpen en wijzigen met livegegevens, blokken met gegevens verplaatsen en het formaat ervan wijzigen, velden toevoegen en verwijderen en direct de wijzigingen zien terwijl u deze maakt? Gebruik de indelingsweergave. Wilt u het rapport gebruiken om livegegevens te zoeken, te filteren en te sorteren? Gebruik de weergave Rapport. Wilt u zelf opdrachtknoppen, paginanummers, afbeeldingen, hyperlinks en professioneel uitziende stijlen toevoegen? Gebruik de vele wizards en galerieën voor besturingselementen in de groepen Besturingselementen en indeling op het tabblad Ontwerpen van het lint. Met Access kunt u eenvoudig eenvoudige rapporten, groeps- en overzichtsrapporten, verzendetiketten, grafische rapporten en subrapporten maken.
Zodra het rapport is gemaakt, gebruikt u Access om het rapport elektronisch te distribueren. U kunt het rapport bijvoorbeeld verzenden via een e-mailbericht of het rapport opslaan in verschillende indelingen, zoals een Access-momentopname of een PDF-bestand, om het toe te voegen aan een webpagina of SharePoint-site.
Zie voor meer informatie:
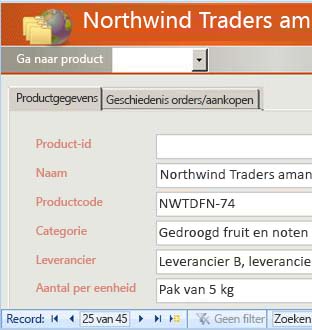
Zodra uw gegevens zich in Access hebben bevindt, kunt u profiteren van de vele hulpprogramma's voor het maken en aanpassen van formulieren. Wilt u een formulier maken met slechts een paar klikken? Gebruik de wizard Formulier. Wilt u de formulierindeling in realtime ontwerpen en wijzigen met livegegevens, blokken met gegevens verplaatsen en het formaat ervan wijzigen, velden toevoegen en verwijderen en direct de wijzigingen zien terwijl u deze maakt? Gebruik de indelingsweergave. Wilt u zelf opdrachtknoppen, keuzelijsten, keuzelijsten met invoervak, optiegroepen, afbeeldingen, invoermaskers, grafieken, hyperlinks en professioneel uitziende stijlen toevoegen? Gebruik de vele wizards en galerieën voor besturingselementen in de groepen Besturingselementen en indeling op het tabblad Ontwerpen van het lint. Met Access kunt u eenvoudig eenvoudige formulieren, formulieren met tabbladen, doorlopende formulieren, pop-upformulieren, modale dialoogvensters en subformulieren maken.
In Access kunt u eenvoudig een gesplitst formulier maken, waarin een gesynchroniseerd gegevensblad en een formulierweergave worden weergegeven, zodat u het beste uit beide kunt halen. Zodra u een professioneel formulier hebt gemaakt, kunt u eenvoudig schuiven, filteren en zelfs zoeken in de gegevens achter het formulier met behulp van de standaardnavigatieknoppen en het zoekvak onderaan het formulier.
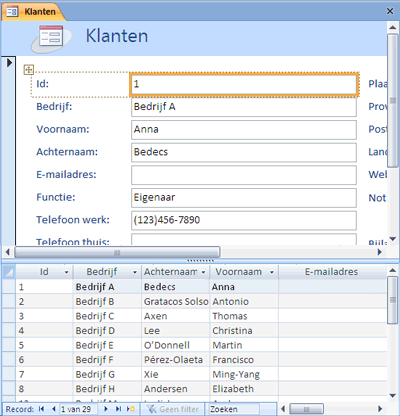
Zie voor meer informatie:
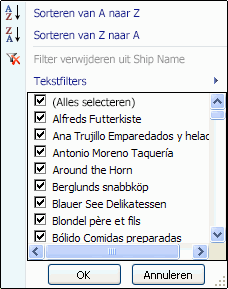
Ongeacht het product dat u gebruikt, filtert u gegevens om te werken met een subset van gegevens en sorteert u gegevens om deze op de gewenste manier te bestellen. In Access kunnen Excel-gebruikers gegevens filteren en sorteren in een gegevensbladweergave zonder dat ze een volledig nieuwe gebruikersinterface opnieuw hoeven te leren. De pictogrammen, opdrachtmenu's, opdrachten, criteria en dialoogvensters lijken erg op elkaar, ongeacht of u werkt met tekst, getallen, datums of lege waarden. U kunt zelfs de filters en sorteringen samen met de gegevensbladweergave opslaan.
U kunt een query maken in Access en niet eens weten waar SQL voor staat. Met vier querywizards kunt u eenvoudige query's maken, duplicaten zoeken, niet-overeenkomende records zoeken en kruistabelquery's maken. U hoeft niet eens een query te maken; filter en sorteer de gegevens op de manier waarop ze eruit moeten zien en worden opgeslagen met een gegevensblad.
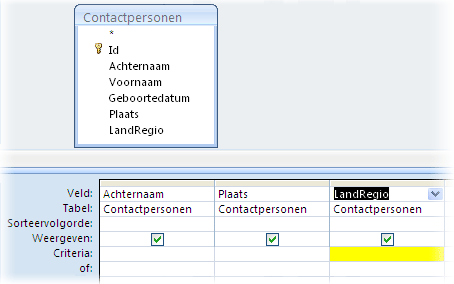
Zie voor meer informatie:
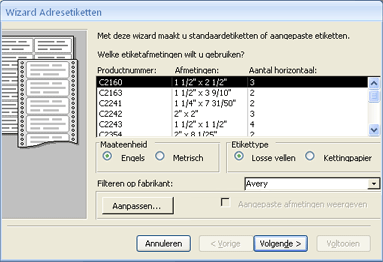
Nu je familie is gegroeid, is je lijst met vakantiekaarten ineens groter geworden en moet je nog veel meer verjaardagen en jubilea bijhouden. Geen probleem. U kunt een Access-tabel of -query gebruiken als gegevensbron voor afdruk samenvoegen en een samenvoegbewerking maken met behulp van de wizard Word Afdruk samenvoegen voor brieven, kaarten, e-mailberichten en enveloppen. Als u alleen adresetiketten wilt maken, gebruikt u de wizard Label in Access om uw etiketten te maken en af te drukken vanuit een rapport dat u maakt. U kunt zelfs automatisch een streepjescode toevoegen die overeenkomt met elk klantadres.
Zie voor meer informatie:
Zowel Access als Excel bieden opdrachten om verbinding te maken met gegevens in SharePoint-lijsten. Excel biedt een alleen-lezenverbinding (eenrichtingsverbinding) met gekoppelde SharePoint-lijsten; terwijl u in Access gegevens (in twee richtingen) kunt lezen en schrijven in gekoppelde SharePoint-lijsten. Access- en SharePoint-lijsten werken heel goed samen. Access- en SharePoint-gegevenstypen, zoals tekst met opmaak, alleen toevoegen (ter ondersteuning van het bijhouden van revisiegeschiedenis in een memoveld), bijlagen, AutoNummering, opzoekacties en velden met meerdere waarden, zorgen voor een soepele integratie en enkele, indien van toepassing, inconsistenties van gegevens.
Zodra u uw SharePoint-lijstgegevens hebt gekoppeld aan een Access-database, kunt u de SharePoint-lijstgegevens zelfs offline halen in een lokale Access-database, lokaal met de gegevens werken en vervolgens opnieuw verbinding maken met de SharePoint-site om eventuele wijzigingen te uploaden. Conflicterende gegevenswijzigingen die door andere gebruikers worden aangebracht, worden verwerkt door een wizard voor conflictoplossing. De formulieren en rapporten die u in Access hebt gemaakt, zijn gebaseerd op dezelfde gegevens, maar zijn gekoppeld aan SharePoint-lijsten.
Excel biedt de volgende integratiepunten met SharePoint Server.
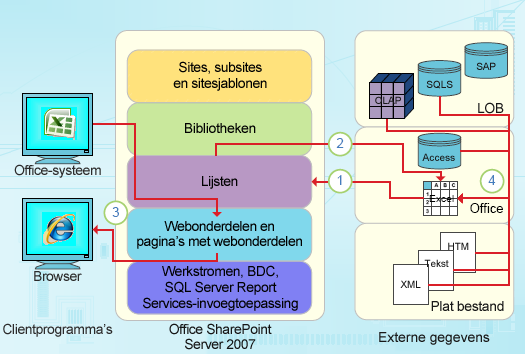
1. Voer een eenmalige import van Excel-werkbladgegevens in een SharePoint-lijst uit of exporteer Excel-werkbladgegevens naar een SharePoint-lijst om een permanente gegevensverbinding in één richting tot stand te brengen.
2. Gebruik deze permanente gegevensverbinding in één richting om gegevens in een Excel-werkblad te vernieuwen vanuit de SharePoint-lijst.
3. Excel-werkmappen publiceren in Excel Services en gegevens weergeven en ermee werken met behulp van het webonderdeel Excel Web Access op een pagina met webonderdelen.
4. Gegevens importeren (verbinden) in een Excel-werkmap van OLAP-servers, SQL Server- en Access-databases en platte bestanden.
Access biedt de volgende integratiepunten met SharePoint Server.
1. Een eenmalige import of export van gegevens uitvoeren tussen Access-weergaven en een SharePoint-lijst.
2. Koppel gegevens tussen Access-tabellen en een SharePoint-lijst door een permanente verbinding in twee richtingen te maken. (Bijgewerkte lijstgegevens kunnen worden weergegeven in een Access-tabel; bijgewerkte Access-tabelgegevens kunnen worden weergegeven in een lijst.)
3. Lijstgegevens offline plaatsen, bijwerken in Access, terug online plaatsen, updates synchroniseren en conflicten oplossen.
4. Lijstgegevens weergeven en bewerken in Access-gegevensblad, formulier en rapportweergave.
Zie voor meer informatie:
U kunt zeer geavanceerde bureaubladdatabasetoepassingen maken zonder ooit één regel VBA-code te schrijven. Elk Access-object heeft een uitgebreide set eigenschappen en gebeurtenissen die gemakkelijk toegankelijk zijn vanuit een eigenschappenvenster om u te helpen uw oplossing aan te passen. Elk object heeft gedetailleerde ontwerpers die alle functies onthullen die voor u beschikbaar zijn. Er zijn aanvullende databasesjablonen beschikbaar op Office Online. Met veld- en tabelsjablonen kunt u snel nieuwe tabellen maken en aanpassen. U kunt een nieuwe database helemaal opnieuw ontwerpen met ingebouwde hulpprogramma's voor databaseontwerp.
Toegangsmacro's gebruiken een declaratieve omgeving waarvoor geen VBA-code hoeft te worden geschreven, zodat u geen ontwikkelaar hoeft te zijn. Elke macroactie voert een taak uit, zoals het openen van een formulier, het uitvoeren van een query, het zoeken naar records of het weergeven van een bericht. U kunt macro's insluiten in elk geval van een rapport, formulier of besturingselement. De meeste macro's hebben argumenten en u kunt er voorwaardelijke logica aan toevoegen om ze te laten doen wat u wilt. U kunt zelfs variabelen definiëren en fouten controleren, opnieuw zonder VBA-code te schrijven.
Ontwerp een prototype en voer het uit door de IT-afdeling. Maak een oplossing voor uw team wanneer ze deze zo snel mogelijk nodig hebben, en doe dit op een schoen met een bare-bones staf. Houd de tickets bij die zijn verkocht voor een bedrijfsfeest, houd de houdbaarheid van productiematerialen bij of druk acceptatielabels voor onderdelen af. Houd taken, problemen en producten bij in teamprojecten. Maak een verkooppijplijndatabase om potentiële verkopen binnen een kleine groep verkoopprofessionals te bewaken.










