Het maken van een e-mailbericht in Outlook biedt u de meeste opties en configuraties van elke Outlook functie. Ongeacht welk type bericht, zakelijke of persoonlijke, u aan het schrijven bent, u kunt altijd een manier vinden om uw unieke stijl toe te voegen.
Opmerking: Outlook gebruikt een editor op basis van Word voor e-mailberichten. Als u hulp nodig hebt bij het bewerken van functies, start u Word, drukt u op F1 en zoekt u vervolgens in Word Help.
Leveringsopties instellen
Bezorgingsopties omvatten het instellen van het urgentieniveau voor uw bericht, het opgeven van een vervaldatum en het opgeven van de tijd en datumvertraging voor het verzenden van het bericht.
U kunt het urgentieniveau van een bericht instellen, zodat geadresseerden de indicator in het Postvak IN kunnen zien voordat ze het item openen. Door het urgentieniveau in te stellen kunnen geadresseerden bovendien hun berichten sorteren op urgentie.
-
Kies op het tabblad Bericht in de groep Tags de optie Hoge urgentie of Lage urgentie. Het geselecteerde pictogram is gemarkeerd om aan te geven dat het is ingeschakeld.
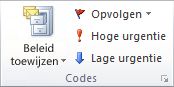
Wanneer een bericht verloopt, blijft de berichtkop zichtbaar in Outlook mappen. Hoewel het bericht wordt weergegeven met een doorhaling, kan het nog steeds worden geopend.
-
Kies op het tabblad Opties in de groep Meer opties het startprogramma voor het dialoogvenster Berichtopties

-
Schakel in het dialoogvenster Eigenschappen onder Bezorgingsopties het selectievakje Verloopt na in en kies een datum en tijd.
Als u een Microsoft Exchange-e-mailaccount gebruikt, kunt u de bezorging van één bericht uitstellen. Ongeacht het type e-mailaccount kan iedereen regels gebruiken om de bezorging van alle berichten uit te stellen door deze gedurende een opgegeven tijd in het Postvak UIT te houden nadat u Verzenden hebt gekozen.
De bezorging van een e-mailbericht alleen voor Exchange-accounts vertragen
-
Kies op het tabblad Opties in de groep Meer opties de optie Levering vertragen. Het dialoogvenster Eigenschappen wordt weergegeven met het selectievakje Niet leveren vóór ingeschakeld.
-
Kies de gewenste leverdatum en -tijd.
Opmerking: U moet Bezorging uitstellen kiezen voor elk bericht dat u wilt vertragen. Als u alle berichten wilt uitstellen, raadpleegt u de volgende procedure om de bezorging van een e-mailbericht voor alle e-mailaccounts uit te stellen.
De bezorging van een e-mailbericht voor alle e-mailaccounts vertragen
U kunt de instellingen aanpassen in de wizard Regels om de criteria te beperken voor wanneer het uitstel wordt toegepast.
-
Kies in een Outlook weergave het tabblad Bestand .
-
Kies Regels beheren & Waarschuwingen > Nieuwe regel.
-
Kies onder Stap 1: selecteer een sjabloon onder Beginnen met een lege regel de optie Regel toepassen op berichten die ik verzend en kies vervolgens Volgende.
-
Klik nogmaals op Volgende en wanneer u het bericht Deze regel wordt toegepast op elk bericht dat u verzendt ziet, kiest u Ja.
-
Schakel onder Stap 1: selecteer een of meerdere acties het selectievakje bezorging van het bericht een aantal minuten uitstellen in.
-
Kies onder Stap 2: de beschrijving van de regel bewerken (klik op een onderstreepte waarde) de onderstreepte zin, een aantal.
-
Voer een getal tussen 1 en 120 in en kies OK.
-
Kies Voltooien en wanneer u het bericht Deze regel is een regel aan de clientzijde en alleen wordt verwerkt wanneer Outlook wordt uitgevoerd, kiest u OK.
Opmerking: Deze nieuwe regel vertraagt alle berichten die u verzendt met het aantal minuten dat u in stap 7 hebt ingevoerd. Outlook moet gedurende dat aantal minuten actief blijven nadat u Verzenden hebt gekozen om de opgegeven vertraging op te vangen.
Het uiterlijk van het bericht wijzigen
U hebt ten minste acht manieren om het uiterlijk van een bericht te wijzigen.
-
Kies op het tabblad Opties in de groep Thema'sde optie Paginakleur.
Opmerking: Plaats de cursor in de hoofdtekst van het bericht om de optie Paginakleur beschikbaar te maken.
-
Ga op een van de volgende manieren te werk:
-
Kies een kleur in het palet Themakleuren of Standaardkleuren .
-
Kies Meer kleuren voor een gedetailleerder palet.
-
Kies Geen kleur om een kleur te verwijderen.
-
-
Kies Opvuleffecten om een kleurovergang, patroon of afbeelding toe te voegen en kies vervolgens de gewenste opvulopties.
Opmerking: Als u in stap 2 een kleur hebt gekozen, is de kleurovergang, het patroon of het patroon gebaseerd op die kleur.
U kunt het lettertype in uw bericht op verschillende manieren wijzigen.
-
Op het tabblad Bericht in de groep Basistekst kunt u het lettertype, de tekengrootte, de tekenstijl (vet, cursief en onderstrepen), de tekstkleur en de tekstmarkering kiezen.
-
Op het tabblad Tekst opmaken in de groep Lettertype kunt u het lettertype en de tekengrootte kiezen en de grootte met één stap vergroten of verkleinen. U kunt ook de tekenstijl wijzigen (vet, cursief, onderstrepen, doorhalen, subscript, superscript); het hoofdlettergebruik, de tekstkleur en de tekstmarkering wijzigen; en verwijder alle lettertypeopmaak.
-
Op de miniwerkbalk die wordt weergegeven wanneer u tekst selecteert, kunt u het lettertype kiezen, de grootte met één stap vergroten of verkleinen, een thema kiezen, opmaak kopiëren/plakken gebruiken, de tekenstijl kiezen (vet, cursief en onderstrepen) en tekst markeren.
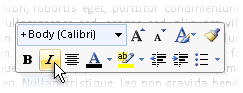
-
Op het tabblad Tekst opmaken in de groep Stijlen kunt u stijlen kiezen.
Tip: Gebruik stijlen om professioneel uitziende berichten te maken.
Afbeeldingen kunnen de aandacht trekken van geadresseerden van uw bericht, maar ze kunnen ook de bestandsgrootte van uw bericht vergroten. Dit is een van de redenen waarom afbeeldingen met mate moeten worden gebruikt. Zie Een achtergrondkleur, kleurovergang, patroon, patroon of afbeelding toevoegen als u de achtergrondweergave van het bericht wilt wijzigen.
Een afbeelding toevoegen
-
Kies op het tabblad Invoegen in de groep Illustraties een van de volgende afbeeldingstypen :
Afbeelding
-
Kies Afbeelding en blader naar de map waarin de gewenste afbeelding is opgeslagen.
-
Kies de afbeelding en kies vervolgens Invoegen.
U kunt de afbeelding groter of kleiner maken of draaien met de sleepgrepen van de afbeelding. Voor meer afbeeldingsopties klikt u met de rechtermuisknop op de afbeelding en kiest u een opdracht.
Illustraties
De illustratiebibliotheek is niet beschikbaar in Outlook 2016 of Outlook 2013; Outlook kan u echter nog steeds helpen bij het invoegen van illustraties. Zie Illustraties toevoegen aan uw bestand voor meer informatie.
Illustraties toevoegen aan een bericht dat is gemaakt in Outlook 2010:
-
Kies Illustraties, typ een beschrijving voor de illustratie waarnaar u wilt zoeken en kies vervolgens Start.
-
Schakel het selectievakje Office.com inhoud opnemen in om illustraties op te nemen die beschikbaar zijn vanuit Office.com.
-
Kies de afbeelding die u wilt invoegen.
Shapes
-
Kies Shapes en kies vervolgens de gewenste vorm.
Voor extra shapeopties klikt u met de rechtermuisknop op de shape en kiest u een opdracht.
SmartArt
-
Kies SmartArt.
-
Kies een indeling voor een SmartArt-afbeelding en kies vervolgens OK.
-
Kies de SmartArt-afbeelding om tekst toe te voegen.
Voor meer opties klikt u met de rechtermuisknop op de SmartArt-afbeelding en kiest u een opdracht.
Diagram
-
Kies Grafiek.
-
Kies een grafiektype en klik op OK.
-
Voer in het Microsoft Excel 2010 werkblad dat wordt weergegeven de gegevens voor de grafiek in.
Voor meer grafiekopties klikt u met de rechtermuisknop op de grafiek en kiest u een opdracht.
Schermafbeelding
-
Kies Schermopname.
-
Kies een van de voorbeeldafbeeldingen of kies Schermopname.
-
Selecteer het gebied van het scherm dat u wilt vastleggen.
-
WordArt invoegen
-
Kies in het menu Invoegen in de groep Tekst de optie WordArt.
-
Kies op het tabblad Bericht in de groep Basistekst de knop Opsommingstekens of Nummering .
-
Druk op Enter om het volgende lijstitem toe te voegen. Outlook voegt automatisch het volgende opsommingsteken of nummer in.
-
Ga op een van de volgende manieren te werk:
-
Als de lijst klaar is, drukt u tweemaal op Enter.
of
-
Als u het laatste opsommingsteken of nummer in de lijst wilt verwijderen, drukt u op Backspace.
-
Tips: U kunt een sneltoets gebruiken om een lijst met opsommingstekens of een genummerde lijst te maken.
-
Als u een lijst met opsommingstekens wilt maken, typt u * (sterretje) en drukt u vervolgens op de spatiebalk of de Tab-toets.
-
Als u een genummerde lijst wilt maken, typt u 1.en druk vervolgens op de spatiebalk of de Tab-toets.
Een tabel bestaat uit rijen en kolommen met cellen die u kunt vullen met tekst en afbeeldingen. Tabellen worden vaak gebruikt om informatie te organiseren en weer te geven.
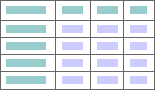
U kunt tabellen ook gebruiken om interessante pagina-indelingen te maken of om tekst, afbeeldingen en geavanceerde tabelindelingen te maken.
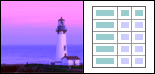
Een tabel toevoegen
-
Kies waar u een tabel wilt invoegen.
-
Kies op het tabblad Invoegen in de groep Tabellen de optie Tabel.
-
Ga op een van de volgende manieren te werk:
-
Wijs Snelle tabellen aan, kies de gewenste tabel en vervang de gegevens in de tabel door uw gegevens.
-
Kies het tabelraster en selecteer het aantal rijen en kolommen om een nieuwe, lege tabel te maken.
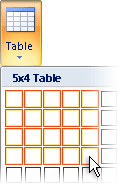
-
Kies Tabel tekenen om een aanwijzer op te halen waarmee u de grootte van de tabelcellen die u toevoegt, kunt variëren.
-
Kies Excel Spreadsheet om een nieuw werkblad in uw bericht te openen. U kunt de greeppunten gebruiken om het formaat van het werkblad te wijzigen.
Opmerking: Wanneer u Excel Werkblad kiest, wordt er mogelijk een dialoogvenster weergegeven waarin wordt gevraagd of u de bron van de Excel werkmap vertrouwt. In de meeste gevallen, met name als de bron van het document Excel op uw computer is geïnstalleerd, kunt u Ja kiezen. Als u aarzelt om Ja te kiezen omdat Excel wordt uitgevoerd vanuit een andere bron of een ander netwerk, neemt u contact op met uw netwerkbeheerder.
-
U kunt een standaardhandtekening maken die moet worden toegevoegd aan alle uitgaande berichten of u kunt een handtekening handmatig invoegen in uitgaande berichten afzonderlijk.
Een handtekening automatisch invoegen
-
Kies op het tabblad Bericht in de groep Toevoegen de optie Handtekening > Handtekeningen.
Opmerking: U hebt ook toegang tot handtekeningopties die beschikbaar zijn op het tabblad Bericht nadat u Beantwoorden, Allen beantwoorden of Doorsturen hebt gekozen in een geopend bericht.
-
Kies in het dialoogvenster Handtekeningen en e-mailpapier op het tabblad E-mailhandtekening in de lijst Handtekening selecteren om te bewerken de gewenste handtekening. Of kies Nieuw om een handtekening te maken.
-
Kies onder Standaardhandtekening kiezen in de rechterbovenhoek van het dialoogvenster in de lijst Nieuwe berichten de gewenste handtekening.
-
Als u een handtekening wilt opnemen in berichten die u beantwoordt en in berichten die u doorstuurt, kiest u in de lijst Antwoorden/doorsturen de handtekening. Als u geen handtekening in deze berichten wilt, kiest u geen.
-
Kies OK.
-
Als u de standaardhandtekening wilt toevoegen aan een huidig bericht, kiest u op het tabblad Bericht in de groep Opnemende optie Handtekening en kiest u vervolgens de handtekening.
Een handtekening handmatig invoegen
-
Kies op het tabblad Bericht in de groep Opnemen de optie Handtekening en kies vervolgens de gewenste handtekening.
Opmerking: U hebt ook toegang tot handtekeningopties die beschikbaar zijn op het tabblad Bericht nadat u In een geopend bericht beantwoorden, Allen beantwoorden of Doorsturen hebt gekozen.
De groep Symbolen op het tabblad Invoegen bevat knoppen waarmee u een vergelijking, een symbool en een horizontale lijn in uw e-mailbericht kunt invoegen.
Vergelijking
U kunt snel complexe vergelijkingen toevoegen aan een bericht. Wanneer u de knop Vergelijking kiest, opent u het tabblad Ontwerpen en een verzameling hulpmiddelen en wiskundige symbolen en structuren.
Symbool
U kunt de knop Symbool gebruiken om het volgende toe te voegen:
-
Symbolen, zoals 1/4 en © die niet op het toetsenbord staan.
-
Speciale tekens, zoals een em-streepje (—) of een beletselteken (...), die zich niet op het toetsenbord bevinden.
-
Unicode-tekens.
Als u een uitgevouwen lettertype gebruikt, zoals Arial of Times New Roman, wordt de lijst Subset weergegeven. In deze lijst kunt u kiezen uit een uitgebreide lijst met taaltekens. De subsetlijst bevat Grieks en Russisch (Cyrillisch), indien beschikbaar.
Horizontale lijn
Met de knop Horizontale lijn kunt u secties van uw bericht scheiden. Een lijn heeft een breedte (dikte) van 1/2 pt. en gebruikt standaard de automatische kleur.
Met een thema, een set uniforme ontwerpelementen en kleurenschema's, kunt u professioneel uitziende en goed ontworpen berichten maken. Wanneer u een thema op een document toepast, past Outlook de achtergrondkleuren en -afbeeldingen, hoofdtekst- en kopstijlen, lijsten, horizontale lijnen, hyperlinkkleuren en tabelrandkleuren aan. Lijsten met één en meerdere niveaus worden ook aangepast.
Het thema wijzigen
-
Kies op het tabblad Opties in de groep Thema'sde optie Thema's.
-
Ga op een van de volgende manieren te werk:
-
Kies Thema's en stel het huidige thema opnieuw in op basis van een sjabloon, zoek een ander thema of maak het thema dat u gebruikt als standaardinstelling.
-
Kies Kleuren en kies vervolgens een vooraf ingesteld kleurenpalet voor een thema of maak uw eigen kleurenpalet.
-
Kies Lettertypen en kies vervolgens een lettertype in de standaardlijst of kies uw eigen lettertype.
-
Kies Effecten en kies vervolgens een van de vooraf ingestelde effecten.
-
Kies Paginakleur en kies vervolgens uit het vooraf ingestelde themakleurpalet, kies geen kleur of een aangepaste kleur of voeg opvuleffecten toe.
-
Controleopties toevoegen aan uw e-mailbericht
U kunt opties gebruiken die beschikbaar zijn in de groep Tags op het tabblad Bericht om berichten bij te houden, met een vlag of een ontvangst- of leesbevestiging. En u kunt ook stemopties gebruiken.
Met gemarkeerde e-mailberichten kunt u uw e-mail beter beheren. Gemarkeerde berichten maken takenitems voor u alleen of voor u en de geadresseerden van het e-mailbericht. U kunt bijvoorbeeld een vlag toevoegen aan een e-mailbericht dat om informatie vraagt die u voor een bepaalde datum wilt hebben. Wanneer de geadresseerde het bericht ontvangt, wordt er een vlag weergegeven en wordt er een bericht weergegeven in de Infobalk in het leesvenster en boven aan het bericht wanneer het wordt geopend in Outlook.
Een bericht dat voor uzelf is gemarkeerd, kan u helpen bij te houden wie het bericht heeft beantwoord. In het vorige scenario hebt u een gemarkeerd e-mailbericht verzonden met het verzoek om informatie op een bepaalde datum. Door ook een vlag voor uzelf aan het bericht toe te voegen, wordt u eraan herinnerd dat u moet controleren op antwoorden. Outlook kunt u zelfs helpen automatisch antwoorden te vinden op het oorspronkelijke gemarkeerde bericht.
-
Kies op het tabblad Bericht in de groep Tags de optie Opvolgen en kies vervolgens de einddatum voor opvolgen of kies Aangepast.
-
Als u een herinnering wilt over dit gemarkeerde bericht, kiest u op het tabblad Bericht in de groep Tagsde optie Opvolgen en kiest u vervolgens Herinnering toevoegen. U kunt desgewenst de datum en de tijd voor de herinnering wijzigen.
-
Als u wilt, kunt u een vlag toevoegen aan de geadresseerden, zodat ze worden gewaarschuwd voor een deadline. Kies op het tabblad Bericht in de groep Tags de optie Opvolgen en kies vervolgens Vlag voor geadresseerden. Als u een herinnering aan dit bericht met vlag wilt toevoegen voor de geadresseerde, schakelt u het selectievakje Herinnering in en wijzigt u zo nodig de datum en tijd.
U kunt eenvoudig een poll maken in Outlook door stemknoppen in een e-mailbericht op te geven.
Opmerking: Als u een Outlook-bericht versleutelt dat stemknoppen bevat, kunnen geadresseerden van het bericht deze niet zien. Deze functie wordt momenteel niet ondersteund.
-
Kies op het tabblad Opties in de groep Bijhouden de optie Stemknoppen gebruiken.
-
Kies een van de volgende opties:
-
Goedkeuren; Verwerpen
Wanneer u bijvoorbeeld een probleem of een gebeurtenis hebt die moet worden goedgekeurd of afgekeurd. -
Ja; No
Als u alleen een ja of een nee wilt, is dit een goede manier om een snelle poll te houden. -
Ja; No; Misschien
Als u de keuzen niet wilt beperken tot ja en nee, biedt deze stemoptie een alternatief antwoord. -
Aangepaste
Kies deze optie om uw eigen stemknopnamen te maken. U kunt uw collega's bijvoorbeeld vragen om te kiezen uit drie dagen van de week voor een terugkerende personeelsvergadering.-
Wanneer het dialoogvenster Eigenschappen wordt weergegeven, schakelt u onder Opties voor stemmen en controleren het selectievakje Stemknoppen gebruiken in.
-
Selecteer en verwijder de standaardnamen van de knoppen en typ de gewenste tekst. Scheid de knopnamen met puntkomma's.
-
-
Een ontvangstbewijs geeft aan dat uw e-mailbericht is bezorgd in het postvak van de geadresseerde, maar niet of de geadresseerde het heeft gezien of gelezen. Een leesbevestiging geeft aan dat uw bericht is geopend. In beide gevallen ontvangt u een melding wanneer het bericht is bezorgd of gelezen. De inhoud van de berichtmeldingen wordt vervolgens automatisch vastgelegd in het oorspronkelijke bericht in de map Verzonden items .
Vertrouw echter niet alleen op deze ontvangstbewijzen. De geadresseerde van het bericht kan bepalen of een leesaanvraag is aangevraagd en heeft geweigerd er een te verzenden. Als het bericht alleen-lezen is in het leesvenster, wordt er mogelijk geen leesbevestiging verzonden. Bovendien biedt het e-mailprogramma van de geadresseerde mogelijk geen ondersteuning voor leesbevestigingen.
Een bezorging of een leesbevestiging toevoegen
-
Schakel in het bericht op het tabblad Opties in de groep Bijhouden het selectievakje Een ontvangstbewijs aanvragen of het selectievakje Een leesbevestiging aanvragen in.
Bijhouden van opties inschakelen voor alle e-mailberichten die u verzendt
-
Kies het tabblad Bestand > Opties > Mail.
-
Kies onder Bijhouden de gewenste opties.
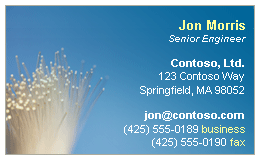
Via elektronische visitekaartjes kunt u eenvoudig contactgegevens delen. Elektronische visitekaartjes kunnen snel worden ingevoegd in berichten die u verzendt en zijn direct herkenbaar voor de geadresseerde. U kunt uw zakelijke elektronische visitekaartje verzenden of een persoonlijk visitekaartje dat u hebt aangepast. U kunt ook de contactgegevens van iemand anders verzenden als een elektronisch visitekaartje. U kunt ook elektronische visitekaartjes doorsturen.
-
Kies op het tabblad Bericht in de groep Opnemen de optie Item bijvoegen > Visitekaartjes en kies vervolgens een naam in de lijst. In het menu Visitekaartje ziet u de laatste 10 namen van contactpersonen die u als elektronische visitekaartjes in berichten hebt ingevoegd.
U kunt meerdere elektronische visitekaartjes in een bericht invoegen.
-
Als u de gewenste naam niet ziet, kiest u Andere visitekaartjes, kiest u de naam in de lijst Opgeslagen als en kiest u vervolgens OK.
Notities:
-
Kies Andere visitekaartjes om onderscheid te maken tussen dubbele namen in het menu Visitekaartjes. U ziet meer informatie, zoals een kaartvoorbeeld, in het dialoogvenster Visitekaartje invoegen .
-
Als u een visitekaartje vanuit de weergave Visitekaartjes naar een nieuw bericht sleept, wordt alleen een vCard (.vcf) opgenomen wanneer het bericht wordt verzonden. Het bijgevoegde .vcf-bestand opent het contactformulier met alle informatie die de geadresseerden kunnen opslaan in hun lijst met contactpersonen. Het elektronisch visitekaartje is zichtbaar in het contactformulier.
-










