In dit artikel wordt uitgelegd hoe u een vCard (.vcf-bestand) omzet naar CSV-indeling, zodat u uw contactpersonen kunt importeren in Outlook.
BELANGRIJK: Zorg dat u alle contactpersonen uit iCloud exporteert! Vaak exporteren klanten slechts één klant vanuit iCloud terwijl het eigenlijk de bedoeling was ze allemaal te exporteren. Instructies voor het exporteren van al uw contactpersonen vanuit iCloud vindt u in iCloud-contactpersonen exporteren naar een vCard-bestand (.vcf).
Als u contactpersonen in een vCard-bestand wilt importeren in Outlook op een pc, moet u ze converteren van een VCF-bestandsindeling naar een CSV-bestandsindeling. Dit houdt in dat u ze moet importeren in Windows en vervolgens moet exporteren naar een CSV-bestand. Dit is veel werk als u meer dan 50 contactpersonen hebt, omdat u op OK moet drukken voor elke contactpersoon die u in het CSV-bestand wilt importeren. Er is helaas geen manier om één keer op OK te drukken en ze allemaal tegelijk in het CSV-bestand te importeren.
Als u een aanvraag wilt indienen om bulkimport in een vCard-bestand in Outlook mogelijk te maken, gaat u naar de Outlook-ideeënbus en laat u uw feedback achter in de Outlook 2016-groep. Het Outlook Mail en Agenda-team houdt dit forum nauwlettend in de gaten.
Als u een VCF-bestand wilt converteren naar een CSV-bestand, importeert u het bestand in Windows en exporteert u het vervolgens naar een CSV-bestand. U doet dit als volgt:
-
Open op uw pc Bestandsverkenner (of Windows Verkenner als u een eerdere versie van Windows gebruikt).
-
Ga naar de map Contactpersonen:
C:\Gebruikers\ <gebruikersnaam> \Contacten
-
Kies Importeren boven aan de pagina.

-
Kies vCard (.vcf-bestand) > Importeren.
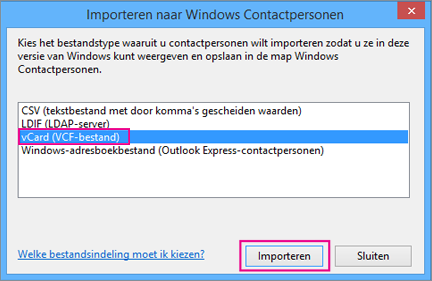
-
Ga naar en kies het .vcf-bestand dat u hebt geëxporteerd uit iCloud en kies vervolgens Openen.
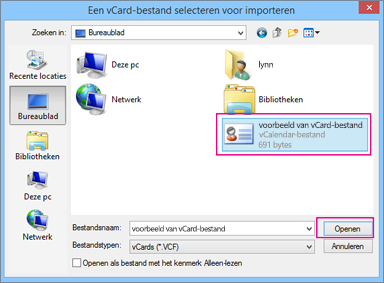
-
Kies OK voor elke contactpersoon die u wilt importeren naar het .csv-bestand.
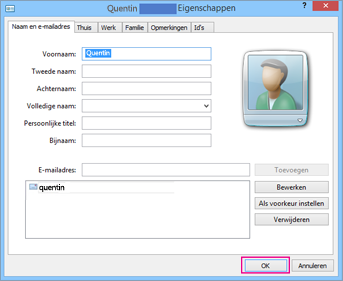
-
Kies Sluiten wanneer u klaar bent.
-
Kies Exporteren boven aan de pagina van Verkenner.
-
Kies .CSV-bestand > Exporteren.
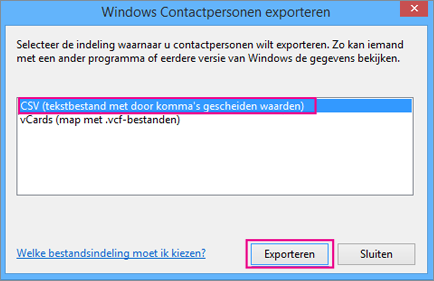
-
Kies Bladeren om een naam voor uw .csv-bestand te kiezen.
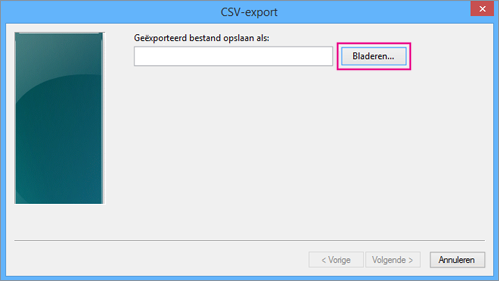
-
Typ een naam voor het .csv-bestand in het vak Bestandsnaam. In dit voorbeeld heeft het bestand de naam 'Mijn contactpersonen vanuit iCloud' gekregen.
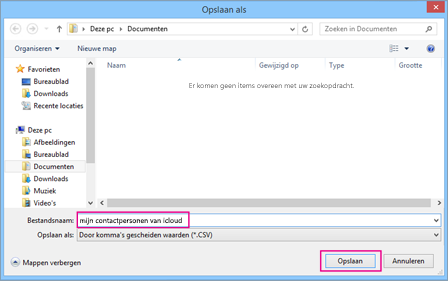
-
Kies de velden die u wilt exporteren naar het .csv-bestand en kies vervolgens Voltooien. Het raadzaam dat u de standaardinstellingen op dit moment accepteert. Als u andere velden wilt, kunt u altijd nog een .csv-bestand maken.
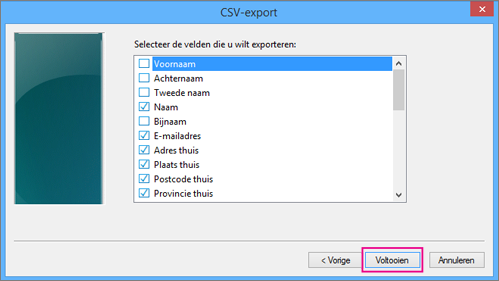
-
Na voltooiing verschijnt een bericht dat uw contactpersonen zijn geëxporteerd naar een .csv-bestand.
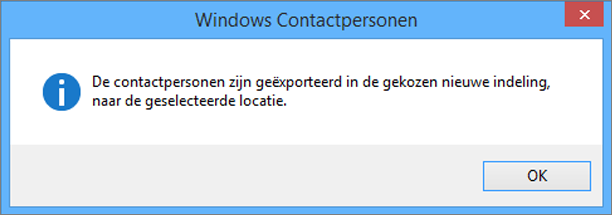
-
U kunt Excel gebruiken om uw .csv-bestand te openen en de inhoud te bekijken. U kunt desgewenst meer informatie aan het .csv-bestand toevoegen, maar zorg ervoor dat u dan de bovenste rij met koppen niet wijzigt. Zie Handmatig een lijst met contactpersonen maken in een .csv-bestand voor meer informatie over het werken met het .csv-bestand.
-
Nu uw contactpersonen zijn gekopieerd naar een CSV-indeling, kunt u ze importeren in Outlook. Zie Contactpersonen importeren vanuit een CSV-bestand in dit onderwerp.










