Stap 1: Gmail-contactpersonen exporteren
-
Kies in uw Gmail-account Gmail > Contactpersonen
-
Selecteer Meer > Exporteren.
-
Kies de groep met contactpersonen die u wilt exporteren.
-
Kies de exportindeling Outlook CSV (voor het importeren in Outlook of een andere toepassing).
-
Kies Exporteren.
-
Wanneer u hierom wordt gevraagd, kiest u Opslaan als en bladert u naar een locatie om het bestand op te slaan.
Opmerking: Foto’s van uw contactpersonen in Google worden niet geëxporteerd.
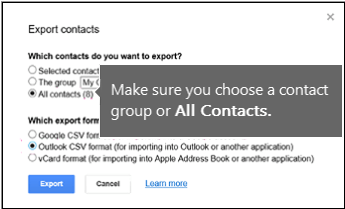
Stap 2: Gmail-contactpersonen importeren in Outlook 2013 of 2016
-
Kies Bestand > Openen en exporteren > Importeren/exporteren.
-
Kies Gegevens uit een ander programma of bestand importeren > Volgende.
-
Kies Door komma's gescheiden waarden > Volgende.
-
Blader in het vak Bestanden importeren naar het CSV-bestand waarin u uw Gmail-contactpersonen hebt opgeslagen.
-
Geef op hoe Outlook dubbele contactpersonen moet verwerken en klik op Volgende.
-
In het vak Selecteer een doelmap bladert u indien nodig naar boven en kiest u de map Contactpersonen > Volgende.
-
Kies Voltooien.
Outlook importeert uw contactpersonen naar Outlook.
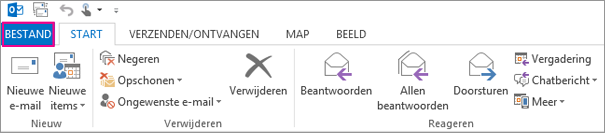
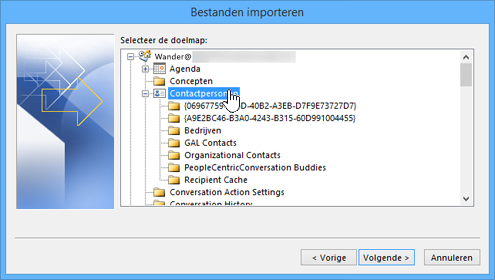
Stap 3: Uw contactpersonen weergeven in Outlook
-
Selecteer in Outlook Adresboek, kies de naam van uw postvak en kies Contactpersonen.
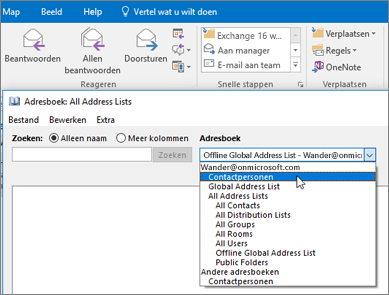
-
Hier wordt uw lijst met contactpersonen in het adresboek weergegeven.
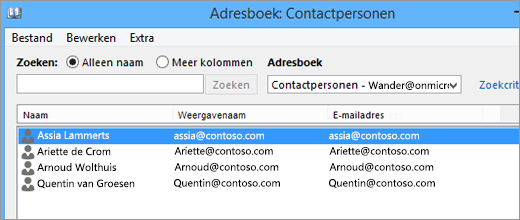
Problemen oplossen bij het importeren van Gmail-contactpersonen
-
U krijgt een foutbericht: Als u meer dan 2000 contactpersonen tegelijk probeert te importeren, wordt er een foutbericht weergegeven. Gebruik een programma zoals Excel om het CSV-bestand openen, verdeel de lijst met contactpersonen in kleinere CSV-bestanden en importeer vervolgens elk nieuw gemaakt CSV-bestand.
-
Er worden geen contactpersonen weergegeven in Outlook: Als u de importbewerking hebt voltooid, maar er geen contactpersonen in Outlook worden weergegeven, doet u het volgende:
-
Ga naar het CSV-bestand dat u uit Google hebt geëxporteerd. De standaardnaam van het bestand is contacts.csv.
-
Gebruik Excel om het CSV-bestand te openen dat u uit Google hebt geëxporteerd.
-
Controleer of het CSV-bestand gegevens bevat. Als het CSV-bestand geen gegevens bevat, is het exporteren uit Google niet gelukt. In dit geval doet u het volgende:
-
Verwijder het bestand contacts.csv.
-
Exporteer uw contactgegevens nogmaals uit Google. Let erop dat u Alle contactpersonen of de juiste groep contactpersonen exporteert.
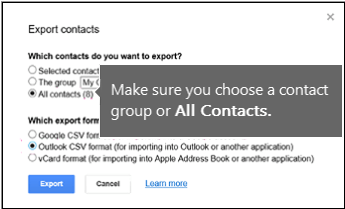
-
Nadat u uw contactpersonen hebt geëxporteerd, gebruikt u Excel om het CSV-bestand te openen en te controleren of het gegevens bevat. Wanneer u het bestand sluit in Excel wordt u een paar keer gevraagd of u het wilt opslaan in CSV-indeling. Kies altijd Ja. Als u Nee kiest, wordt het bestand verkeerd opgeslagen en moet u opnieuw beginnen met een nieuw contacts.csv-bestand.
-
Herhaal de stappen voor het importeren van het bestand contacts.csv in Outlook.
-
-
-
Er ontbreken gegevens van de contactpersonen: Als u na het importeren van uw contactpersonen Outlook opent en ziet dat niet alle gegevens zijn geïmporteerd, opent u het CSV-bestand met Excel om te controleren of dat de gegevens wel bevat.
-
U kunt het .csv-bestand bewerken met Excel om namen en andere ontbrekende gegevens toe te voegen.
-
Outlook heeft de kolomkoppen in de eerste rij nodig, dus vervang deze niet door iets anders.
-
Wanneer u het CSV-bestand opslaat, wordt u een paar keer gevraagd of u het wilt opslaan in de indeling .csv. Kies altijd Ja. Als u Nee kiest, wordt het bestand verkeerd opgeslagen en moet u opnieuw beginnen door de lijst te exporteren vanuit Gmail.
-
Herhaal de stappen voor het importeren van het bestand contacts.csv in Outlook. Kies in stap 5, waar u wordt gevraagd hoe duplicaten moeten worden behandeld, Duplicaten vervangen door geïmporteerde items.
-
|
Zie Contactpersonen importeren in een Outlook.com-account als u Gmail-contactpersonen wilt importeren in een Outlook.com-account (of een ander Exchange ActiveSync-account) in Outlook 2016 of 2013. |










