Access en Outlook zijn beide uitstekende programma's voor het beheren van uw persoonlijke en zakelijke contactpersonen. Daardoor wilt u mogelijk contactgegevens van Outlook importeren of een koppeling ernaar maken in Access.
Raadpleeg het artikel Contactpersonen exporteren naar een Outlook-adresboek voor meer informatie over de omgekeerde procedure (contactpersonen exporteren van Access naar Outlook).
Wat wilt u doen?
Outlook-contactpersonen importeren of een koppeling ernaar maken met de wizard Exchange/Outlook importeren
U kunt de wizard Exchange/Outlook importeren gebruiken om Outlook-contactgegevens te importeren of een koppeling ernaar te maken. Als u de gegevens importeert, wordt er in Access een kopie van de Outlook-gegevens gemaakt en wordt deze in een Access-tabel geplaatst. Wijzigingen in de gegevens in een van beide programma's zijn niet van invloed op de gegevens in het andere programma. Als u daarentegen de koppelingsoptie gebruikt, blijft in Access een koppeling naar de Outlook-gegevens gehandhaafd. Wijzigingen in de gegevens in Access worden doorgevoerd in Outlook en omgekeerd.
-
De locatie van de wizard Exchange/Outlook importeren verschilt enigszins, afhankelijk van uw versie van Access. Kies de stappen die overeenkomen met uw Access-versie:
-
Als u de meest recente versie van de Microsoft 365 abonnementsversie van Access of Access 2019 gebruikt, klikt u op het tabblad Externe gegevens in de groep Importeren & koppeling op Nieuwe gegevensbron > Uit andere bronnen > Outlook-map.
-
Als u Access 2016, Access 2013 of Access 2010 gebruikt, gaat u op het tabblad Externe gegevens naar de groep Importeren en koppelen, klikt u op de knop Meer om een lijst met opties weer te geven en klikt u vervolgens op Outlook-map.
-
-
Selecteer in het dialoogvenster Externe gegevens ophalen - Outlook-map de optie die u wilt gebruiken en klik vervolgens op OK.
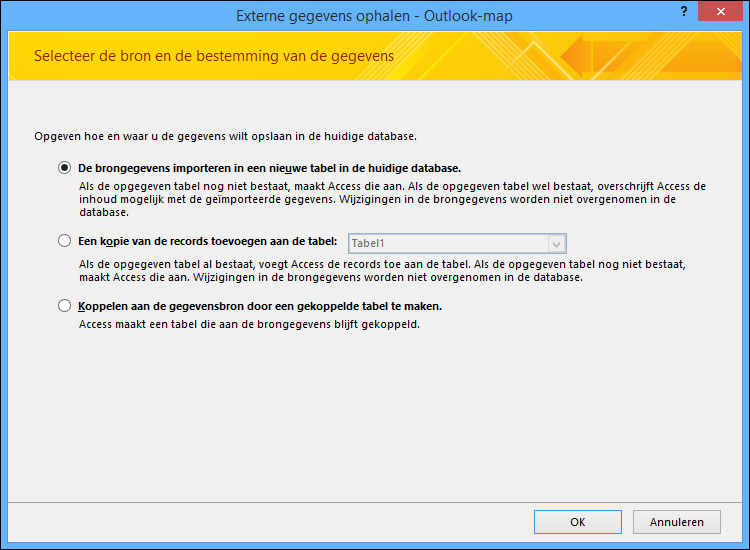
-
Selecteer in het dialoogvenster Exchange/Outlook importeren de map of het adresboek met de gewenste contactpersonen en klik vervolgens op Volgende.
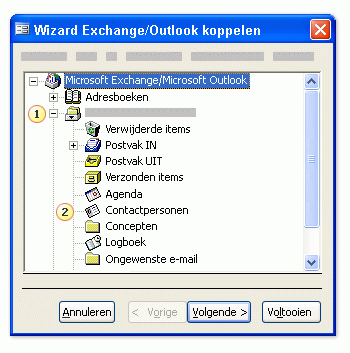
1. Vouw de bovenste map Postvak uit.
2. Selecteer de map met de contactpersonen die u wilt importeren in Access.
Opmerking: De wizard Exchange/Outlook importeren verschilt qua uiterlijk enigszins, afhankelijk van uw versie van Access en Outlook. Het is dus mogelijk dat de bovenstaande schermafbeelding niet exact overeenkomt met wat u ziet in uw programma.
-
Volg de instructies op de overige pagina's van de wizard.
Nadat u de wizard hebt voltooid, worden in Access de opgegeven contactgegevens geïmporteerd of wordt er een koppeling naar gemaakt.
Contactpersonen importeren met behulp van een tekstbestand
Als u problemen hebt met het gebruik van de wizard (als de wizard een veld dat u nodig hebt bijvoorbeeld niet importeert), kunt u proberen de contactpersonen vanuit Outlook te exporteren als een tekstbestand en dat tekstbestand vervolgens te importeren in Access.
Stap 1: De Outlook-contactpersonen exporteren naar een tekstbestand
Voer de volgende stappen uit in Outlook:
-
De locatie van de wizard Exporteren verschilt enigszins, afhankelijk van uw versie van Outlook. Kies de stappen die overeenkomen met uw Outlook-versie:
-
Als u de abonnementsversie van Outlook, Outlook 2019, Outlook 2016 of Outlook 2013 gebruikt, klikt u op het tabblad Bestand op Openen & Exporteren en klikt u vervolgens op Importeren/exporteren.
-
Als u Outlook 2010 gebruikt, klikt u op Bestand > Opties. Klik in het dialoogvenster Opties van Outlook op Geavanceerd en klik vervolgens onder de sectie Exporteren op Exporteren.
Opmerking: Zie Een back-up maken van e-mailberichten, contactpersonen en agenda in een PST-bestand van Outlook of deze naar een PST-bestand exporteren voor een uitgebreide beschrijving van het exporteren van Outlook-gegevens.
-
-
In Outlook wordt de wizard Importeren en exporteren geopend.
-
Selecteer Exporteren naar bestand in de wizard Importeren en exporteren en klik vervolgens op Volgende.
-
Selecteer Door tabs gescheiden waarden (Windows) en klik op Volgende.
-
Selecteer de map met contactpersonen die u naar Access wilt exporteren en klik vervolgens op Volgende.
-
Typ een naam voor het bestand en gebruik de bestandsextensie .txt.
Opmerking: Standaard wordt het bestand door Outlook opgeslagen in de standaardmap voor documenten. Als u het bestand wilt opslaan op een andere locatie, klikt u op Bladeren en bladert u naar de map waarin u het bestand wilt opslaan.
-
Klik op de volgende pagina van de wizard op Voltooien.
Outlook exporteert de inhoud van de geselecteerde map naar een tekstbestand.
Stap 2: De contactgegevens importeren in Access
-
Open de Access-database waarin u de gegevens wilt importeren.
-
De locatie van de wizard voor het importeren of koppelen van tekst verschilt enigszins, afhankelijk van uw versie van Access. Kies de stappen die overeenkomen met uw Access-versie:
-
Als u de nieuwste versie van de Microsoft 365-abonnementsversie van Access of Access 2019 gebruikt, klikt u op het tabblad Externe gegevens in de groep Importeren en koppelen en klikt u vervolgens op Nieuwe gegevensbron > Van bestand > Tekstbestand.
-
Als u Access 2016, Access 2013 of Access 2010 gebruikt, klikt u op het tabblad Externe gegevens in de groep Importeren en koppelen op Tekstbestand.
-
-
Klik in het dialoogvenster Externe gegevens ophalen - Tekstbestand op Bladeren.
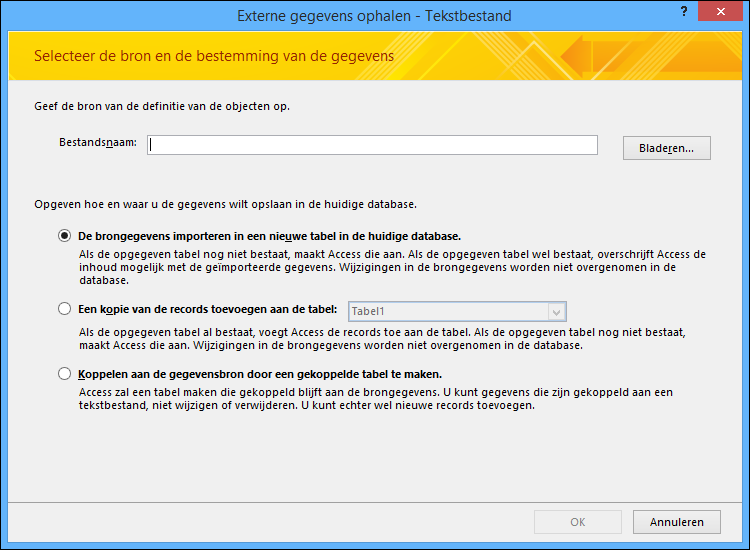
-
Selecteer het bestand dat u in de vorige procedure hebt gemaakt en klik op Openen.
-
Selecteer De brongegevens importeren in een nieuwe tabel in de huidige database en klik vervolgens op OK.
-
Selecteer Gescheiden in de het dialoogvenster Wizard Tekst importeren en klik vervolgens op Volgende.
-
Controleer op de volgende pagina van de wizard of de opties zijn ingesteld zoals wordt weergegeven in de volgende tabel:
Optie
Waarde
Selecteer het scheidingsteken dat de velden van elkaar scheidt
Tab
Eerste rij bevat veldnamen
Geselecteerd (ingeschakeld)
Tekstscheidingsteken
" (dubbele aanhalingstekens)
-
Volg de instructies op de overige pagina's van de wizard.
Als de wizard is voltooid, wordt het tekstbestand geïmporteerd in Access.
Zie Gegevens importeren uit of een koppeling maken naar gegevens in een tekstbestand voor meer instructies over het importeren van gegevens in Access uit tekstbestanden.
Wat moet ik nog meer weten?
-
Zie het artikel Details van een import- of exportbewerking als specificatie opslaan voor meer informatie over hoe u de details van het importeren kunt opslaan in een specificatie voor toekomstig gebruik.
-
Voor meer informatie over het uitvoeren van opgeslagen importspecificaties, raadpleegt u het artikel Een opgeslagen import- of exportbewerking uitvoeren.
-
Zie het artikel Een import- of exportbewerking plannenvoor informatie over het plannen van de uitvoer van specificaties op bepaalde momenten.
-
Zie het artikelGegevenstaken beheren voor informatie over het wijzigen van de naam van een specificatie, het verwijderen van specificaties of het bijwerken van de namen van bronbestanden in specificaties.










