Access en Outlook zijn beide uitstekende programma's voor het beheren van uw persoonlijke en zakelijke contactpersonen. Daarom zult u mogelijk soms contactgegevens willen exporteren van Access naar Outlook. In Access is het echter niet mogelijk om gegevens rechtstreeks te exporteren in de bestandsindeling van Outlook, en Outlook kan een tabel uit een Access-database niet rechtstreeks importeren. Gelukkig kunt u een Access-tabel of -query eenvoudig exporteren als een tekstbestand en dat bestand vervolgens importeren in Outlook.
Raadpleeg het artikel Contactpersonen importeren uit een Outlook-adresboek voor meer informatie over de omgekeerde procedure (contactpersonen vanuit Outlook importeren in Access).
Stap 1: Contactgegevens van Access exporteren als tekstbestand
-
Klik in het navigatiedeelvenster van Access met de rechtermuisknop op de tabel of query met de contactgegevens die u wilt exporteren, wijs Exporteren aan en klik vervolgens op Tekstbestand. U kunt de wizard Exporteren - Tekstbestand ook starten door de tabel of query te markeren in het navigatiedeelvenster en vervolgens op het tabblad Externe gegevens, in de groep Exporteren, te klikken op Tekstbestand.
Het dialoogvenster Exporteren - Tekstbestand wordt geopend in Access.
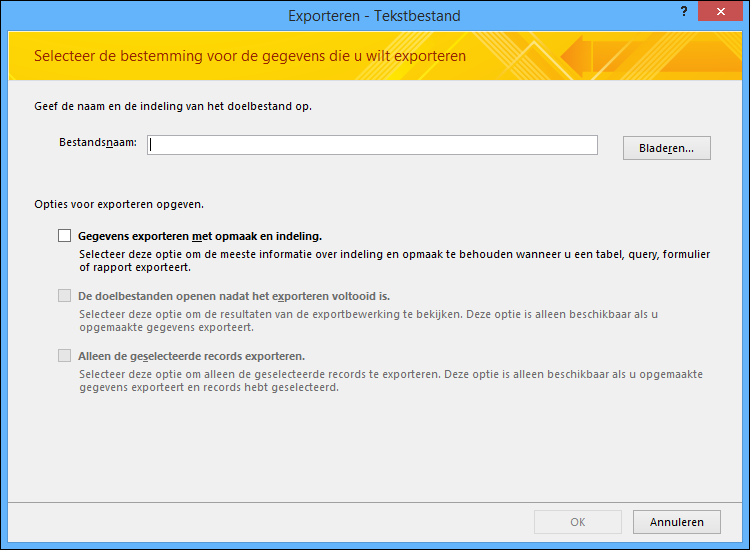
-
Noteer de bestandsnaam en locatie die worden voorgesteld in het dialoogvenster Exporteren - Tekstbestand van Access. Klik op OK als u de standaardwaarden wilt accepteren of klik op Bladeren als u een andere bestandslocatie wilt selecteren en klik vervolgens op OK. Schakel geen van de selectievakjes onder Opties voor exporteren opgeven in.
-
Zorg dat in het dialoogvenster Wizard Tekst exporteren de optie Met scheidingstekens is geselecteerd en klik daarna op Volgende.
-
Selecteer op de volgende pagina van de wizard het scheidingsteken Tab en schakel het selectievakje Ook veldnamen in eerste rij in.
-
Klik op de volgende pagina van de wizard op Voltooien.
-
Klik op Sluiten zonder de exportstappen op te slaan en sluit Access af.
In de volgende procedure importeert u het tekstbestand in Outlook. Voordat u verdergaat, is het raadzaam te bepalen in welke Outlook-map u de contactpersonen wilt importeren. Als u de contactpersonen wilt importeren in een nieuwe Outlook-map, moet u die map maken voordat u begint met deze procedure.
Stap 2: Het tekstbestand importeren in Outlook
-
De locatie van de wizard Importeren en exporteren van Outlook verschilt enigszins, afhankelijk van uw versie van Outlook. Kies de stappen die overeenkomen met uw Outlook-versie:
-
Als u de abonnementsversie van Outlook, Outlook 2019, Outlook 2016 of Outlook 2013 gebruikt, klikt u op het tabblad Bestand op Openen & Exporteren en klikt u vervolgens op Importeren/exporteren.
-
Als u Outlook 2010 gebruikt, klikt u op Bestand > Opties. Klik in het dialoogvenster Opties van Outlook op Geavanceerd en klik vervolgens onder de sectie Exporteren op Exporteren.
-
-
Selecteer in het dialoogvenster Wizard Importeren en exporteren de optie Gegevens uit een ander programma of bestand importeren en klik op Volgende.
-
Selecteer Door tabs gescheiden waarden (Windows) en klik op Volgende.
-
Klik in het dialoogvenster Bestanden importeren op Bladeren, blader naar het TXT-bestand dat u in de vorige procedure hebt gemaakt en dubbelklik op het bestand.
-
Als de doelmap in Outlook al contactpersonen bevat, kan het voorkomen dat sommige van de contactpersonen die u importeert, duplicaten zijn van contactpersonen die al aanwezig zijn in Outlook. Kies onder Opties hoe Outlook moet omgaan met dubbele items.
-
Als u denkt dat de contactpersonen die u importeert, vollediger of actueler zijn dan de contactpersonen in de Outlook-map, klikt u op Duplicaten vervangen door geïmporteerde items.
-
Als u niet zeker weet welke contactpersonen vollediger of actueler zijn en u alle contactpersonen in het tekstbestand wilt importeren, ongeacht of het duplicaten zijn, klikt u op Maken van duplicaten toestaan. Nadat de gegevens zijn geïmporteerd, kunt u de contactpersonen in Outlook bekijken en de exemplaren verwijderen die u niet wilt bewaren.
-
Als u denkt dat de contactpersonen in Outlook vollediger en actueler zijn dan de gegevens die u importeert, klikt u op Dubbele items niet importeren.
-
-
Klik op Volgende.
-
Klik in de mappenlijst op de map met contactpersonen waarin u de geïmporteerde contactgegevens wilt opslaan en klik vervolgens op Volgende.
-
Als u wilt bekijken of wijzigen hoe de contactgegevens worden opgeslagen in de Outlook-map, klikt u op Aangepaste velden toewijzen. Deze stap is optioneel, maar wordt aanbevolen als u er zeker van wilt zijn dat de gegevens die u importeert in de juiste velden in Outlook wordt geplaatst.
Opmerking: Als de knop Aangepaste velden toewijzen niet beschikbaar is, schakelt u onder Hierbij worden de volgende acties uitgevoerd het selectievakje naast de importbewerking in.
Extra hulp bij het toewijzen van aangepaste velden
-
Bekijk in het dialoogvenster Aangepaste velden toewijzen de standaardtoewijzing in de lijst Naar aan de rechterkant.
Opmerking: Als u extra velden wilt weergeven in de lijst Naar, klikt u op het plusteken (+) naast het veld. Als u bijvoorbeeld de velden Voornaam en Achternaam wilt weergeven, klikt u op het plusteken (+) naast Naam.
-
Als de veldtoewijzing er correct uitziet, klikt u op Annuleren om terug te keren naar de wizard Bestanden importeren. Wijzig anders de toewijzing met behulp van de volgende stappen:
-
Als u een veld in het tekstbestand wilt toewijzen aan een veld in de doelmap van Outlook, sleept u dit bestand vanuit de linkerlijst (Van) naar het desbetreffende veld in de rechterlijst (Naar).
-
Als u een veld uit de toewijzing wilt verwijderen, sleept u dit van de rechterlijst (Naar) naar de linkerlijst (Van).
-
Als u alle toewijzingen wilt verwijderen, klikt u op Toewijzingen wissen.
-
Als u de oorspronkelijke toewijzing wilt herstellen, klikt u op Standaardtoewijzingen.
Als u in de lijst Van andere records wilt weergeven, klikt u op Vorige of Volgende.
-
-
Klik op OK als u klaar bent.
Opmerking: Als de eerste rij van het tekstbestand dat u importeert, geen veldnamen bevat, wordt de eerste rij met gegevens als veldnamen geïnterpreteerd en wordt deze rij niet als gegevens geïmporteerd. Als u er zeker van wilt zijn dat alle gegevens in het tekstbestand worden geïmporteerd, selecteert u de optie om veldnamen in de eerste rij van het tekstbestand op te nemen wanneer u dit exporteert uit Access
-
-
Klik op Voltooien.
Wat moet ik nog meer weten?
-
Zie het artikel Details van een import- of exportbewerking als specificatie opslaan voor meer informatie over hoe u de details van de exportbewerking kunt opslaan in een specificatie voor toekomstig gebruik.
-
Voor meer informatie over het uitvoeren van opgeslagen exportspecificaties, raadpleegt u het artikel Een opgeslagen import- of exportbewerking uitvoeren.
-
Zie het artikel Een import- of exportbewerking plannenvoor informatie over het plannen van de uitvoer van specificaties op bepaalde momenten.
-
Zie het artikelGegevenstaken beheren voor informatie over het wijzigen van de naam van een specificatie, het verwijderen van specificaties of het bijwerken van de namen van bronbestanden in specificaties.










