U kunt uw Microsoft SharePoint-bestanden synchroniseren naar een map op uw computer waar u rechtstreeks kunt werken in de Verkenner en de bestanden ook kunt openen wanneer u offline bent. Wanneer u online bent, worden alle wijzigingen die door u of anderen worden aangebracht in uw documentbibliotheek, gesynchroniseerd met uw computer.
Opmerking: Zie Sitebibliotheken synchroniseren met uw computer voor het synchroniseren van bibliotheken op uw versie als de omgeving van deze schermafbeeldingen niet er zo uitziet.
Uw documentbibliotheekbestanden synchroniseren met uw computer
-
Open de documentbibliotheek die u wilt synchroniseren.
-
Klik op de knop Synchroniseren.
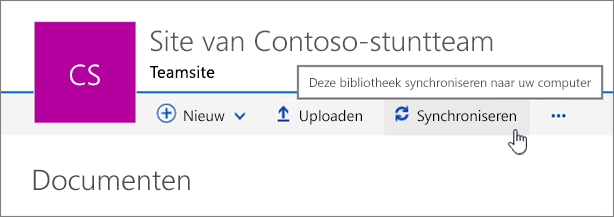
-
Klik bij de prompt op Nu synchroniseren om de synchronisatie-app te starten.
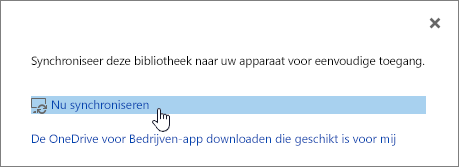
Bij de eerste synchronisatie worden de naam en het webadres automatisch ingevuld door de synchronisatie-app.
Als u de browser Windows 10 Edge gebruikt, wordt u mogelijk gevraagd om te over te schakelen naar de apps voor OneDrive voor Bedrijven. Klik op Ja om door te gaan.
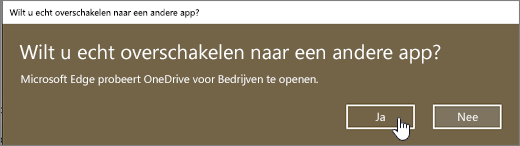
-
Wanneer SharePoint uw bestanden synchroniseert, klikt u op mijn bestanden weergeven... om de map op uw computer te openen in Verkenner.
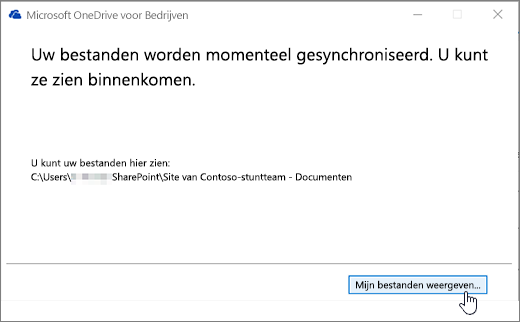
De gesynchroniseerde map wordt weergegeven in de map SharePoint, in Windows onder Snelle toegang.
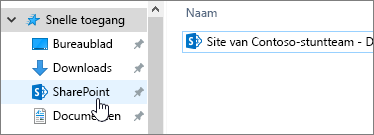
Als u eenmaal een synchronisatiemap hebt ingesteld, kunt u bestanden rechtstreeks vanuit bureaublad-apps opslaan of kopiëren naar de map, zodat ze worden gesynchroniseerd met uw onlinedocumentbibliotheek.
Wanneer u op uw computer een Microsoft 365-document opent of opslaat in de synchronisatiemap, ziet uw scherm er ongeveer als volgt uit:
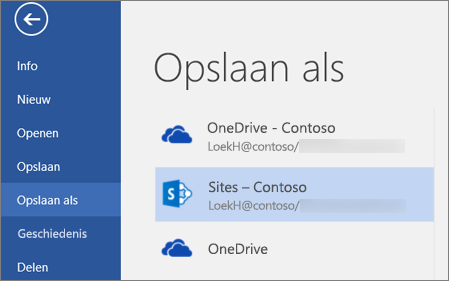
De synchronisatie van een bibliotheek afbreken
Als u geen documentbibliotheek meer wilt synchroniseren met uw computer, kunt u de synchronisatie stoppen vanaf uw pc. Zie Stop syncing a library (Het synchroniseren van een bibliotheek stoppen) voor informatie over hoe u dit doet.
Een bestand dat u synchroniseert delen
U kunt ook bestanden delen die u vanaf uw computer synchroniseert. Zie bestanden en mappen in OneDrive delen voor meer informatie.










