Als u bestanden of objecten uit een PowerPoint presentatie afzonderlijk wilt gebruiken, zoals video's, foto's of geluiden, kunt u deze extraheren door de presentatie te converteren naar een gezipte bestandsmap. Houd er echter rekening mee dat u geen PDF-bestanden of .dotx-bestanden kunt extraheren.
De volgende procedure werkt in Windows, maar niet in macOS.
Tip: We raden u aan eerst een kopie van uw presentatie te maken en vervolgens de volgende procedure op de kopie uit te voeren. Dit zorgt ervoor dat uw oorspronkelijke presentatie behouden blijft.
Voordat u deze procedure uitvoert, moet u ervoor zorgen dat Bestandenverkenner zo is ingesteld dat bestandsnamen met bestandsextensies worden weergegeven.
Bestandsextensies zichtbaar maken in Bestandenverkenner
De stappen voor het instellen van Bestandenverkenner (voorheen Windows Verkenner) om bestandsnamen met bestandsextensies weer te geven, verschillen, afhankelijk van de versie van Windows die u hebt.
Als u Windows 10 of Windows 8 gebruikt:
-
Schakel in Bestandenverkenner in het menu Beeld in de groep Weergeven/verbergen het selectievakje Bestandsnaamextensies in.
Als u Windows 11 gebruikt:
Selecteer in Bestandenverkenner op de werkbalk de optie Weergave > Weergeven en controleer of Bestandsnaamextensies is geselecteerd.
Als u Windows 7, Windows Vista of Windows XP gebruikt:
-
Klik in Windows Verkenner op Map- en zoekopties. In Windows 7 staat dit onder Organiseren. Klik in Windows Vista en Windows XP in het menu Extra op Mapopties.
-
Schakel op het tabblad Weergave onder Bestanden en mappen het selectievakje extensies voor bekende bestandstypen verbergen uit.
-
Klik op OK.
Een presentatie openen als een map
Als u een presentatie als map wilt openen, gaat u met Explorer naar de map met de gewenste presentatie en gaat u als volgt te werk:
-
Klik op de gewenste presentatie, klik er met de rechtermuisknop op en klik vervolgens op Naam wijzigen.
-
Wijzig de bestandsextensie (.pptx) in .zip. Druk op Enter om de naam in te stellen en klik vervolgens op Ja in het dialoogvenster Naam wijzigen .
-
Dubbelklik op het gezipte bestand om een Verkenner-venster te openen voor de inhoudsbestanden.
Het gezipte bestand bevat verschillende mappen, waarvan veel informatie bevatten, zoals XML-code of eigenschappen. Objecten zoals video's, geluidsbestanden of afbeeldingen zijn te vinden in de map ppt , in de submap media .
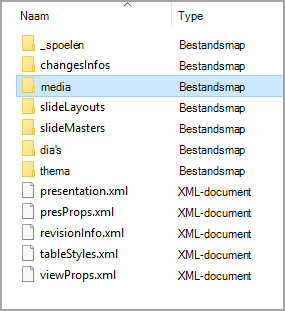
-
Dubbelklik op de mediasubmap om deze te openen, selecteer het bestand dat u wilt extraheren, kopieer het en navigeer vervolgens naar een geschikte map elders in uw systeem en plak het bestand daar.
De oorspronkelijke presentatie herstellen
Als u de oorspronkelijke presentatie wilt herstellen, herhaalt u stap 1 en 2 in de bovenstaande procedure. Wijzig deze keer de bestandsextensie van .zip in .pptx.










