U kunt specifieke bestanden of foto's verwijderen op Microsoft OneDrive, of u kunt hele mappen en alle items erin verwijderen. Als dat nodig is, kunt u mogelijk verwijderde bestanden terugzetten uit de prullenbak van OneDrive.
-
Selecteer Verkenner

-
Selecteer uw OneDrive map, selecteer de items die u wilt verwijderen en druk op de toets Delete op het toetsenbord.
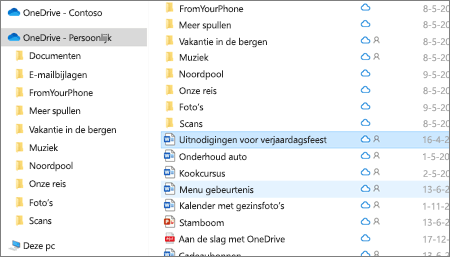
-
Open een Mac Finder-venster .
-
Navigeer naar de juiste OneDrive map en selecteer het item of de items die u wilt verwijderen.
-
Klik met de rechtermuisknop op het item of de items en selecteer vervolgens Verplaatsen naar prullenbak. U kunt het item of de items ook vanuit de map naar de Prullenbak slepen en neerzetten.
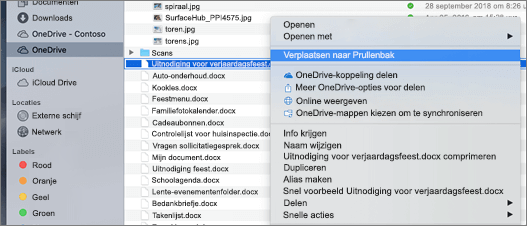
-
Ga naar de website van OneDrive. Mogelijk moet u zich aanmelden met uw Microsoft-account of werk- of schoolaccount.
-
Selecteer de bestanden of mappen die u wilt verwijderen door elk item aan te wijzen en op het cirkelvak te klikken dat wordt weergegeven.
Opmerking: In de linkerafbeelding hieronder ziet u items in de lijstweergave, in de rechterafbeelding ziet u items in de weergave Tegels of Foto's.
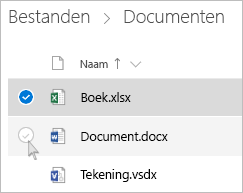
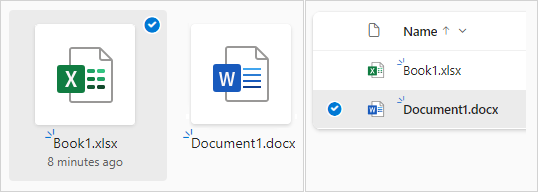
-
Als u alle bestanden in een map wilt selecteren, schakelt u het bovenste keuzerondje in of drukt u op Ctrl+A op het toetsenbord. (U kunt ook meerdere bestanden tegelijk selecteren door één bestand te selecteren, omlaag door de lijst te schuiven en vervolgens de Shift-toets ingedrukt te houden terwijl u met de linkermuisknop klikt op het laatste item dat u wilt selecteren.)
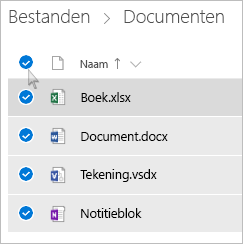
-
Selecteer verwijderen op de balk boven aan de pagina. (U kunt ook met de rechtermuisknop op het geselecteerde bestand of de geselecteerde map klikken en Verwijderen selecteren.)
Opmerking: Als u het pictogram Verwijderen niet ziet in de bovenste navigatiebalk of als u met de rechtermuisknop op een geselecteerd item klikt, bent u mogelijk niet gemachtigd om dat bestand of die map te verwijderen.
-
Als u een map wilt verwijderen, in plaats van alleen de inhoud, moet u mogelijk een niveau omhoog of teruggaan om de hele map te selecteren.

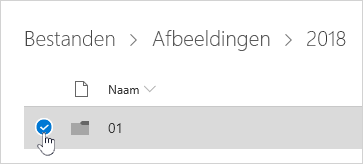
Notities:
-
Een persoonlijke OneDrive-map hoeft niet leeg te zijn voordat u deze verwijdert. U kunt echter vooraf controleren of er geen bestanden of submappen zijn die u wilt behouden.
-
MetOneDrive voor werk of school-accounts moet een map leeg zijn voordat u deze kunt verwijderen, als uw beheerder retentie in OneDrive voor werk of school-accounts heeft ingeschakeld.
-
Items kunnen niet worden verwijderd uit de lijst Recent, alleen verwijderd.
Opmerking: Deze instructies zijn alleen van toepassing als u bent aangemeld met een Microsoft-account (OneDrive voor thuisgebruik). Ze zijn niet van toepassing op OneDrive voor werk of school.
-
Als u items wilt verwijderen uit de weergave Recent , selecteert u de bestanden of mappen die u wilt verwijderen door naar elk item te wijzen en op het cirkelvakje te klikken dat wordt weergegeven. Selecteer verwijderen op de balk boven aan de pagina.
-
Als u een item in de lijst Recent wilt verwijderen, gaat u naar de map waarin het item zich bevindt. Als u de map wilt vinden, bekijkt u de details van het item om het exacte pad te zien.
Open de gedeelde weergave en selecteer de bestanden of mappen die u wilt verwijderen door elk item aan te wijzen en op het cirkelvak te klikken dat wordt weergegeven.
Als u een item wilt verwijderen dat door andere gebruikers is gedeeld, selecteert u het item en selecteert u vervolgens Verwijderen uit gedeelde lijst op de balk bovenaan de pagina.
Als u een item wilt verwijderen uit Gedeeld door mij, selecteert u het item, selecteert u Informatie 
-
Voor bestanden die worden gedeeld met een koppeling, selecteert u Iedereen met deze koppeling... en selecteert u vervolgens Koppeling verwijderen.
-
Voor bestanden die met andere personen worden gedeeld, selecteert u Kan bewerken of Kan weergeven onder hun naam en selecteert u vervolgens Delen stoppen.
Tips:
-
Als u de gedeelde gegevens niet kunt zien, hebt u mogelijk meer dan één item geselecteerd. Selecteer slechts één item om het delen te wijzigen.
-
Lees Het delen van OneDrive-bestanden of -mappen stoppen of machtigingen wijzigen voor meer informatie.
-
Verwijderen uit uw OneDrive, maar niet uit uw computer
Als u een bestand, foto of map op uw computer wilt bewaren, maar niet op OneDrive, gebruikt u Bestandenverkenner of Mac Finder om het bestand buiten uw OneDrive map te verplaatsen naar een andere map op uw computer.
Verwijderen van uw computer, maar niet van uw OneDrive
Als u een bestand, foto of map op uw OneDrive wilt behouden, maar niet op uw computer (omdat u niet wilt dat het ruimte inneemt), plaatst u het bestand in uw OneDrive map en schakelt u Bestanden op aanvraag (Windows) of Bestanden op aanvraag (Mac) in. U ziet het bestand nog steeds in de map OneDrive op uw computer, maar het neemt geen ruimte op de harde schijf in beslag.
U kunt ook kiezen welke OneDrive-mappen u wilt synchroniseren met uw computer, zodat u alleen bepaalde mappen op uw computer ziet.
Verwijderen uit zowel uw OneDrive als uw computer
Als het bestand of de map zich in uwOneDrive bevindt, gebruikt u Bestandenverkenner of Mac Finder om het bestand, de foto of de map te zoeken en te verwijderen.
Opmerking: Wanneer veel bestanden tegelijk worden verwijderd, wordt in OneDrive gevraagd om te bevestigen of het opzettelijk was.
Uw verwijderde bestanden en mappen gaan naar de OneDrive Prullenbak van waaruit u bestanden kunt herstellen als dat nodig is.
Selecteer eerst Prullenbak in de OneDrive navigatie aan de linkerkant.
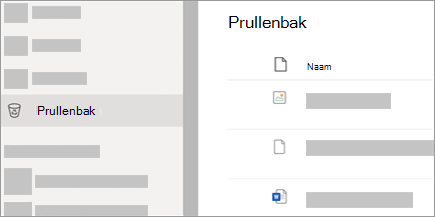
-
Als u bepaalde bestanden of mappen definitief uit de Prullenbak wilt verwijderen, selecteert u deze items en selecteert u vervolgens Verwijderen in de bovenste navigatiebalk.
-
Als u de hele prullenbak in één keer definitief wilt verwijderen, selecteert u Prullenbak leegmaken in de bovenste navigatiebalk.
Opmerking: Zodra u bestanden uit de prullenbak van OneDrive verwijdert, kan er een korte vertraging optreden bij het zien van de beschikbaarheid van de opslag van uw OneDrive-account.
Zie ook
Verwijderde bestanden of mappen in OneDrive terugzetten
Een eerdere versie van een bestand herstellen dat is opgeslagen in OneDrive
Kiezen welke OneDrive-mappen worden gesynchroniseerd met uw computer
Meer hulp nodig?
|
|
Contact opnemen met ondersteuning
Voor technische ondersteuning gaat u naar Contact opnemen met Microsoft-ondersteuning, voert u uw probleem in en selecteert u Hulp vragen. Als u nog steeds hulp nodig hebt, selecteert u Contact opnemen met de ondersteuning om te worden doorgeleid naar de beste ondersteuningsoptie. |
|
|
|
Beheerders
|












