U kunt bestanden en mappen downloaden van Microsoft OneDrive of van SharePoint in Microsoft 365, SharePoint Server-abonnementseditie ofSharePoint Server 2019 met slechts een paar klikken naar uw computer.
Opmerking: Als u regelmatig downloadt uit een Gedeelde map, kunt u gedeelde mappen toevoegen en synchroniseren naar uw eigen OneDrive.
-
Selecteer op de website van OneDrive, SharePoint in Microsoft 365, SharePoint Server-abonnementseditie of SharePoint Server 2019 de bestanden of mappen die u wilt downloaden.
-
Als u een of meer bestanden wilt downloaden, selecteert u elk item door het selectierondje in te schakelen. (Op de linkerafbeelding worden items weergegeven in de lijstweergave. Op de rechterafbeelding worden items weergegeven in de tegel- of fotoweergave.) (U kunt ook meerdere bestanden tegelijk selecteren door één bestand te selecteren, omlaag door de lijst te schuiven en vervolgens de Shift-toets ingedrukt te houden terwijl u met de linkermuisknop klikt op het laatste item dat u wilt selecteren.)
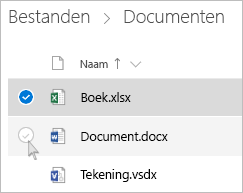
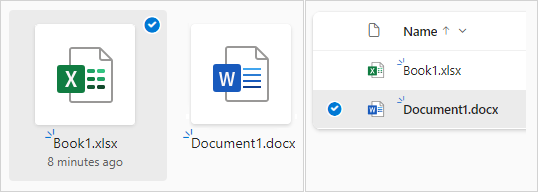
-
Als u alle bestanden in een map wilt selecteren, schakelt u het bovenste keuzerondje in of drukt u op Ctrl+A op het toetsenbord.
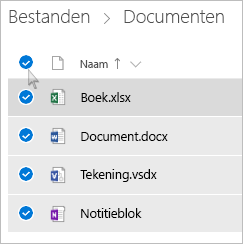
-
Als u een map wilt selecteren, moet u misschien een niveau omhoog of terug gaan om de hele map te selecteren in plaats van alleen de inhoud.

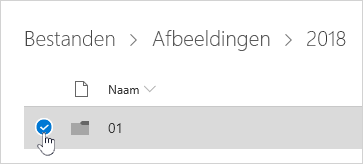
-
-
Klik in de bovenste navigatiebalk op Downloaden. (U kunt met de rechtermuisknop op het bestand, de foto of de map klikken en Downloaden kiezen.)
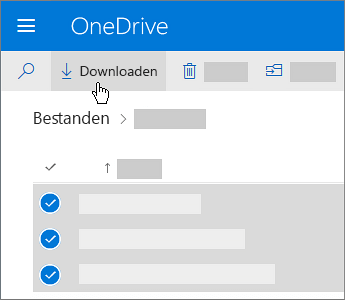
Notities:
-
De knop Downloaden wordt alleen weergegeven als er bestanden of mappen zijn geselecteerd.
-
Soms verdwijnt de knop Downloaden als u de webpagina vernieuwt terwijl u een map bekijkt. U kunt dit probleem omzeilen door één niveau omhoog te gaan in de mapstructuur en vervolgens terug te gaan naar het desbetreffende tabblad of het tabblad te sluiten in de browser. Vervolgens navigeert u opnieuw naar de map.
-
-
Kies Opslaan of Opslaan als als u hierom in de browser wordt gevraagd en blader naar de locatie waar u het bestand wilt opslaan. Met sommige browsers worden gedownloade bestanden direct in de map Downloads op uw computer opgeslagen.
Notities:
-
Als u ruimte wilt vrijmaken in OneDrive, downloadt u het bestand of de map naar een locatie buiten de OneDrive-mappen (zie hieronder). U kunt vervolgens het bestand of de map van OneDrive verwijderen om ruimte vrij te maken.
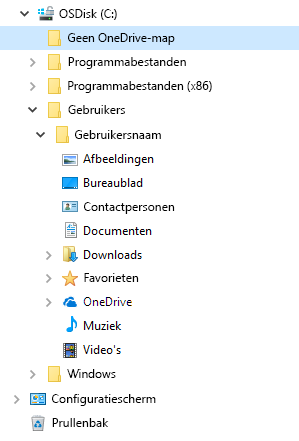
-
Bekijk Bestanden of mappen in OneDrive verwijderen voor meer informatie.
-
Als u meerdere bestanden of mappen selecteert en vervolgens Downloaden van Microsoft OneDrive, SharePoint in Microsoft 365 of vanSharePoint Server-abonnementseditie selecteert, wordt in uw browser een .zip-bestand gedownload met alle bestanden en mappen die u hebt geselecteerd. Als u zich in een map bevindt en Downloaden selecteert zonder bestanden of mappen te selecteren, wordt alle inhoud van de map gedownload.
Notities:
-
U kunt bestanden niet rechtstreeks downloaden vanuit de weergave Gedeeld. U moet het bestand openen en een kopie ervan opslaan op een gewenste locatie.
-
U kunt niet meerdere bestanden of mappen downloaden van SharePoint Server 2019.
-
U kunt geen OneNote-notitieblokken downloaden. Als u een map met een OneNote-notitieblok downloadt, bevat het ZIP-bestand een foutbericht in de vorm van een TXT-bestand.
-
De optie om meerdere bestanden te downloaden, is nog niet beschikbaar in lokale SharePoint Server (als uw organisatie niet is geabonneerd op een zakelijk Microsoft 365-abonnement).
-
Soms verdwijnt de knop Downloaden als u de webpagina vernieuwt terwijl u een map bekijkt. U kunt dit probleem omzeilen door één niveau omhoog te gaan in de mapstructuur en vervolgens terug te gaan naar het desbetreffende tabblad of het tabblad te sluiten in de browser. Vervolgens navigeert u opnieuw naar de map.
-
In OneDrive voor werk of school kunt u Internet Explorer niet gebruiken om mappen of meerdere bestanden te downloaden. U kunt Microsoft Edge of Google Chrome gebruiken om mappen of meerdere bestanden te downloaden.
-
Downloads zijn onderhevig aan de volgende limieten: 250 GB bestandsgroottelimiet; totaal aantal bestanden limiet: 10.000; limiet voor mapgrootte: 10000 bestanden.
-
Als u meerdere ZIP-bestanden downloadt, is de maximale grootte 10 GB per ZIP-bestand en 20 GB in het algemeen.
-
De bestanden die zijn versleuteld met vertrouwelijkheidslabels of IRM die groter zijn dan 4 MB, worden in de volgende scenario's niet opgenomen in het gedownloade zip-bestand. Als u de betrokken bestanden wilt ophalen, moeten ze afzonderlijk worden gedownload.
Bestanden offline beschikbaar maken in een mobiele OneDrive-app
Op een mobiel apparaat kunt u bestanden offline beschikbaar maken. Dit is vergelijkbaar met het downloaden van bestanden. Zoek in de OneDrive-app op iOS, Android of Windows 10 naar het pictogram Offline (

-
Selecteer in de OneDrive-app de bestanden die u offline wilt halen (houd uw vinger ingedrukt op een bestand om dit te selecteren).
-
Selecteer Offline houden.
Opmerking: De OneDrive-app biedt geen ondersteuning voor het offline beschikbaar maken van mappen of OneNote-notitieblokken.
Meer hulp nodig?
|
|
Contact opnemen met ondersteuning
Voor technische ondersteuning gaat u naar Contact opnemen met Microsoft-ondersteuning, voert u uw probleem in en selecteert u Hulp vragen. Als u nog steeds hulp nodig hebt, selecteert u Contact opnemen met de ondersteuning om te worden doorgeleid naar de beste ondersteuningsoptie. |
|
|
|
Beheerders
|












