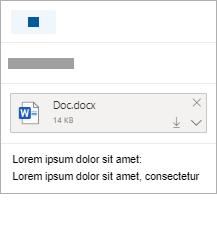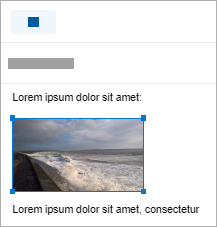U kunt foto's en documenten toevoegen vanaf uw computer ofOneDrive toevoegen aan e-mailberichten en agenda-gebeurtenissen. Bijlagen worden altijd boven aan het e-mailbericht weergegeven.
U kunt ook overal afbeeldingen invoegen in uw berichten, zodat geadresseerden de afbeelding zien waar u wilt en zodra ze het e-mailbericht openen. Ze hoeven niet te worden geopend om te worden weergegeven.
|
Bijlagen zien er als volgt uit: |
Ingevoegde afbeeldingen zien er als volgt uit: |
|---|---|
|
|
|
Een bestand of afbeelding bijvoegen vanaf uw computer
-
Beantwoorden, doorsturen of een nieuwe e-mailbericht of agendagebeurtenis maken.
-
Selecteer

-
Kies het bestand dat u wilt bijvoegen en selecteer Openen. Als u meer dan één bestand wilt bijvoegen, houdt u Ctrl (of Opdracht in Mac) ingedrukt terwijl u meerdere bestanden selecteert.
Notities:
-
Wanneer u een bestand bijvoegt vanaf uw computer, wordt er een kopie van het bestand bijgevoegd. Elke geadresseerde krijgt een eigen kopie van het bestand.
-
U kunt ook bestanden van uw computer naar uw bericht slepen en neerzetten. Als u ze over een nieuw bericht sleept, wordt er een hint voor bestanden hier neerzetten weergegeven:

Een koppeling toevoegen aan een afbeelding, bestand of map vanuit uw OneDrive
-
Beantwoorden, doorsturen of een nieuwe e-mailbericht of agendagebeurtenis maken.
-
Selecteer

-
Kies het bestand in uw OneDrive of andere cloudopslag waarnaar u een koppeling wilt maken en selecteer Volgende. Als u meer dan één bestand wilt bijvoegen, houdt u Ctrl (of Opdracht in Mac) ingedrukt terwijl u meerdere bestanden selecteert.
-
U kunt ook Koppeling kopiëren van een OneDrive bijlage gebruiken en deze ergens anders plakken.
Notities:
-
Wanneer u eenOneDrive-koppeling bijvoegt, kunnen alle geadresseerden hetzelfde bestand bekijken of bewerken.
-
Als u het bewerken wilt beperken, selecteert u

-
Als u een cloudlocatie wilt toevoegen, zoals Box, Dropbox of Google Drive, opent u de instellingen van uw opslagaccount.
Afbeeldingen toevoegen aan of invoegen in een e-mailbericht
Bijlagen worden altijd boven de hoofdtekst van uw bericht weergegeven, maar u kunt afbeeldingen overal in het bericht invoegen. Ingevoegde afbeeldingen hoeven niet te worden gedownload om te worden bekeken door de ontvanger.
-
Een e-mailbericht of agendagebeurtenis beantwoorden, doorsturen of maken en de cursor op de positie plaatsen waar u uw afbeeldingen wilt toevoegen
-
Selecteer

-
Sleep de hoekgrepen om het formaat van de afbeelding te wijzigen of klik met de rechtermuisknop op de afbeelding om opmaakopties weer te geven.
Een e-mail bijvoegen
-
Beantwoorden, doorsturen of een nieuwe e-mailbericht of agendagebeurtenis maken.
-
Verplaats het naar een nieuw venster door

-
Rangschik de vensters zodat u zowel de berichtenlijst als het nieuwe bericht naast elkaar kunt zien.
Tip: Gebruik de Windows-toets

-
Selecteer de e-mailberichten die u aan het nieuwe bericht wilt toevoegen.
-
Sleep de geselecteerde berichten uit de berichtenlijst naar de hoofdtekst van het nieuwe bericht. Terwijl u ze over het nieuwe bericht sleept, wordt er een hint berichten hier neerzetten weergegeven:

Zie ook
Nog steeds hulp nodig?
|
|
Als je ondersteuning wilt krijgen in Outlook.com, klik je hier of selecteer je Help op de menubalk en voer je je query in. Als de zelfhulp uw probleem niet oplost, schuift u omlaag naar Hebt u nog steeds hulp nodig? en selecteer Ja. Als je contact met ons wilt opnemen in Outlook.com, moet je je aanmelden. Als u zich niet kunt aanmelden, klikt u hier. |
|
|
|
Voor andere hulp bij uw Microsoft-account en -abonnementen gaat u naar de Help voor account en facturering. |
|
|
|
Voer uw probleem hier in voor hulp en probleemoplossing bij andere Microsoft-producten. |
|
|
|
Post vragen, volg discussies en deel uw kennis in de Outlook.com-community. |