Een Outlook-bericht opslaan als een .eml-bestand, een PDF-bestand of als concept
Outlook biedt u verschillende opties voor het opslaan van een e-mailbericht. Een bericht dat u ontvangt, kan bijvoorbeeld worden opgeslagen als een bestand op uw computer of in een andere map in Outlook. Een bericht dat u opstelt, kan worden opgeslagen als concept en later worden voltooid.
Selecteer hieronder een taboptie voor de versie van Outlook die u gebruikt. Welke versie van Outlook heb ik?
Opmerking: Als de stappen onder dit tabblad Nieuwe Outlook niet werken, gebruikt u mogelijk nog geen nieuwe Outlook voor Windows. Selecteer Klassieke Outlook en volg in plaats daarvan deze stappen.
Een bericht opslaan als een bestand op uw computer of in de cloud
-
Selecteer in E-mail in de berichtenlijst het bericht dat u wilt opslaan zodat het in het leesvenster wordt geopend of dubbelklik op het bericht om het te openen in een nieuw venster.
-
Selecteer in de berichtkop Meer acties > Opslaan als.
Tip: U kunt ook met de rechtermuisknop op het bericht in de berichtenlijst klikken en in het menu Opslaan als selecteren.
-
Selecteer de map (of cloudlocatie) waarin u uw bericht wilt opslaan. De naam van het bestand wordt standaard ingesteld op de titel van uw bericht, die u desgewenst kunt wijzigen.
-
Klik op Opslaan.
Een bericht opslaan als PDF-bestand
Nieuwe Outlook bevat geen PDF als een van de standaardtypen Opslaan als. Met het microsoft-hulpprogramma Afdrukken naar PDF in Windows 10 en Windows 11 kunt u e-mailberichten rechtstreeks in een PDF-bestand afdrukken.
-
Open het bericht dat u als PDF wilt opslaan.
-
Selecteer in het bericht Meer acties > Afdrukken > Afdrukken.
-
Selecteer In de vervolgkeuzelijst Printer de optie Microsoft Afdrukken naar PDF.
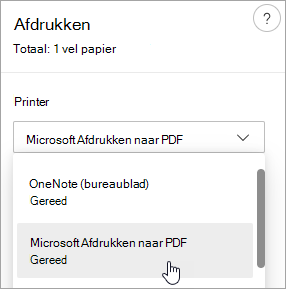
-
Kies Afdrukken.
-
Kies in het vak Afdrukuitvoer opslaan als een map waarin u het PDF-bestand wilt opslaan en voer een bestandsnaam in. Kies vervolgens Opslaan.
Een concept van een bericht opslaan dat u later wilt voltooien
Het opslaan van een concept wordt automatisch uitgevoerd. Een concept wordt altijd opgeslagen in de map Concept .
Er wordt elke 30 seconden een concept opgeslagen en het is niet mogelijk om dat tijdsinterval te wijzigen of de locatie te wijzigen waar u een concept opslaat.
Een concept handmatig opslaan
-
Selecteer op het lint Opties en selecteer vervolgens Concept opslaan.
Teruggaan naar een opgeslagen concept van een bericht
-
Selecteer in het deelvenster Map de optie Concepten en selecteer vervolgens een bericht of dubbelklik erop om het in een nieuw venster te openen.
-
Als u het concept wilt verwijderen, selecteert u het bericht en klikt u op Verwijderen of klikt u erop met de rechtermuisknop en selecteert u Verwijderen in de vervolgkeuzelijst.
Tip voor betere samenwerking: Concepten beheren vanuit Outlook voor iOS en Outlook voor Android
Als u Outlook voor iOS of Outlook voor Android gebruikt, worden uw concepten automatisch gesynchroniseerd met uw mobiele apparaat. Van daaruit kunt u berichten voltooien die u op uw computer hebt gestart, eenvoudig bijlagen van uw foto's of camera toevoegen of Office Lens gebruiken om notities van een whiteboard in een vergadering vast te leggen.
Een bericht opslaan als een Word-document of een sjabloon
Het opslaan van een bericht als een Word document of een sjabloon wordt niet ondersteund.
Een bericht opslaan of verplaatsen naar een andere Outlook-map
Als u een bericht wilt opslaan in een andere Outlook-map, kunt u het bericht het eenvoudigst verplaatsen of kopiëren naar de doelmap. Zie Een item verplaatsen of kopiëren naar een andere map.
Een bericht opslaan als een bestand op uw computer of in de cloud
-
Dubbelklik om het bericht te openen dat u wilt opslaan en klik in het menu Bestand op Opslaan als.
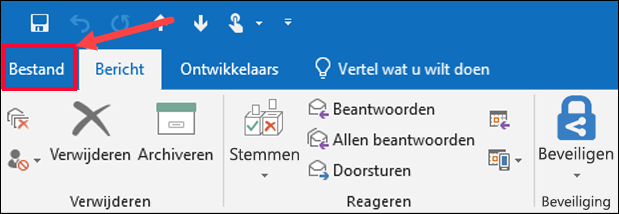
-
Kies in het dialoogvenster Opslaan als in het deelvenster Map een map en vervolgens de locatie in de geselecteerde map waar u het bestand wilt opslaan.
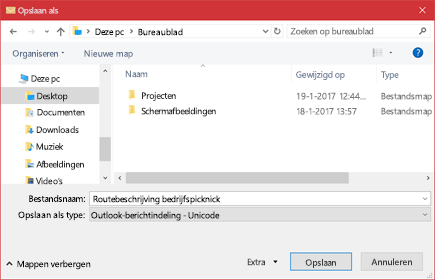
-
Typ een naam voor het bestand in het vak Bestandsnaam.
-
Accepteer in de lijst Opslaan als het standaardtype of kies een ander bestandstype in de lijst.
Wat wilt u doen?
Outlook bevat geen PDF als een van de standaardtypen Opslaan als. Met het microsoft-hulpprogramma Afdrukken naar PDF in Windows 10 kunt u elk e-mailbericht rechtstreeks in een PDF-bestand afdrukken. Als u geen Windows 10 hebt, kunt u uw e-mailbericht opslaan als een HTML-bestand, het bestand openen in Word en vervolgens de functie Opslaan als in Word gebruiken om het e-mailbericht op te slaan als een PDF-bestand.
Opslaan als (of Afdrukken naar) een PDF in Windows 10
-
Open het bericht dat u wilt opslaan en klik op het tabblad Bestand op Afdrukken.
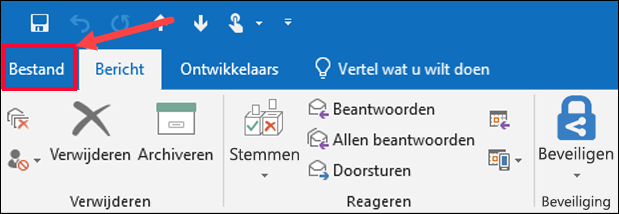
-
Kies in de vervolgkeuzelijst Printer de optie Microsoft Afdrukken naar PDF.
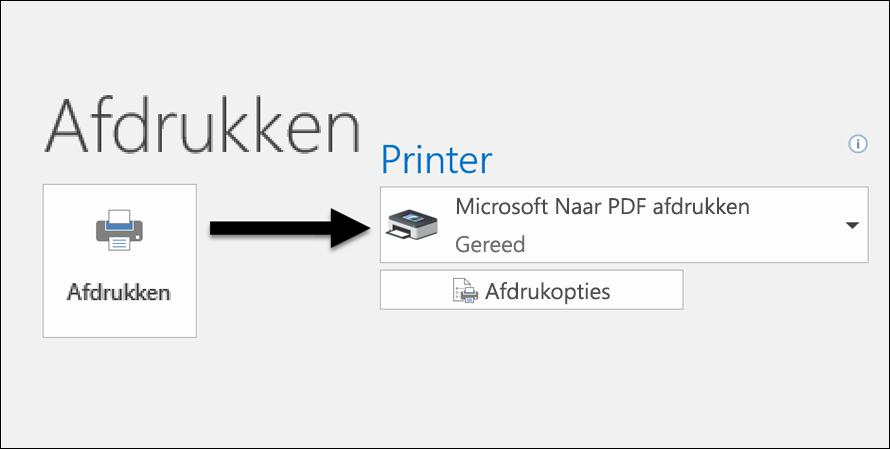
-
Kies Afdrukken.
-
Kies in het vak Afdrukuitvoer opslaan als een map voor uw PDF en voer een bestandsnaam in. Kies vervolgens Opslaan.
Opslaan als PDF in andere versies van Windows
-
Open het bericht dat u wilt opslaan en klik op het tabblad Bestand op Opslaan als.
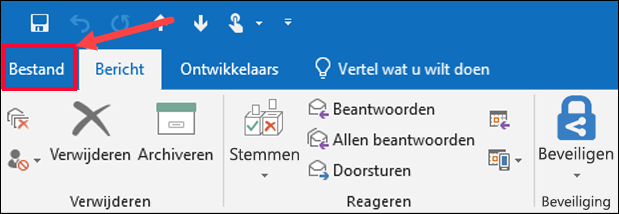
-
Kies in het dialoogvenster Opslaan als in het deelvenster Map een map en vervolgens de locatie in de geselecteerde map waar u het bestand wilt opslaan.
-
Typ een naam voor het bestand in het vak Bestandsnaam.
-
Kies HTML in de lijst Opslaan als en kies vervolgens Opslaan.
-
Open Word en kies Bestand > Openen.
-
Selecteer het HTML-bestand dat u in stap 4 hebt opgeslagen.
-
Kies Bestand > Opslaan als en kies vervolgens PDF (*.pdf) in de vervolgkeuzelijst bestandstype voordat u Opslaan kiest.
Als u een bericht wilt opslaan in een andere Outlook-map, kunt u het bericht het eenvoudigst verplaatsen of kopiëren naar de doelmap. Zie Een item verplaatsen of kopiëren naar een andere map.
Outlook kunt een bericht niet rechtstreeks opslaan als een Word documentbestand. U kunt het bericht echter opslaan als een HTML-bestand en het bestand vervolgens openen in Word. Als u uw e-mailbericht opslaat als een HTML-bestand, blijven alle opmaak, afbeeldingen en koppelingen behouden, evenals de koptekstinformatie, waaronder de gegevens van Van, Aan, CC en Onderwerp .
-
Open het bericht dat u wilt opslaan en klik op het tabblad Bestand op Opslaan als.
-
Kies in het dialoogvenster Opslaan als in het deelvenster Map een map en vervolgens de locatie in de geselecteerde map waar u het bestand wilt opslaan.
-
Typ een naam voor het bestand in het vak Bestandsnaam.
-
Kies HTML in de lijst Opslaan als en kies vervolgens Opslaan.
-
Open Word en kies Bestand > Openen.
-
Selecteer het HTML-bestand dat u in stap 4 hebt opgeslagen.
-
Kies Bestand > Opslaan als en kies vervolgens Word Document (*.docx) in de vervolgkeuzelijst bestandstype voordat u Opslaan kiest.
Gebruik e-mailsjablonen als u berichten wilt versturen met informatie die van bericht tot bericht ongewijzigd blijft. U kunt een bericht opstellen, dit bericht als een sjabloon bewaren en vervolgens deze sjabloon telkens gebruiken wanneer dit nodig is. Voeg nieuwe informatie toe voordat u de sjabloon als bericht verzendt.
Tip: Zie Een e-mailbericht verzenden op basis van een sjabloon voor meer informatie over het gebruik van sjablonen.
-
Klik op het tabblad Start op Nieuwe e-mail.
-
Voer de gewenste inhoud in het hoofdtekstgedeelte in.
-
Klik in het berichtvenster op het tabblad Bestand en klik op Opslaan als.
-
Klik in het dialoogvenster Opslaan als in de lijst Opslaan als op Outlook-sjabloon.
-
Typ een naam voor de sjabloon in het vak Bestandsnaam en klik vervolgens op Opslaan.
Outlook ondersteunt Unicode, een tekencoderingsstandaard waarmee de meeste geschreven talen ter wereld kunnen worden weergegeven met behulp van één tekenset. Als u in een multinationale organisatie werkt of berichten en items deelt met personen die Outlook gebruiken op computers die in andere talen worden uitgevoerd, kunt u gebruikmaken van Unicode-ondersteuning in Outlook.
Uw berichten standaard opslaan in een Unicode-codering
-
Op het tabblad Bestand. kies Opties > Mail.
-
Schakel onder Berichten opslaan het selectievakje Unicode-indeling gebruiken in.
Elk bericht dat u opstelt maar niet verstuurt, wordt automatisch opgeslagen in de map Concepten. U kunt later terugkeren naar Outlook en het niet-verzonden bericht vinden.
Een concept van een bericht handmatig opslaan
-
Ga op een van de volgende manieren te werk:
-
Klik op de werkbalk Snelle toegang op Opslaan.
-
Ga naar het tabblad Bestand en klik op Opslaan.
-
Teruggaan naar een opgeslagen concept van een bericht
-
Klik in E-mail in het deelvenster Mappen op Concepten en dubbelklik vervolgens op het bericht.
Tip voor betere samenwerking: Concepten beheren vanuit Outlook voor iOS en Outlook voor Android
Als u Outlook voor iOS of Outlook voor Android gebruikt, worden uw concepten automatisch gesynchroniseerd met uw mobiele apparaat. Van daaruit kunt u berichten voltooien die u op uw computer hebt gestart, eenvoudig bijlagen van uw foto's of camera toevoegen of Office Lens gebruiken om notities van een whiteboard in een vergadering vast te leggen.
Standaard worden onvoltooide berichten elke drie minuten in uw map Concepten opgeslagen. U kunt dit tijdsinterval of deze locatie echter wijzigen.
-
Klik op het tabblad Bestand op Opties > Mail.
-
Voer onder Berichten opslaan een of meer van de volgende handelingen uit:
-
Als u wilt wijzigen waar concepten worden opgeslagen, kiest u in de lijst Opslaan in deze mapde opties Concepten, Postvak IN, Verzonden e-mail of Postvak UIT.
-
Als u wilt wijzigen hoe vaak concept wordt opgeslagen, typt u in het vak Items die niet zijn verzonden na dit aantal minuten automatisch opslaan een getal van 1 in 99.
-
Een bericht opslaan als een bestand op uw computer of in de cloud
-
Selecteer in de berichtenlijst het bericht dat u wilt opslaan zodat het wordt geopend in het leesvenster of dubbelklik op het bericht om het te openen in een nieuw venster.
-
Selecteer in de berichtkop Meer acties > Opslaan als.
Tip: U kunt ook met de rechtermuisknop op het bericht in de berichtenlijst klikken en in het menu Opslaan als selecteren.
-
Selecteer de map (of cloudlocatie) waarin u uw bericht wilt opslaan. De naam van het bestand wordt standaard ingesteld op de titel van uw bericht, die u desgewenst kunt wijzigen.
-
Klik op Opslaan.
Een bericht opslaan als PDF-bestand
Nieuwe Outlook bevat geen PDF als een van de standaardtypen Opslaan als. Met het microsoft-hulpprogramma Afdrukken naar PDF in Windows 10 of Windows 11 kunt u e-mailberichten rechtstreeks in een PDF-bestand afdrukken.
-
Open het bericht dat u als PDF wilt opslaan.
-
Selecteer in het bericht Meer acties > Afdrukken > Afdrukken.
-
Selecteer In de vervolgkeuzelijst Printer de optie Microsoft Afdrukken naar PDF.
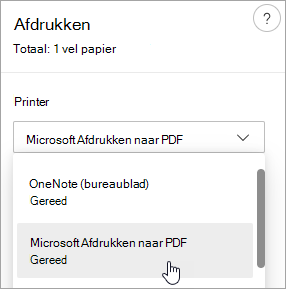
-
Kies Afdrukken.
-
Kies in het vak Afdrukuitvoer opslaan als een map voor uw PDF en voer een bestandsnaam in. Kies vervolgens Opslaan.
Een concept van een bericht opslaan dat u later wilt voltooien
Het opslaan van een concept wordt automatisch uitgevoerd. Een concept wordt altijd opgeslagen in de map Concept .
Er wordt elke 30 seconden een concept opgeslagen en het is niet mogelijk om dat tijdsinterval te wijzigen of de locatie te wijzigen waar u een concept opslaat.
Een concept handmatig opslaan
-
Selecteer op het lint Opties en selecteer vervolgens Concept opslaan.
Teruggaan naar een opgeslagen concept van een bericht
-
Selecteer in het deelvenster Map de optie Concepten en selecteer vervolgens een bericht of dubbelklik erop om het in een nieuw venster te openen.
-
Als u het concept wilt verwijderen, selecteert u het bericht en klikt u op Verwijderen of klikt u erop met de rechtermuisknop en selecteert u Verwijderen in de vervolgkeuzelijst.
Tip voor betere samenwerking: Concepten beheren vanuit Outlook voor iOS en Outlook voor Android
Als u Outlook voor iOS of Outlook voor Android gebruikt, worden uw concepten automatisch gesynchroniseerd met uw mobiele apparaat. Van daaruit kunt u berichten voltooien die u op uw computer hebt gestart, eenvoudig bijlagen van uw foto's of camera toevoegen of Office Lens gebruiken om notities van een whiteboard in een vergadering vast te leggen.
Een bericht opslaan als een Word-document of een sjabloon
Het opslaan van een bericht als een Word document of een sjabloon wordt niet ondersteund.
Een bericht opslaan of verplaatsen naar een andere Outlook-map
Als u een bericht wilt opslaan in een andere Outlook-map, kunt u het bericht het eenvoudigst verplaatsen of kopiëren naar de doelmap. Zie Een item verplaatsen of kopiëren naar een andere map.










