Met een berekende kolom kunt u nieuwe gegevens toevoegen aan een tabel in uw Power Pivot gegevensmodel. In plaats van waarden in de kolom te kunnen invoegen of importeren, maakt u een DAX-formule (Data Analysis Expressions)die de kolomwaarden definieert.
Als u bijvoorbeeld verkoopwinstwaarden aan elke rij in een tabel factSales wilt toevoegen. Door een nieuwe berekende kolom toe te voegen en de formule =[SalesAmount]-[TotalCost]–[ReturnAmount]te gebruiken, worden nieuwe waarden berekend door waarden van elke rij in de kolommen TotalCost en ReturnAmount af te trekken van waarden in elke rij van de kolom SalesAmount. De kolom Winst kan vervolgens worden gebruikt in een draaitabel, Draaigrafiek of Power View rapport, net zoals elke andere kolom.
Deze afbeelding toont een berekende kolom in een Power Pivot.
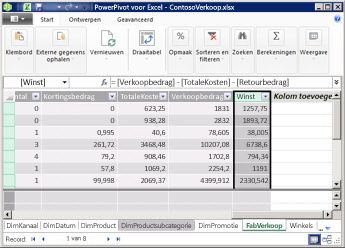
Opmerking: Hoewel berekende kolommen en metingen vergelijkbaar zijn omdat elke kolom afhankelijk is van een formule, zijn ze verschillend. Metingen worden meestal gebruikt in het gebied Waarden van een draaitabel of Draaigrafiek. Gebruik berekende kolommen als u berekende resultaten wilt plaatsen in een ander gebied van een draaitabel, zoals een kolom of rij in een draaitabel of op een as in een Draaigrafiek. Zie Metingen in Power Pivotvoor meer informatie over metingen.
Berekende kolommen
De formules in berekende kolommen zijn net als de formules die u in Excel. U kunt echter geen verschillende formules maken voor verschillende rijen in een tabel. De DAX-formule wordt echter automatisch toegepast op de hele kolom.
Wanneer een kolom een formule bevat, wordt voor elke rij de waarde berekend. Zodra u de formule invoert, worden de resultaten voor de kolom berekend. Kolomwaarden worden indien nodig vervolgens herberekend, bijvoorbeeld als de onderliggende gegevens worden vernieuwd.
U kunt berekende kolommen maken op basis van metingen en andere berekende kolommen. U kunt bijvoorbeeld een berekende kolom maken om een getal uit een tekenreeks te extraheren en dat getal vervolgens in een andere berekende kolom gebruiken.
Voorbeeld
U kunt een berekende kolom ondersteunen met gegevens die u toevoegt aan een bestaande tabel. U kunt bijvoorbeeld waarden samenvoegen, optellen, subtekenreeksen ophalen, of de waarden in andere velden vergelijken. Als u een berekende kolom wilt toevoegen, moet u al minimaal één tabel in Power Pivot.
Bekijk deze formule:
=EOMONTH([StartDate],0])
Met de voorbeeldgegevens van Contoso haalt deze formule de maand op uit de kolom Startdatum in de tabel Promotie. Vervolgens wordt het einde van de maandwaarde berekend voor elke rij in de tabel Promotie. De tweede parameter geeft het aantal maanden voor of na de maand aan in StartDatum; in dit geval betekent 0 dezelfde maand. Als de waarde in de kolom Startdatum bijvoorbeeld 1-6-2001 is, is de waarde in de berekende kolom 30-6-2001.
Naamgeving van berekende kolommen
Nieuwe berekende kolommen worden standaard aan de rechterkant van andere kolommen toegevoegd en aan de kolom wordt automatisch de standaardnaam BerekendeColumn1,BerekendeColumn2,en ga zo maar door. Nadat u kolommen hebt aanmaken, kunt u kolommen zo nodig opnieuw rangschikten en de naam wijzigen.
Er zijn enkele beperkingen voor wijzigingen in berekende kolommen:
-
Binnen een tabel moet elke kolom een unieke naam hebben.
-
Vermijd namen die al zijn gebruikt voor metingen in dezelfde werkmap. Hoewel het mogelijk is dat een meting en een berekende kolom dezelfde naam hebben, kunt u eenvoudig berekeningsfouten krijgen als namen niet uniek zijn. Als u wilt voorkomen dat u per ongeluk een meting inroept, gebruikt u altijd een volledig gekwalificeerde kolomverwijzing wanneer u naar een kolom verwijst.
-
Wanneer u de naam van een berekende kolom wilt wijzigen, moet u ook formules bijwerken die afhankelijk zijn van de bestaande kolom. Tenzij u de modus handmatig bijwerken gebruikt, worden de resultaten van formules automatisch bijgewerkt. Deze bewerking kan echter lang duren.
-
Een aantal tekens kan niet worden gebruikt in de namen van kolommen, of in de namen van andere objecten in Power Pivot. Zie 'Naamgevingsvereisten' in DAX-syntaxisspecificatie voor Power Pivotvoor meer informatie.
|
Een bestaande berekende kolom wijzigen of bewerken:
|
Het gegevenstype wijzigen
U kunt het gegevenstype voor een berekende kolom op dezelfde manier wijzigen als voor andere kolommen. De volgende wijzigingen zijn voor gegevenstypen niet mogelijk: van tekst naar decimaal, van tekst naar geheel getal, van tekst naar valuta of van tekst naar datum. U kunt een wijziging maken van tekst naar booleaans.
Werking van berekende kolommen
De formule voor een berekende kolom kan resourceintensiefer zijn dan de formule die voor een meting wordt gebruikt. Een van de redenen is dat het resultaat voor een berekende kolom altijd wordt berekend voor elke rij in een tabel, terwijl een meting alleen wordt berekend voor de cellen die worden gebruikt in de draaitabel of Draaigrafiek.
Een tabel met een miljoen rijen heeft bijvoorbeeld altijd een berekende kolom met een miljoen resultaten en een overeenkomstig effect op de prestaties. In een draaitabel worden gegevens echter meestal gefilterd door rij- en kolomkoppen toe te passen. Dit betekent dat de meting alleen wordt berekend voor de subset van gegevens in elke cel van de draaitabel.
Een formule heeft afhankelijkheden van de objectverwijzingen in de formule, zoals andere kolommen of expressies die waarden evalueren. Een berekende kolom die bijvoorbeeld is gebaseerd op een andere kolom of een berekening die een expressie met een kolomverwijzing bevat, kan pas worden geëvalueerd als de andere kolom is geëvalueerd. Standaard is automatisch vernieuwen ingeschakeld. Houd er dus rekening mee dat formuleafhankelijkheden van invloed kunnen zijn op de prestaties.
Volg de onderstaande richtlijnen om prestatieproblemen te voorkomen wanneer u berekende kolommen maakt:
-
In plaats van één formule te maken die veel complexe afhankelijkheden bevat, maakt u de formules in stappen, met resultaten die zijn opgeslagen in kolommen, zodat u de resultaten kunt valideren en de wijzigingen in de prestaties kunt evalueren.
-
Wijzigingen in gegevens leiden vaak tot updates van berekende kolommen. U kunt dit voorkomen door de herberekeningsmodus in te stellen op handmatig. Houd er echter rekening mee dat als waarden in de berekende kolom onjuist zijn, de kolom wordt uitgeschakeld totdat u de gegevens vernieuwt en herberekent.
-
Als u relaties tussen tabellen wijzigt of verwijdert, kan dit ertoe leiden dat formules die kolommen in deze tabellen gebruiken, ongeldig worden.
-
Als u een formule maakt die in een kringverwijzing resulteert of naar zichzelf verwijst, wordt een foutbericht weergegeven.
Taken
Zie Een berekende kolom maken voor meer informatie over het werken met berekende kolommen.










